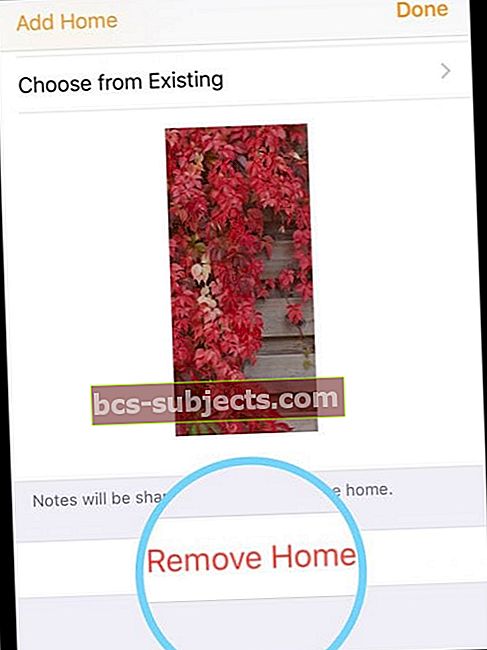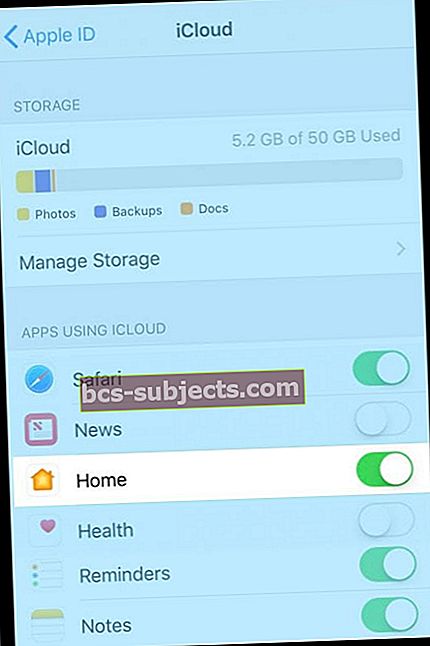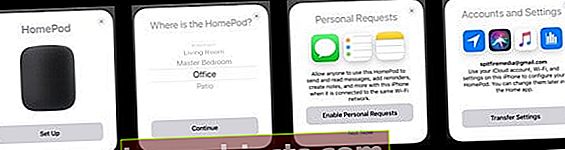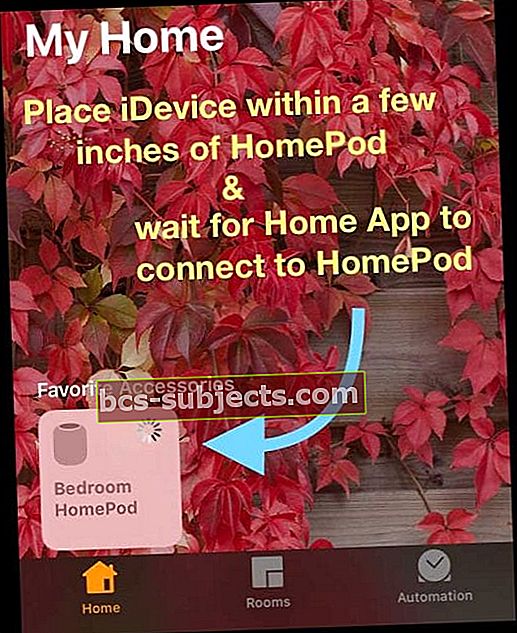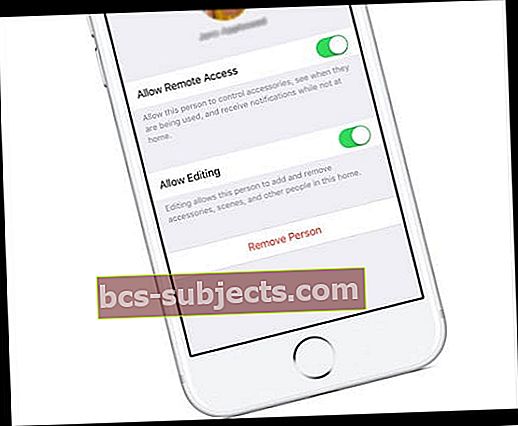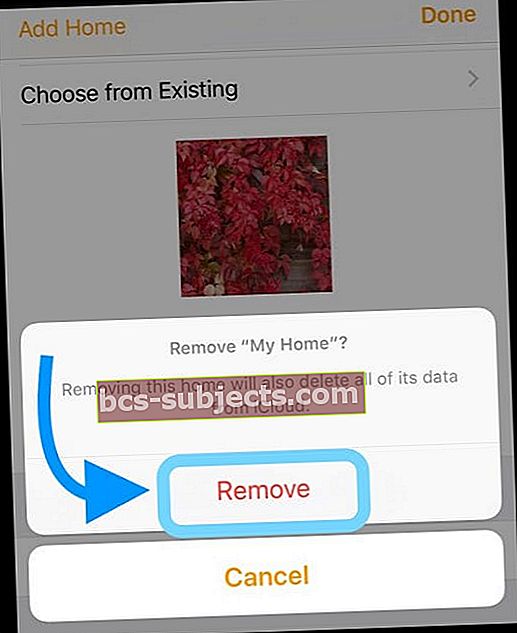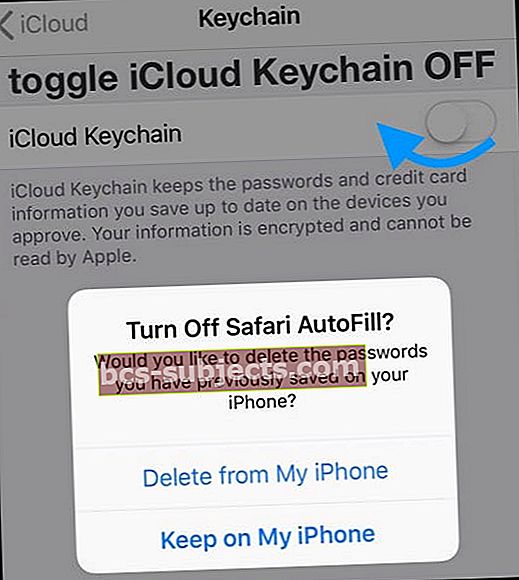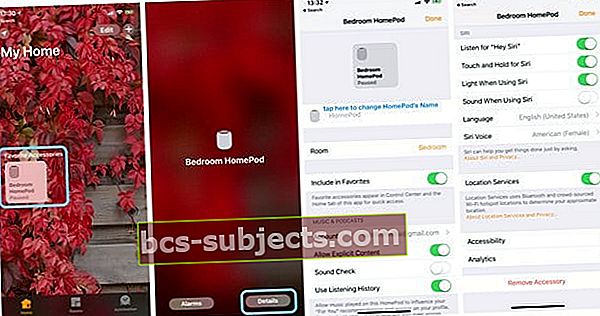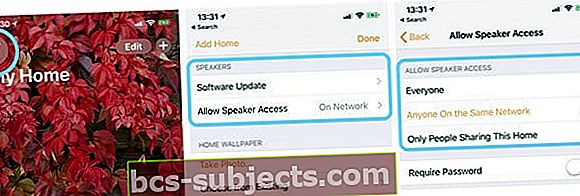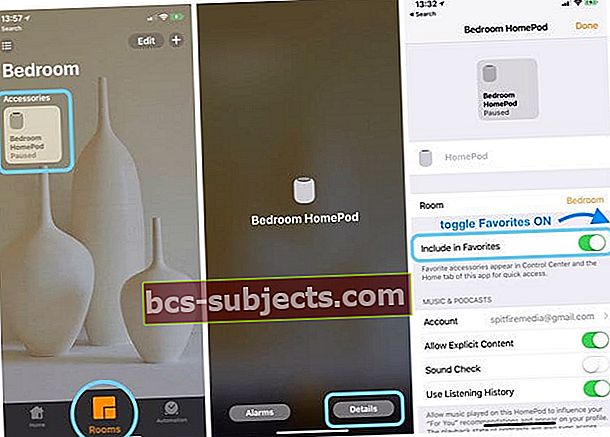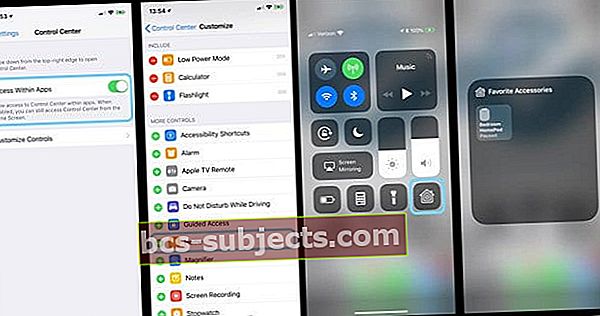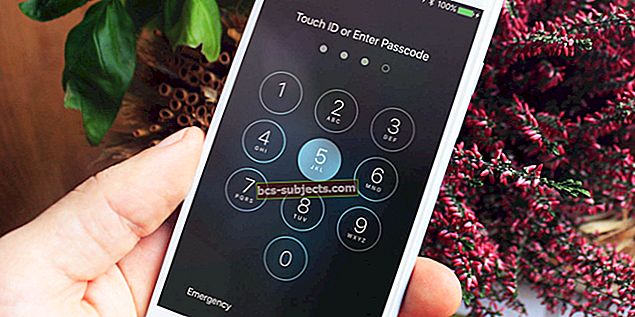Vairāki lietotāji ziņo, ka viņi nevar piekļūt HomePod iestatījumiem, izmantojot mājas lietotni savos iPhone vai iPad. Pēc veiksmīgas HomePod iestatīšanas lietotājiem tiek rādīta kļūda HomePod, kas nav pieejama mājas lietotnē (vai arī tā saka Nav atbildes.) Turklāt tā netiek rādīta zem HomeKit un saka, ka tā nav pieejama.
Neskatoties uz šo kļūdu, cilvēki var izmantot savu HomePod ar Siri, un tas pat tiek parādīts kā AirPlay opcija vadības centrā un tiek parādīta Apple ID ierīču sarakstā. Trūkst iespēju mainīt jebkuru no HomePod iestatījumiem, sākot no tā pārdēvēšanas līdz preferenču iestatīšanai Siri un visu pieejamības funkciju, piemēram, balss pārsūtīšanas un pieskārienu izmitināšanas, pievienošanai. Tātad, kā mēs panākt, lai mūsu HomePods tiktu parādīts mājas lietotnē?
Dzirdējuši šo stāstu no dažiem mūsu lasītājiem, mēs nolēmām veikt pārbaudi. Vai jūs nezināt, mēs saskārāmies ar to pašu problēmu, ka HomePod darbojas, bet tiek parādīta mājas lietotnē kā Nav pieejama. Labā ziņa ir tā, ka pēc dažām izmēģinājumiem un kļūdām mēs izdomājām, kā panākt, lai tā tiktu parādīta mājas lietotnē! Lūk, kā:
Kā redzēt savu HomePod Home lietotnē
- Ja mājas lietojumprogrammu HomePod izmantojat tikai un jums nav papildu HomeKit piederumu iestatīšanas, izdzēsiet sadaļu Mana māja (vai kā citādi nosaucāt savu māju).
- Atveriet lietotni Home
- Nospiediet mājas ikonu vai atrašanās vietas ikonu augšējā kreisajā stūrī (kompasa bultiņa)

- Ritiniet uz leju un izvēlieties Noņemt māju
- Apstipriniet Noņemt - tas arī izdzēš visus šīs mājas datus no iCloud
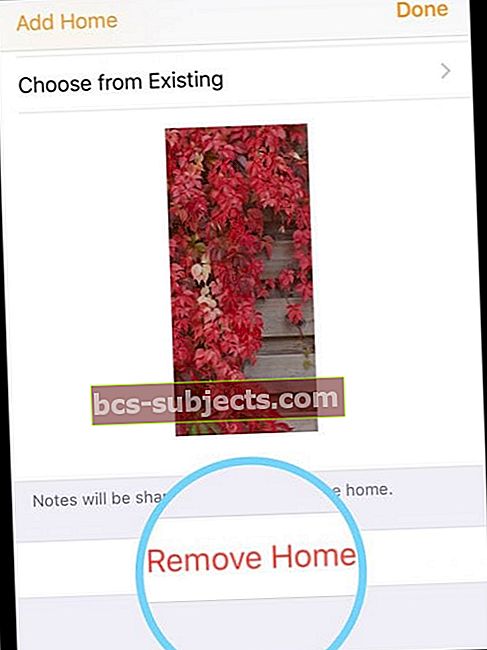
- Ja izmantojat lietotni Home kopā ar HomeKit piederumiem, neizdzēsiet sadaļu Mana māja, pārejiet pie 3. darbības
- Atvērt Iestatījumi> Apple ID profils> iCloud > un pārslēdziet uz Mājas
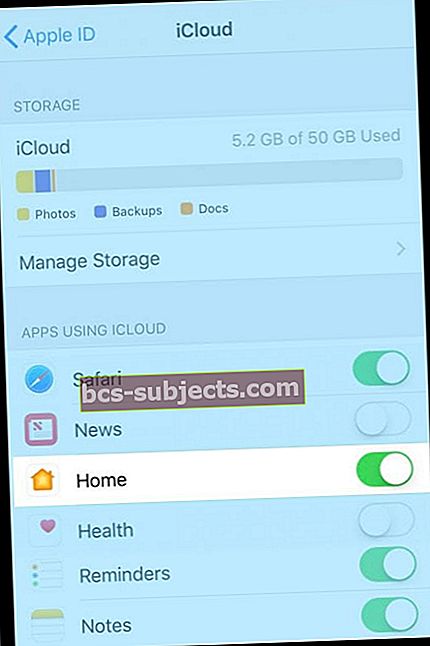
- Restartējiet iDevice, kuru sākotnēji iestatījāt ar HomePod
- Savienojiet savu iDevice ar ātrāko un stabilāko WiFi tīklu telpā, kurā plānojat atrast savu HomePod
- Atiestatiet HomePod (atgriež HomePod rūpnīcas iestatījumus)
- Atvienojiet HomePod no elektrotīkla, pagaidiet 20-30 sekundes un pēc tam pievienojiet to atpakaļ
- Atbalstiet roku (vai pirkstu) uz HomePod un turiet to tur
- Ja pacelat roku vai pirkstu no HomePod, sāciet no jauna
- Pagaidiet, līdz Siri informē, ka jūsu HomePod gatavojas atiestatīt
- Kad HomePod atiestata balto vērpšanas gaismu augšpusē, tā kļūst sarkana

- Kad HomePod atiestata balto vērpšanas gaismu augšpusē, tā kļūst sarkana
- Kad dzirdat trīs pīkstienus, atlaidiet roku
- Atkārtoti iestatiet HomePod
- Atbloķējiet savu iDevice un turiet to blakus HomePod (palieciet dažu collu attālumā)
- Kad parādās iestatīšanas ekrāns, pieskarieties vienumam Iestatīt - turiet iDevice dažu collu attālumā no HomePod
- Atlasiet telpu, kurā atradāt HomePod
- Izpildiet ekrānā redzamos norādījumus, lai iespējotu personiskos pieprasījumus, pārsūtītu iCloud iestatījumus, iestatītu mājas Wi-Fi tīklu, izveidotu savienojumu ar Apple Music vai pievienotos tam utt.
- Turiet iDevice dažu collu attālumā no HomePod un gaidiet, līdz tas pabeidz iestatīšanu
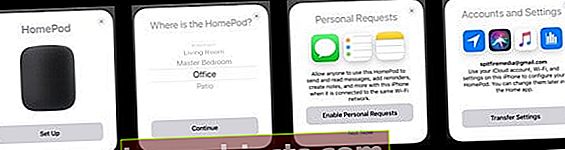
- Kad Siri jūs sveicina, jūs varat pārvietot iDevice prom no HomePods
- Izpildiet Siri norādījumus, lai HomePod darbotos ar “Hey, Siri”
- Iestatīšanas mājas lietotne
- Atkal pārvietojiet iDevice tuvu HomePod (dažu collu attālumā)
- Atveriet lietotni Home
- Sadaļā Izlases piederumi vajadzētu parādīties jūsu HomePod un mēģināt izveidot savienojumu
- Jūs, iespējams, redzat griešanās loku, kas nozīmē, ka lietotne Home mēģina izveidot savienojumu ar Home Pod
- Šis process var aizņemt kādu laiku, tāpēc turiet ierīci dažu collu attālumā no Home Pod
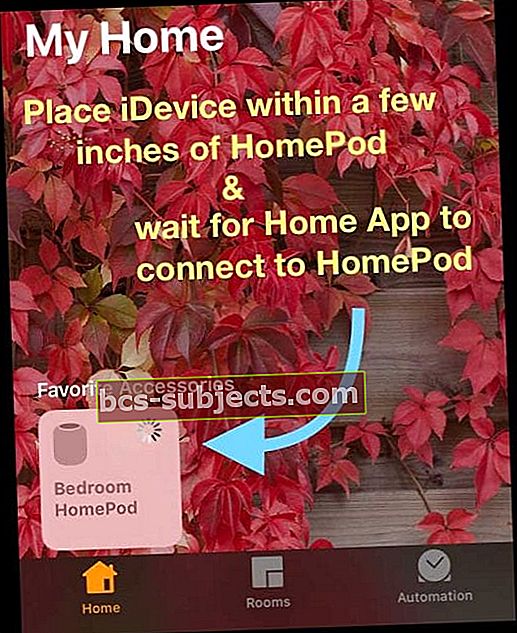
- Kad tas ir veiksmīgi izveidots, statuss tiek atjaunināts no Nav pieejams vai Vērpšanas rats uz Spēlē vai Pārtraukts

- Ja jums ir papildu iDevices, veiciet katras ierīces 7. darbību
Veicot testu, mēs noskaidrojām, ka mums pāris reizes jāizpilda 5. un 6. darbība, pirms 7. darbība darbojās ar mūsu iPad Pro. Tātad, ja sākotnēji jūsu HomePod joprojām tiek rādīts kā nepieejams, mēģiniet vēlreiz atiestatīt un iestatīt HomePod.
HomePod joprojām rāda, ka nav pieejams vai nav atbildes?
Ja pēc iepriekš minēto darbību veikšanas jūsu HomePod joprojām netiek rādīts mājas lietojumprogrammā vai ir norādīts kā nepieejams vai nav atbildes, izmēģiniet šādus papildu padomus no lasītājiem, kuriem radās līdzīgas problēmas ar HomePod.
Labojumi HomePod un Home App problēmām
- Aizveriet lietotni Home, pēc tam restartējiet ierīci un vēlreiz palaidiet programmu Home
- Izņemiet visus ģimenes locekļus no mājas
- Atveriet lietotni Sākums, nospiediet cilni Sākums un ekrāna augšējā kreisajā stūrī pieskarieties bultiņai Atrašanās vieta. Pieskarieties katram ģimenes loceklim pa vienam un pēc tam pieskarieties Noņemt personu
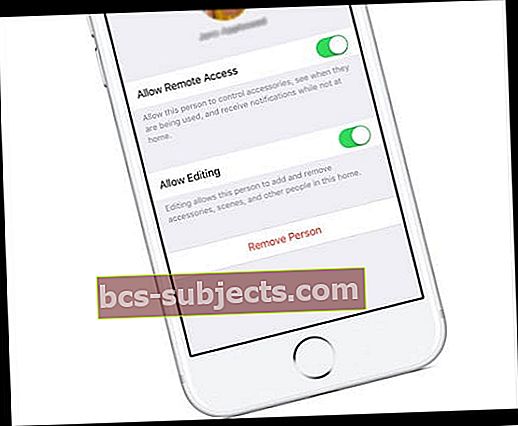
- Atveriet lietotni Sākums, nospiediet cilni Sākums un ekrāna augšējā kreisajā stūrī pieskarieties bultiņai Atrašanās vieta. Pieskarieties katram ģimenes loceklim pa vienam un pēc tam pieskarieties Noņemt personu
- Pārbaudiet, vai ierīce atrodas tajā pašā WiFi tīklā, ar kuru sākotnēji iestatījāt savu HomePod
- Restartējiet vai piespiediet restartēt iDevice
- IPhone 6S vai vecākā versijā, kā arī visos iPad un iPod Touch ierīcēs vienlaikus nospiediet Sākums un Barošana, līdz redzat Apple logotipu
- IPhone 7 vai iPhone 7 Plus: nospiediet un turiet gan sānu, gan skaļuma samazināšanas pogas vismaz 10 sekundes, līdz redzat Apple logotipu
- IPhone X vai iPhone 8 vai iPhone 8 Plus: nospiediet un ātri atlaidiet skaļuma palielināšanas pogu. Pēc tam nospiediet un ātri atlaidiet skaļuma samazināšanas pogu. Visbeidzot, nospiediet un turiet pogu Sānu, līdz redzat Apple logotipu
- Atiestatiet Home Hub, aizveriet Home App un pēc tam restartējiet Home App
- Atveriet lietotni Sākums un pieskarieties cilnei Sākums
- Pieskarieties augšējai kreisajai atrašanās vietas ikonai
- Ritiniet līdz apakšai un pieskarieties pie Noņemt māju. Pēc tam pieskarieties Dzēst, lai apstiprinātu
- Tas noņem jūsu māju un visus jūsu HomeKit piederumus
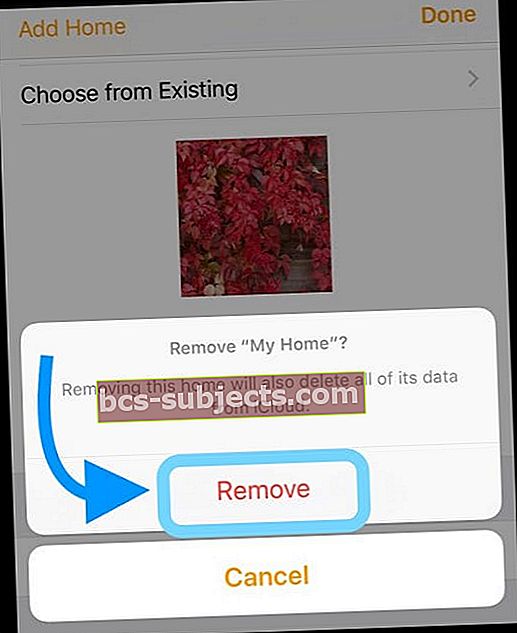
- Daži lasītāji atklāja, ka viņiem ir pilnībā jānoņem lietotne Home un jāsāk no jauna, pievienojot visas ierīces atpakaļ. Noņemot lietotni Sākums, tiek noņemti arī visi uzaicinātie ģimenes locekļi, tāpēc šie uzaicinājumi jums jāsūta vēlreiz. Sākot ar jaunu lietotnes Home sākumu, lielākā daļa lasītāju varēja veiksmīgi pievienot savu HomePod
- Pārslēdziet un ieslēdziet iCloud Keychain
- HomeKit dati tiek sinhronizēti, izmantojot iCloud šifrēto krātuvi, tāpēc piespiedīsim atkārtoti sinhronizēt ierīci un iCloud atslēgu ķēdi, to pārslēdzot un pēc tam atkal ieslēdzot. Jums ir jāzina savs drošības kods vai arī ir jāpierakstās citā ierīcē iCloud, lai veiktu atkārtotu autentifikāciju
- Iet uz Iestatījumi> iCloud> Atslēgu piekariņš > un pārslēdziet OFF
- Izlemiet, vai vēlaties saglabāt vai dzēst savus Safari automātiskās aizpildīšanas datus (ja neesat pārliecināts, izvēlieties Saglabāt)
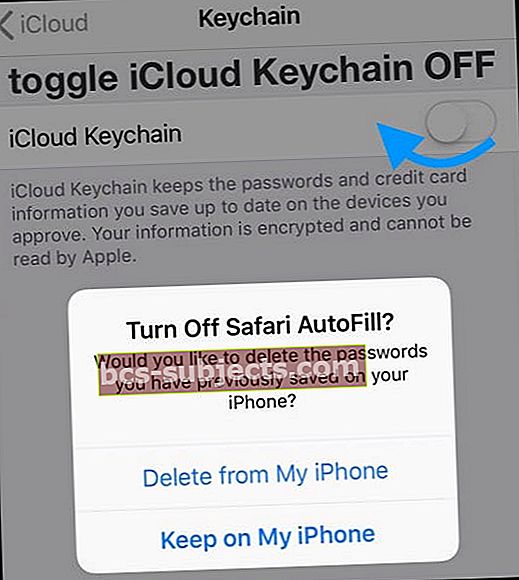
- Restartējiet iDevice
- Atgriezieties Iestatījumi> iCloud> Atslēgu piekariņš un atkal ieslēdziet iCloud Keychain
- Apstipriniet iCloud Keychain no citas ierīces vai ievadiet savu drošības kodu
- Pagaidiet dažas minūtes un pēc tam atveriet savu mājas lietotni un pārbaudiet, vai jūsu HomePod tagad ir savienots
Skatiet vai mainiet HomePod iestatījumus
Kad HomePod ir veiksmīgi izveidojis savienojumu ar Home App, ir viegli mainīt vai skatīt HomePod iestatījumus!
Bet pagaidiet, ir divas HomePod iestatīšanas izvēlnes!
Nejautājiet mums, kāpēc, bet Apple uzskatīja par nepieciešamu izvietot HomePod iestatījumus divās dažādās vietās.
- Caur Mājas lietotne> HomePod flīze> Sīkāka informācija
- Caur Mājas lietotne> Atrašanās vietas ikona
Atjauniniet HomePod nosaukuma, istabas, Siri un pieejamības iestatījumus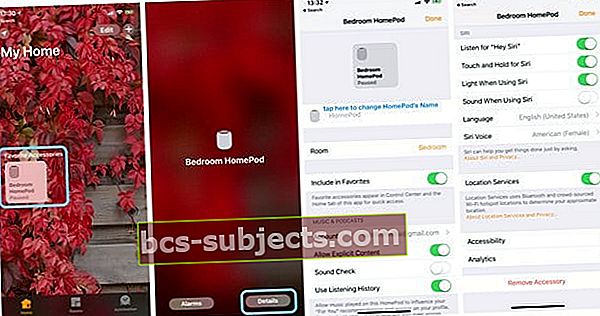
- Atveriet lietotni Home un ilgi nospiediet HomePod flīžu
- Atlasiet Informācija
- Atjauniniet HomePod iestatījumus
- Lai mainītu vārdu, pieskarieties blakus ikonai HomePod un ierakstiet jauno vārdu
- Lai mainītu telpas atrašanās vietu, pieskarieties vienumam Istaba un nolaižamajā izvēlnē izvēlieties vai izveidojiet jaunu istabu
- Atjauniniet vai mainiet Apple Music abonementu sadaļā Music & Podcasts
- Pielāgojiet Siri iestatījumus atbilstoši savām vēlmēm
- Ja nepieciešams, pievienojiet pieejamības funkcijas
Atjauniniet HomePod programmatūru un piekļuvi skaļrunim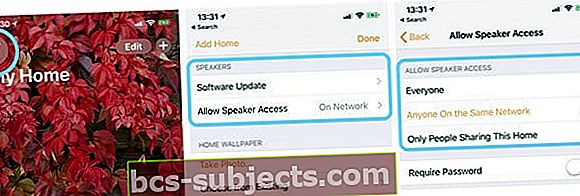
- Atveriet mājas lietotni un pieskarieties atrašanās vietas ikonai (kompasa bultiņa augšējā kreisajā stūrī)
- Lai ļautu ģimenes locekļiem kontrolēt HomePod, nospiediet uzaicināt
- Ģimenes loceklim ir jābūt Apple ID un Apple ierīcei
- Lai izvēlētos, kā atjaunināt HomePod programmatūru, pieskarieties Software Update
- Turpiniet automātiski ieslēgt atjauninājumu atjauninājumus, lai jūsu HomePod būtu atjaunināts, neko nedarot
- Pārslēdziet Install Updates OFF, lai instalētu manuāli
- Atlasiet Skaļrunis un piekļuve AirPlay, lai kontrolētu, kā citi izveido savienojumu ar jūsu HomePod, izmantojot AirPlay
- Ikviens: ikviens, kas atrodas jūsu HomePod darbības zonā, var redzēt un spēlēt
- Ikviens tajā pašā tīklā: ikviens, kurš ir savienots ar to pašu Wi-Fi tīklu, var AirPlay uz jūsu HomePod
- Tikai cilvēki, kas koplieto šo māju: AirPlay uz HomePod var tikai tie cilvēki, kurus jūs uzaicināt, lai koplietotu savas mājas kontroli.
- Pieprasīt paroli: Lai AirPlay lietotu HomePod, lietotājiem jāievada parole
- Ja iestatāt skaļruņu piekļuvei prasīt paroli, tikai galvenais lietotājs var pārsūtīt tālruņa zvanus uz HomePod
Vai vēlaties ātri piekļūt savam HomePod?
Ātrākais veids, kā piekļūt HomePod, ir vadības centrs. Tāpēc iestatīsim to!
- Ja jums nav iestatīšana HomePod kā izlase, vispirms iestatiet to
- Dodieties uz lietotni Home, atveriet cilni Istabas, atrodiet istabu ar savu HomePod un dziļi nospiediet HomePod flīžu
- Atlasiet Informācija
- Pārslēdziet ON Iekļaut izlasē
- Nospiediet Gatavs
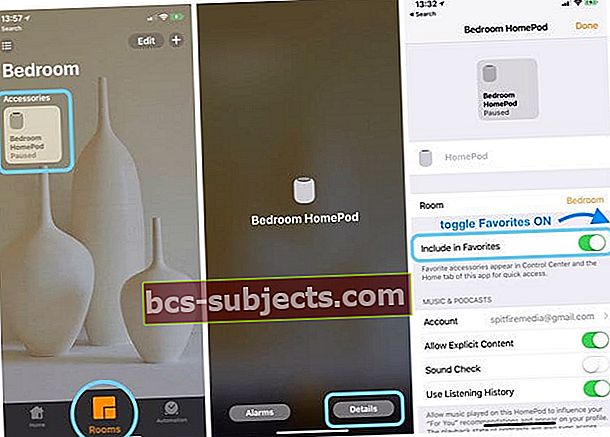
- Iet uz Iestatījumi> Vadības centrs> Pielāgot vadīklas
- Atrodiet Mājas un pieskarieties zaļajai pluszīmei
- Dodieties uz sākuma ekrānu un velciet uz Vadības centrs
- Pieskarieties pogai Sākums, lai atvērtu HomePod saīsni
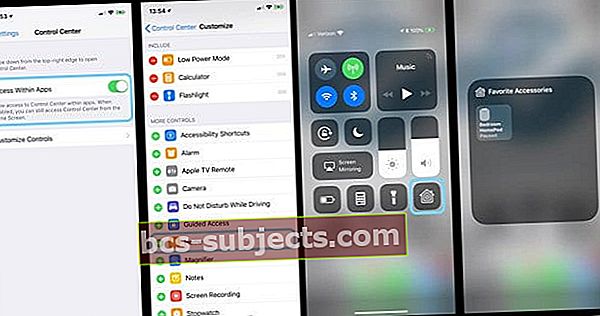
HomePod funkcijas AirPlay 2 tehnoloģija!
Apple iOS 11.4 izmanto AirPlay 2, lai jūs varētu atskaņot mūziku no sava HomePod jebkurā telpā un telpā. Vai arī, ja vēlaties pārvietot mūziku no vienas vietas uz otru, izmantojot vairākus HomePod, tas ir viegli ar AirPlay 2!
Vai vēlaties atskaņot vienu un to pašu dziesmu visur, izmantojot savu iDevice, HomePod, Apple TV vai izmantojot Siri? Jā, arī AirPlay 2 to dara.
Piekļūstiet AirPlay 2 vadīklām jebkurā lietotnē vai izmantojot vadības centru. Ātri uzziniet, kas spēlē katrā telpā, visos skaļruņos, kuros iespējots HomePod vai AirPlay.
Iestatiet stereo skaņu ar 2 HomePods un AirPlay 2
Ja jums ir paveicies, ka jums pieder vairāk nekā viens HomePod, ar AirPlay 2 jūs tagad varat tos iestatīt kā stereo pāri fantastiskai mūzikas un audio pieredzei. HomePods izmanto Apple unikālo bezvadu vienādranga tiešo saiti, lai sazinātos savā starpā un pilnībā atskaņotu mūziku sinhronizēti. Katrs HomePod atskaņo savu audio kanālu - pa kreisi vai pa labi - un atdala gan apkārtējo, gan tiešo enerģiju.
HomePods stereo pāra iestatīšana
Stereo pāra iestatīšana ir vienkārša. Kad tajā pašā telpā iestatāt otru HomePod, tiek parādīts aicinājums izveidot stereo pāri. Tad gandrīz vienā mirklī jūsu istaba piepildās ar lielisku audio.
Kaut arī šie divi skaļruņi darbojas kā viens, katrs HomePod sazinās viens ar otru tā, lai tikai viens runātājs atbildētu uz Siri pieprasījumiem.
Vai jums ir Apple mūzika?
Vienkārši palūdziet Siri atskaņot dažādas dziesmas pat dažādās telpās! Vai arī lūdziet Siri atskaņot vienu un to pašu dziesmu katrā telpā (vai katrā ierīcē), nepārvietojoties. Jūsu HomePod (piemēram, jūsu iPhone / iPad) tagad var sazināties ar citiem skaļruņiem, kas iespējoti AirPlay 2. Tāpēc pārbaudiet, kā Siri kontrolē mūzikas atskaņošanu skaļruņos no tādiem AirPlay atbalstītiem ražotājiem kā Bang & Olufsen, Bluesound, Bose, Bowers & Wilkins, Denon, Libratone, Marantz, Marshall, Naim, Pioneer un Sonos.
Pārbaudiet Apple jaunāko sarakstu, lai uzzinātu, vai jūsu skaļrunis atbalsta AirPlay 2.
HomePod jau ir pieejams ASV, Lielbritānijā un Austrālijā. Un tas drīzumā nonāks Kanādā, Francijā un Vācijā ar citām valstīm, kas atrodas rindā uz nākamajiem pieturas punktiem HomePod zemes iebrukumā.
Tikai atceries
HomePod ir saderīgs tikai ar iPhone 5s vai jaunāku versiju, iPad Pro, iPad Air vai jaunāku versiju, iPad mini 2 vai jaunāku versiju vai iPod touch (6. paaudze) ar operētājsistēmu iOS 11.2.5 vai jaunāku. Stereo un vairāku istabu audio ir pieejams ar operētājsistēmu iOS 11.4 un jaunākām versijām.