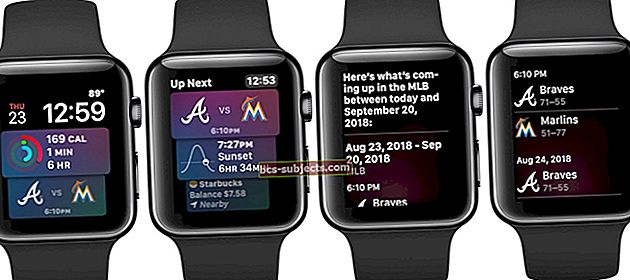Balss pasta ir sāpes, neatkarīgi no tā, vai dodaties prom vai saņemat to. Bet iPhone balss pasta uz tekstu transkripcijas funkcija ļauj ērti pārvaldīt savus ziņojumus. Uzziniet, kā izmantot šo funkciju un kā rīkoties, ja tā vairs nedarbojas.
Balss un teksta transkripcija ir daļa no Apple vizuālā balss pasta pakalpojuma, kas vizuāli parāda jūsu ziņojumus lietotnē Tālrunis. Vizuālais balss pasts ļauj viegli atskaņot, izdzēst vai skenēt jūsu balss pasta iesūtni.
Kad tas darbojas, balss pasta pārvēršana tekstā jūsu iPhone pārvērš balss pasta ziņojumus par tekstu. Es domāju, ka nosaukums ir nosaukumā. Teksta transkripcija tiek parādīta zem katra ziņojuma, tāpēc ātri var uzzināt, ko cilvēki teica.
Kā es varu saņemt balss pasta-teksta transkripciju savā iPhone?
 Vizuālais balss pasts ir iebūvēts iOS, vienkārši atveriet lietotni Tālrunis.
Vizuālais balss pasts ir iebūvēts iOS, vienkārši atveriet lietotni Tālrunis. Vizuālais balss pasts un tā balss-teksta transkripcija ir aprīkota ar iOS jūsu iPhone tālrunī. Tāpēc jums nav jādara nekas, lai to ieslēgtu.
Tas nozīmē, ka ir noteiktas prasības, lai balss pasts-teksts transkripcija darbotos. Jums ir nepieciešams iPhone 6S vai jaunāks, aktīvs datu savienojums, un pakalpojumu sniedzējam ir jāatbalsta.
IPhone tālrunī atveriet lietotni Tālrunis un apakšējā labajā stūrī pieskarieties pogai Balss pasts. Šeit jums vajadzētu redzēt savus vizuālos balss pasta ziņojumus un transkripcijas.
Kāpēc balss pasta-teksta transkripcija nedarbojas manā iPhone?
 Kad vizuālais balss pasts nedarbojas jūsu iPhone ierīcē, tā vietā tiek parādīta opcija Zvanīt uz balss pastu.
Kad vizuālais balss pasts nedarbojas jūsu iPhone ierīcē, tā vietā tiek parādīta opcija Zvanīt uz balss pastu. Vizuālais balss pasts un balss uz tekstu transkripcijas nav saderīgas ar visiem šūnu nesējiem. Pārbaudiet šo sarakstu Apple vietnē, lai uzzinātu, vai jūsu mobilo sakaru operators darbojas ar Visual Voicemail.
Lai darbotos balss un teksta transkripcija, nepieciešams arī aktīvs datu savienojums. Ja mobilie dati ir beigušies vai jums nav Wi-Fi savienojuma, jūs nevarat redzēt pārrakstītos ziņojumus.
Visbeidzot, balss pasta uz tekstu transkripcija nav pieejama visās valodās. Ja jūsu iPhone ir iestatīta uz citu valodu, nevis angļu, pakalpojums jums var nebūt pieejams.
Protams, tie nav vienīgie iemesli, kāpēc balss teksts var pārtraukt darbu jūsu iPhone tālrunī. Daudzi lietotāji ir saskārušies ar programmatūras problēmām, un mēs tālāk esam apkopojuši viņiem labākos risinājumus.
Kāpēc pēc iOS atjaunināšanas balss pasta pārrakstīšana tika pārtraukta?
Īpaši bieži rodas problēmas ar balss un teksta transkripciju pēc iOS atjaunināšanas. Mums nav skaidrs, kāpēc tas rada tik daudz problēmu.
Var gadīties, ka programmatūras atjauninājums maina ierīces iestatījumus. Citreiz tas var ieviest kļūdu, kas Apple ir jālāpo nākamajā izlaidumā.
Neatkarīgi no tā, jūs varat atrast darba risinājumu zemāk.
Kā es varu labot balss pasta-teksta transkripciju savā iPhone?
Izpildiet šos problēmu novēršanas ieteikumus, ja balss pasta-teksta transkripcija pārstāja darboties jūsu iPhone. Katrs mūsu uzskaitītais ieteikums izrādījās piemērots lietotājiem, lai gan ir grūti paredzēt, kurš no tiem darbosies jums.
1. Iestatījumos ieslēdziet Siri
 Siri var būt atbildīgs par jūsu balss teksta problēmām.
Siri var būt atbildīgs par jūsu balss teksta problēmām. No pirmā acu uzmetiena šķiet, ka tas nav saistīts, taču Siri balss atpazīšana ir izšķirošs balss un teksta transkripcijas rīks. Ja savā iPhone tālrunī izslēdzāt Siri, iespējams, balss pasta-teksta transkripcija nedarbojas.
Pat ja Siri jau ir ieslēgts, jums vajadzētu to izslēgt un atkal ieslēgt, lai redzētu, vai tas palīdz.
Kā izslēgt Siri savam iPhone:
- Iet uz Iestatījumi> Siri un meklēšana.
- Pieskarieties, lai izslēgtu Klausieties “Hey Siri”.
- IPhone X un jaunākās versijās: Pieskarieties, lai izslēgtu Nospiediet Siri pogu Siri.
- IPhone 8 un vecākās versijās: Pieskarieties, lai izslēgtu Nospiediet Siri, lai atvērtu Siri.
 Izslēdziet Siri, atspējojot “Hey Siri” un nospiediet pogu Sākums / Sānu uz jūsu iPhone.
Izslēdziet Siri, atspējojot “Hey Siri” un nospiediet pogu Sākums / Sānu uz jūsu iPhone. Kā ieslēgt Siri savam iPhone:
- Iet uz Iestatījumi> Siri un meklēšana.
- IPhone X un jaunākās versijās: Pieskarieties, lai ieslēgtu Nospiediet Siri pogu Siri.
- IPhone 8 un vecākās versijās: Pieskarieties, lai ieslēgtu Nospiediet Siri, lai atvērtu Siri.
- Klausieties “Hey Siri”nav obligāta.
Pēc Siri atkal ieslēgšanas restartējiet savu iPhone, turot Sānu pogu un nu Skaļums pogu. Pēc tam pārbaudiet balss pastus lietotnē Tālrunis.
2. Mainiet Siri valodu vai balsi
 Mēģiniet mainīt valodu un akcentu, ar kuru Siri runā, dažiem lietotājiem tas ir izdevies!
Mēģiniet mainīt valodu un akcentu, ar kuru Siri runā, dažiem lietotājiem tas ir izdevies! Vajadzēja ieslēgt Siri, iespējams, šķitis pietiekami dīvaini. Bet jums tas arī jāiestata pareizā balsī un valodā! Un ar vārdu “pareizs” es domāju ASV angļu valodu, nevis britu, austrāliešu vai jebkuru citu dialektu.
Mainiet Siri valodu un balsi uz ASV angļu valodu. Vai arī, ja tas jau ir iestatīts, nomainiet uz kaut ko citu un pēc tam pārslēdzieties atpakaļ.
Šis nevajadzētu ietekmē balss pasta teksta transkripcijas, taču tas ir noderējis daudziem lietotājiem.
Kā mainīt valodu un balsi Siri ierīcē iPhone:
- Iet uz Iestatījumi> Siri un meklēšana.
- Ritiniet uz leju līdz Jautājiet Siri sadaļā.
- Krāns Valoda un iestatiet to uz Angļu (Amerikas Savienotās Valstis).
- Krāns Siri balss un iestatiet to uz Amerikānis.
3. Atjauniniet iOS un Carrier iestatījumus
IOS atjauninājumi bieži novērš programmatūras kļūdas, kas iezagās ar pēdējo laidienu. Dažreiz šīs kļūdas ietekmē tādus pakalpojumus kā balss pasta teksta transkripcijas. Novecojuši mobilo sakaru operatora iestatījumi var izraisīt arī vizuālās balss pasta problēmas, jo dati tiek piegādāti caur jūsu mobilo sakaru operatoru.
Izveidojiet savienojumu ar internetu un veiciet tālāk norādītās darbības, lai atjauninātu iOS un Carrier iestatījumus savā iPhone.
Kā atjaunināt iOS un Carrier iestatījumus iPhone tālrunī:
- Iet uz Iestatījumi> Vispārīgi> Programmatūras atjaunināšana.
- Pagaidiet, līdz jūsu iPhone pārbauda atjauninājumus.
- Lejupielādējiet un instalējiet visus atrastos.
- Iet uz Iestatījumi> Vispārīgi> Par.
- Uzgaidiet šajā ekrānā 30 sekundes.
- Jūsu iPhone liks jums atjaunināt Carrier Settings, ja ir atjauninājums.
 Ja jums jāatjaunina Carrier iestatījumi, no lapas About tiek parādīts uznirstošais logs.
Ja jums jāatjaunina Carrier iestatījumi, no lapas About tiek parādīts uznirstošais logs. 5. Rediģējiet balss pasta sveicienu
Daži lietotāji guva panākumus, rediģējot balss pasta sveicienu. To var izdarīt, izmantojot lietotni Tālrunis. Vai nu ierakstiet jaunu apsveikumu, vai arī atgrieziet sveicienu pēc noklusējuma.
Kā rediģēt balss pasta sveicienu:
- Atveriet Tālrunis lietotni un dodieties uz Balss pasts cilni.
- Krāns Sveiciens augšējā kreisajā stūrī.
- Izvēlieties Noklusējums vai ierakstīt a Pielāgots sveiciens.
- Krāns Saglabāt.
 Rediģējiet balss pasta sveicienu, lai redzētu, vai tas atkal sāk balss teksta transkripcijas.
Rediģējiet balss pasta sveicienu, lai redzētu, vai tas atkal sāk balss teksta transkripcijas. 6. Atjaunojiet savu iPhone, izmantojot DFU režīmu
Laiks lielajiem ieročiem. Izdzēsiet ierīci un atjaunojiet visu no dublējuma. Tas var apdraudēt jūsu datus un var aizņemt daudz laika.
Saprotams, ka ne visi vēlas pielikt pūles, lai balss pasta-teksta transkripcijas darbotos ar viņu iPhone. Bet vienīgā atlikusī iespēja ir ar sakrustotiem pirkstiem gaidīt jaunu programmatūras atjauninājumu no Apple.
 Pirms atjaunošanas, izmantojot DFU režīmu, jums noteikti vajadzētu dublēt iPhone.
Pirms atjaunošanas, izmantojot DFU režīmu, jums noteikti vajadzētu dublēt iPhone. Pirms turpināt, jums jāveic jauna iPhone dublēšana. Bez rezerves kopijas jūs zaudēsiet visu savā iPhone tālrunī.
Ierīces programmaparatūras atjaunināšanas (DFU) režīms atjauno visus programmatūras un programmaparatūras fragmentus jūsu iPhone. Tas ir vispilnīgākais iespējamais atjaunošanas līmenis, un tas ir tas, ko mēs iesakām. Lai iPhone iestatītu DFU režīmā, jums ir nepieciešams dators, kurā darbojas iTunes.
Izmantojiet tālāk norādītās instrukcijas savam iPhone. Ja kaut kas parādās jūsu iPhone ekrānā, tas nav DFU režīmā.
Kā atjaunot, izmantojot DFU režīmu iPhone 8 vai jaunākā versijā:
- Savienojiet savu iPhone ar iTunes, izmantojot zibens-USB kabeli.
- Ātri nospiediet un atlaidiet Skaļāk pogu.
- Ātri nospiediet un atlaidiet Skaļums uz leju pogu.
- Nospiediet un turiet Sānu pogu.
- Pēc 3 sekundēm arī nospiediet un turiet Skaļums uz leju pogu.
- Pēc 5 sekundēm atlaidiet Sānu pogu, bet turpiniet turēt Skaļums uz leju pogu.
- iTunes vajadzētu noteikt ierīci atkopšanas režīmā, noklikšķiniet uz Atjaunot.
- Kad iPhone tiek restartēts, izpildiet norādījumus, lai atkoptu dublējumu.
Plašāku informāciju par DFU režīmu ar iPhone 8 un jaunākām versijām skatiet šajā rakstā.
Kā atjaunot, izmantojot DFU režīmu iPhone 7:
- Savienojiet savu iPhone ar iTunes, izmantojot zibens-USB kabeli.
- Nospiediet un turiet Sānu un Skaļums uz leju pogas.
- Pēc 8 sekundēm atlaidiet Sānu pogu, bet turpiniet turēt Skaļums uz leju pogu.
- iTunes vajadzētu noteikt ierīci atkopšanas režīmā, noklikšķiniet uz Atjaunot.
- Kad iPhone tiek restartēts, izpildiet norādījumus, lai atkoptu dublējumu.
Kā atjaunot, izmantojot DFU režīmu iPhone 6S vai vecākā versijā:
- Savienojiet savu iPhone ar iTunes, izmantojot zibens-USB kabeli.
- Nospiediet un turiet Sānu un Mājas pogas.
- Pēc 8 sekundēm atlaidiet Sānu pogu, bet turpiniet turēt Mājas pogu.
- iTunes vajadzētu noteikt ierīci atkopšanas režīmā, noklikšķiniet uz Atjaunot.
- Kad iPhone tiek restartēts, izpildiet norādījumus, lai atkoptu dublējumu.
 Kad iTunes atpazīs jūsu iPhone, noklikšķiniet uz Atjaunot un pēc tam atkopiet dublējumu.
Kad iTunes atpazīs jūsu iPhone, noklikšķiniet uz Atjaunot un pēc tam atkopiet dublējumu. Lai uzzinātu vairāk par iPhone 7 un vecāku modeļu DFU režīmu, skatiet šo rakstu.
Satīt
Pārbaudiet šo ziņu, ja jums nepieciešama papildu palīdzība, lai saņemtu balss pasta-teksta transkripcijas, kas darbojas jūsu iPhone.
Mēs arī labprāt uzzinātu, kāda ir jūsu iecienītākā Apple Visual Voicemail pakalpojuma daļa, informējiet mūs komentāros!