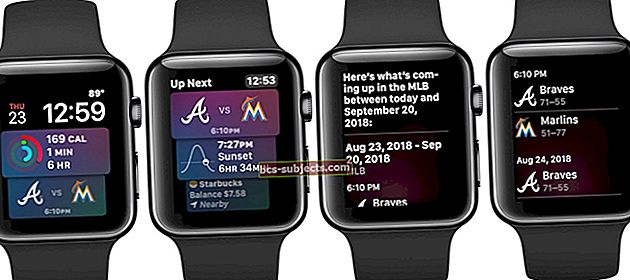Vai esat kādreiz noklikšķinājis uz opcijas “Vairāk”, pēc tam pieskaroties e-pasta pielikumam iOS Mail? Jums ir sniegts to opciju saraksts, kuras jūs drīkstat izmantot vai neizmantot tik bieži. Bet ko tad, ja jūs nevēlaties redzētPievienot piezīmēm kā iezīme? Vai varbūt vēlaties vienmēr saglabāt savus pielikumus iCloud Drive? Vai jums patīkPaskaties izmantojot Ātrais skatījums pirms pielikuma kopīgošanas, kopēšanas, saglabāšanas vai izdrukāšanas? Ja atbilde ir apstiprinoša uz kādu no šiem jautājumiem, uzziniet, kā pielāgot iPhone pasta pielikumu opcijas.
Jūsu iPhone vai iDevice lietotnē Mail jūs maināt iestatījumus, lai padarītu vēlamās opcijas kā tās, kuras vispirms tiek parādītas, nospiežot un turot nospiestu e-pasta pielikumu.
Labā ziņa ir tā, ka jūs varat viegli pielāgot šos iestatījumus, lai tie parādītu tikai tās funkcijas, kuras vēlaties un izmantojat visvairāk. Šī modifikācija ietaupa jūsu laiku, tāpēc, strādājot ar e-pasta pielikumiem, jums nav jāpieskaras pogai Vairāk.

Saistītie raksti
- PDF un piezīmju izmantošana ar iOS pasta pielikumiem, soli pa solim
Ātrs ceļš
- Savā pasta koplietošanas lapā nospiediet un turiet, lai pārkārtotu ikonas katrā koplietošanas opciju rindā
- Atlasiet pogu Vairāk, lai ieslēgtu vai izslēgtu dažas koplietošanas opcijas un mainītu izskatu kārtību
- Ja kopīgošanas opcija nav pieejama, lejupielādējiet tās lietotni un ieslēdziet to
Ātrais padoms par iOS pasta pielikumu
Vispirms atveriet e-pastu ar pielikumu. Ja fails vēl nav lejupielādēts, pieskarieties tam, lai lejupielādētu failu. Pēc tam pieskarieties pielikumam un turiet to. Šī darbība atver lapu Mail Share.
Lapā Mail Share ir dažas funkcijas, kas pieejamas pēc tam, kad esat nospiests un turējis e-pasta pielikumu savā iOS Mail. Šīs funkcijas ir iekļautas divās vai vairākās rindās. Pirmajā rindā redzams AirDrop, kas ļauj tieši koplietot e-pasta pielikumu.

Otrajā rindā ir parastais ziņojums, pasts, kas pievienots piezīmēm, Facebook utt., Atkarībā no jūsu iPhone iestatījumiem un konfigurācijas. Velciet pa labi un pa kreisi, lai redzētu visas katras rindas opcijas.
Cilvēkiem, kuri izmanto operētājsistēmu iOS11, koplietošanas lapā ir pieejama arī opcija Saglabāt failos, lai fotoattēlus, dokumentus un citus failus saglabātu lietotnē Faili. Atlasot “Saglabāt failos”, uznirstošajā izvēlnē varat izvēlēties savu atrašanās vietu. Saglabāt failos aizstāj pievienošanu iCloud Drive.
Jūsu pasta koplietošanas lapas astes gala nozīme
Katras rindas beigās ir poga Vairāk, kas identificējama ar tās trīs punktu ikonu. Pieskarieties pogai Vairāk, lai atvērtu rindas pielāgošanas izvēlni. Šī izvēlne ļauj jums izvēlēties to, ko vēlaties redzēt kā opcijas, pieskaroties sava e-pasta pielikumam katrai pasta koplietošanas lapas rindai. Ja nevēlaties vai nav nepieciešama opcijas parādīšanās, pārslēdziet to IESLĒGTS, ja tas ir pieejams (noteiktas funkcijas, piemēram, Mail un Messages, nevar izslēgt.)

Mainiet lietu kārtību
Rindu pielāgošanas izvēlne ļauj arī pārkārtot opciju izskatu secību, nospiežot trīs horizontālās joslas un pēc tam velkot uz citu vietu. Tas pārkārto jums pieejamo pielikumu opciju secību un secību, kādā tās tiek rādītas jūsu pasta koplietošanas lapā.
Vai arī, ja vēlaties, varat mainīt kārtību pašā pasta koplietošanas lapā. Vienkārši nospiediet un turiet tā vienuma ikonu, kuru vēlaties pārkārtot, un pārvietojiet to uz jauno pozīciju rindā. Diemžēl ikonas nevar pārvietot uz citu rindu, tikai uz tās pašreizējo rindu.

Ja iDevices ir vairāk nekā divas rindas, pārbaudiet katru rindu un atrodiet šīs rindas pogu Vairāk. Pieskarieties tam un pielāgojiet, izpildot iepriekš sniegtos norādījumus.
Neredzat pielikuma opciju pasta koplietošanas lapā?
Ja kāda iemesla dēļ nevarat atrast vēlamo opciju, piemēram, Facebook koplietošanu vai Saglabāt Dropbox, pieskaroties e-pasta pielikumam, ir vairāki iemesli, kāpēc tie neparādās. Pirmkārt, šai lietotnei jābūt instalētai iDevice, lai tā tiktu parādīta kā pieejama opcija. Tātad, ja vēlaties saglabāt mapē Dropbox, vispirms iDevice ir jāinstalē Dropbox. Tas pats attiecas uz Facebook, Twitter, Google Drive un tā tālāk.
Iespējams, ka neesat iespējojis šīs opcijas, ieslēdzot tās. Kad esat iespējojis šos pakalpojumus, pieskaroties pogai Vairāk un pārslēdzoties pozīcijā Ieslēgts, tie jums ir pieejami kā opcijas, nospiežot un turot nospiestu e-pasta pielikumu.

Un atcerieties, ka cilvēkiem, kas izmanto iOS11, opcija Pievienot iCloud Drive tagad ir Saglabāt failos.
Uzņemiet QuickLook
Mums patīk izmantot Mail Share Sheet ātrās apskates funkciju, pirms mēs kopīgojam, kopējam, nosūtām vai izdrukājam JEBKURU pielikumu. Izmantojot ātro meklēšanu, cilvēki var priekšskatīt lielāko daļu pielikumu, tostarp dokumentus, attēlus un cita veida failus. Pēc pielikuma lejupielādes Mail ziņojumā parāda pielikuma ikonu un faila nosaukumu. Pieskaroties ikonai Ātrā meklēšana, tiek parādīts šī pielikuma priekšskatījums.

Atverot vairāku lapu failu ar ātro meklēšanu, ritiniet to, lai redzētu visu dokumentu. Ātrā meklēšana ļauj pat kopēt, atlasīt, meklēt un kopīgot! Tajā ir arī dažas pieejamības iespējas, lai runātu vai izskaidrotu to, ko jūs izceļat savā Quick Look saturā. Diezgan lieliski! Tāpēc mēs domājam, ka QuickLook ir viena no visnenovērtētākajām (un nezināmākajām) Mail funkcijām.
Kopsavilkums
Tāpēc tagad ir viegli atvērt pielikumus tā, kā vēlaties! Vairs nav jāmeklē vajadzīgā lietotne jūsu Mail Share lapā - tā ir tieši tur. Un, ja tas nav vajadzīgajā vietā, vienkārši veiciet ātru pārkārtojumu. Tāpēc, ja nevēlaties Pievienot funkciju Piezīmes vai Google disks kā funkciju, izvēlnē Vairāk vienkārši pārslēdziet to. Vai arī, ja vienmēr saglabājat pielikumus savā iCloud Drive, vairāk izvēlnē pārslēdziet opciju Pievienot iCloud Drive. Tas ir tik vienkārši!