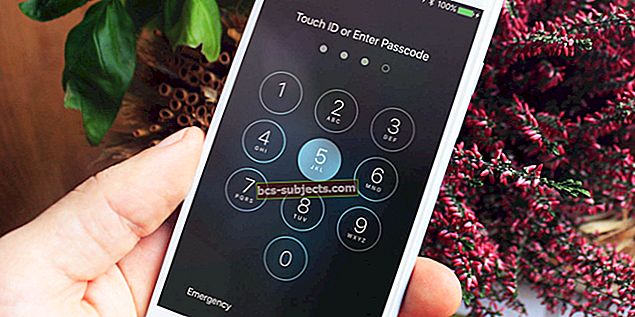Mēs tuvojamies vasaras otrajai pusei šeit, ziemeļu puslodē, kas nozīmē, ka Apple programmatūras atjauninājumu klāsts ir tepat blakus.
Lai gan mēs neesam pārliecināti, kad macOS Mojave un citi atjauninājumi tiks oficiāli palaisti, tas, visticamāk, būs pieejams tikai dažus mēnešus. Bet jūs varat sagatavot savu Mac datoru lielajam atjauninājumam, lai nodrošinātu, ka visas darbības norit veiksmīgi, veicot šādas darbības.
Pamatinformācija par jaunināšanu uz MacOS Mojave
Pirms jebkura programmatūras atjauninājuma lejupielādes un instalēšanas vienmēr jāveic dažas lietas, neatkarīgi no tā, vai tā ir vispārēja versija vai beta versija. Jūs varat izvairīties no patiešām nepatīkamiem rezultātiem, ja vienkārši veltīsit laiku nākamo darbību veikšanai.
macOS Mojave saderīgi Mac
Pirms mēģināt atjaunināt uz macOS Mojave, ieteicams pārbaudīt, vai jūsu Mac to vispār var atbalstīt.
Par laimi, to ir diezgan viegli izdarīt. Apple ir iesniedzis šādu Mac datoru sarakstu, kas varēs lejupielādēt un palaist atjauninājumu.
- MacBook Pro: 2012. gada vidus un jaunāks
- MacBook Air: 2012. gada vidus un jaunāks
- MacBook: 2015. gada sākums un jaunāks.
- iMac: 2012. gada beigas un jaunākas.
- iMac Pro: 2017 un jaunāki
- Mac mini: 2012. gada beigas un jaunākas
- Mac Pro: 2013. gada beigas vai jaunākas.
Īpaši attiecībā uz jaunināmo Mac Pro ir vērts atzīmēt, ka mašīnas, kas ražotas 2010. gada vidū līdz 2012. gada vidū, ar metālu saderīgus GPU var lejupielādēt Mojave.

SAISTĪTĀS:
- Kā lietot tumšo režīmu un dinamisko displeju ar MacOS Mojave
- Kā lietot jauno macOS Mojave App Store
- Kā lietot MacOS Mojave jaunās ekrānuzņēmuma funkcijas
Iztīriet savu Mac
Pirms atjaunināšanas vienmēr ir ieteicams iztīrīt Mac datoru, lai nodrošinātu procesa vienmērīgu norisi.
Tas jo īpaši attiecas uz gadījumiem, kad primārā HDD vai SDD krātuvē ir diezgan maz vietas. Ja datorā nav pietiekami daudz vietas, tas var iemest uzgriežņu atslēgu macOS atjaunināšanas procesā.
Pat ja jums ir laba krātuve, tā joprojām ir laba iespēja veikt mājas uzkopšanu un iztīrīt nevajadzīgos datus un lietotnes datorā.
Vienkārši pārejiet un izdzēsiet neizmantotās lietotnes, dublējiet fotoattēlus, failus vai visu citu, kas tikai aizņem vietu.
- Mac OS X: Kas ir “cita” krātuve un kā to noņemt
Pārbaudiet savas lietotnes
Līdzīgā piezīmē varat uzzināt, kuras Mac lietotnes joprojām ir 32 bitu. Apple ir apstiprinājis, ka macOS Mojave būs pēdējā operētājsistēmas versija, kurā palaist 32 bitu lietotnes.
Tātad, lai gan jūs joprojām varēsit palaist vecākas lietotnes Mojave, iespējams, ir gudri atjaunināt tās, kuras varat.
Tādā veidā ir mazāk jādara, ja pēc Mojave atjaunojat MacOS versiju. Turklāt jūs mazināsiet visas problēmas, kas saistītas ar novecojošas programmatūras palaišanu jaunā MacOS versijā.
- Mac OS X: kā instalēt, atjaunināt un atinstalēt lietotnes
Izveidojiet pilnīgas dublējumkopijas
Lai gan MacOS atjaunināšanas process parasti ir diezgan stabils, joprojām ir vairākas lietas, kas var noiet greizi.
Tāpēc ir ārkārtīgi svarīgi izveidot pilnu Mac sistēmas dublējumu, pirms pat mēģināt jaunināt uz jaunu macOS versiju.
Ir vairāki veidi, kā to izdarīt, taču parasti ieteicams datorā izveidot vairākas svarīgu datu dublējumkopijas.
Jūs varētu, piemēram, izmantot Time Machine, lai izveidotu pilnīgu sava Mac dublējumu.
Pēc tam izmantojiet USB zibatmiņu, ārējo cieto disku vai mākoņpakalpojumu, piemēram, iCloud Drive vai Dropbox, lai saglabātu svarīgāko failu alternatīvu kopiju.
Izdomājiet, kā lejupielādēt macOS Mojave
Tas var šķist nevajadzīgs solis, taču precīza izmantotā metode var būt atkarīga no jūsu apstākļiem.
Piemēram, ja jūs veicat jaunināšanu tieši no MacOS High Sierra versijas, tas ir diezgan vienkārši. Jūs vienkārši atverat Mac App Store, atrodat redzamo MacOS Mojave reklāmkarogu un noklikšķiniet uz Lejupielādēt.
Ja esat beta versiju testējis macOS Mojave (neatkarīgi no tā, vai tā ir publiska vai privāta beta versija), darbības ir nedaudz atšķirīgas. Bet jums vajadzētu būt iespējai vienkārši palaist MacOS Mojave instalēšanas programmu. MacOS galīgā versija parasti ir tāda pati kā Gold Master (GM) beta versija.
Bet, pirms jūs to darāt, noteikti izlasiet nākamo sadaļu.
Daži izvēles soļi
Kad esat dublējis saderīgo Mac, jums parasti jābūt iestatītam lejupielādēt un instalēt jaunu MacOS programmatūras atjauninājumu. Bet, protams, jūs vienmēr varat veikt dažas papildu darbības, lai nodrošinātu, ka process noritēs raiti.
Tie var nebūt noteikti nepieciešami atkarībā no jūsu Mac datora, taču tās joprojām ir labas idejas un parasti tiek ieteiktas.
Izveidojiet sāknējamu instalēšanas disku (tikai gadījumā)
Lai gan tas nav obligāti nepieciešams visos gadījumos, ieteicams izveidot sāknējamu instalēšanas programmu ar iepriekšējo MacOS versiju.
Tādā veidā, ja MacOS Mojave laikā vai pēc tam kaut kas noiet greizi, jums ir pēdējā iespēja dublēt, lai savā datorā iegūtu stabilu macOS versiju.
Tomēr tas ir ilgs process. Bet, ja vēlaties nepieļaut savu macOS Mojave atjaunināšanas procesu, tas varētu būt vērts to darīt.
Apple ir lielisks atbalsta dokuments, kurā izklāstītas precīzas darbības, lai izveidotu sāknējamu USB instalēšanas programmu.
Mēs iesakām to izmantot, ja izvēlaties to darīt.
Izlemiet, vai vēlaties tīru lapu
Visbeidzot, pirms atjaunināt uz macOS Mojave, jums ir jāizdara viena pēdējā izvēle.
Varat vai nu pārnest pašreizējos iestatījumus, vienkārši instalējot MacOS Mojave atjauninājumu tieši savā Mac.
Tas ir ērti, jo jums nekas nav obligāti jāmaina. Tiklīdz atjaunināšana ir pabeigta, jūsu datorā tas notiek kā parasti.
No otras puses, dažiem cilvēkiem patīk paziņot ar “svaigu šīferi”. Ja izdzēsīsit visus datus no cietā diska vai SSD, atjauninot, iespējams, pamanīsit dažus veiktspējas trūkumus.
Jūs varat vienkārši iegūt svarīgos datus, kurus esat dublējis, izmantojot Time Machine vai citu datu nesēju. Tomēr visi iestatījumi jums būs jāatjauno.
Turklāt, lai sāktu ar jaunu operētājsistēmu, jums ir jāizveido sāknēšanas instalētājs ar MacOS Mojave.