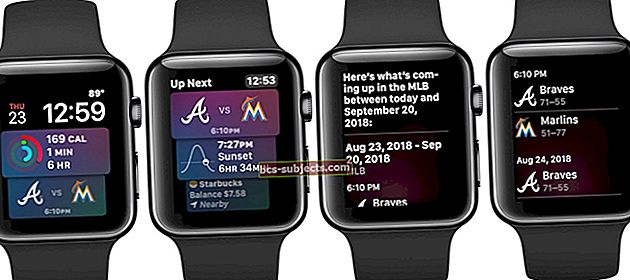Emuāra lasīšanas vidū jūs tikko pabeidzat eseju, gatavojaties nosūtīt e-pastu, kad jūsu Mac negaidīti izslēdzas. Kad tas ir zilā mēnesī, tas ir pietiekami nomākts, taču dažiem Apple lietotājiem viņu iMacs vai MacBooks nejauši tiek izslēgti ik pēc pāris dienām.
Parasti pirms izslēgšanas ventilatori skaļi virpuļo un dators palēninās. MacBooks var nejauši izslēgties, neskatoties uz to, ka akumulatora enerģijas patēriņš ir pārsniedzis 20%, un tomēr atsakās atkal ieslēgties, līdz tiek pievienots elektrotīklam.
Šī nomākta un neparedzama problēma izraisa nesaglabātu dokumentu zudumu, aizkavē darbu ar datoru un var izraisīt aparatūras vai programmatūras bojājumus. Negaidīta izslēgšana var paredzēt nepieciešamo remontu, taču tas var būt arī viegli novērstu programmatūras kļūdu rezultāts, kuras mēs novērsim tālāk.
Apple atjauninājums - 2019. gada 3. decembris
Apple ir atzinusi problēmu un atjauninājusi atbalsta rakstu ar darbību sarakstu, kas jums jāveic, un sazinieties ar Apple atbalstu, ja jūsu MacBook notiek nejaušas izslēgšanas.
Šis Apple atbalsta raksts galvenokārt ir paredzēts 13 collu 2019 MacBook Pro modeļiem.
Atkārtoti restartējiet Mac ...
Protams, jūs to lasāt tikai tad, ja jūsu Mac jau ir sevi izslēdzis. Bet negaidīta izslēgšana nav tas pats, kas pareizs. Pareiza Mac datora izslēgšana no Apple izvēlnes ļauj visiem procesiem un programmām, kas darbojas fonā, droši aizvērt, samazinot turpmāku problēmu risku.
Pēc negaidītas izslēgšanas atkal ieslēdziet Mac un izmēģiniet katru no šīm darbībām:
- Nospiediet cmd + alt + esc un piespiediet Aizvērt visas lietojumprogrammas, kas nereaģē
- Pārslēdziet datoru miega režīmā no Apple izvēlnes
- Restartējiet datoru no Apple izvēlnes
- Izslēdziet datoru no Apple Menu
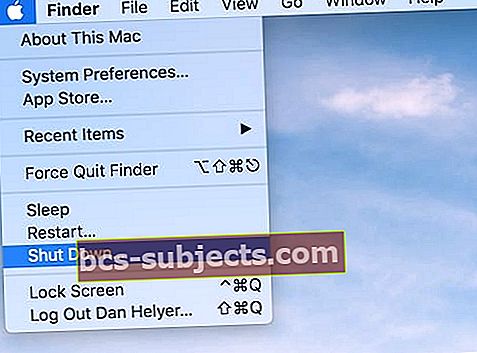 Izslēdziet Mac no Apple izvēlnes.
Izslēdziet Mac no Apple izvēlnes. Atiestatiet PRAM
Parametra RAM - vai PRAM - tiek saglabātas dažādas nelielas preferences jūsu Mac datoram, piemēram, skaļums, ekrāna spilgtums vai starta disks. PRAM atiestatīšana var būt ātrs un vienkāršs veids, kā atrisināt vairākas iespējamās problēmas ar Mac, tostarp negaidītas izslēgšanas.
Pēc PRAM atiestatīšanas, iespējams, vēlēsities iziet cauri sistēmas preferencēm, lai manuāli atjaunotu dažus iestatījumus.
Kā atiestatīt PRAM:
- Izslēdziet savu mašīnu, dodoties uz Apple> Izslēgt
- Tastatūrā atrodiet šādus taustiņus: komanda + maiņa + P + R
- Nospiediet barošanas pogu un pēc tam turiet iepriekš uzskaitītos taustiņus
- Atlaidiet taustiņus, kad dzirdat otro starta signālu, redzat otro startēšanas logotipu vai pēc 20 sekundēm
Atiestatiet SMC
Sistēmas vadības kontrolieris - vai SMC - ir atbildīgs par dažādiem aparatūras elementiem jūsu mašīnā, piemēram, akumulatoru, ventilatoriem, loģisko dēli un citu. SMC ir pat atbildīgs par atpazīšanu, nospiežot noteiktas pogas.
Apple uzskaita daudzas pazīmes, ka SMC var būt nepieciešams atiestatīt, tostarp, kad fani darbojas lielā ātrumā, kad barošanas poga nereaģē vai kad Mac negaidīti izslēdzas.
Ir vairāki dažādi veidi, kā atiestatīt SMC, kas ir atkarīgs no tā, kādu Mac izmantojat:
- iMac vai MacBook ar T2 drošības mikroshēmu
- iMac bez T2 drošības mikroshēmas
- MacBook bez T2 drošības mikroshēmas (neizņemams akumulators)
- MacBook bez T2 drošības mikroshēmas (noņemams akumulators)
Lai uzzinātu, vai jūsu mašīnai ir T2 drošības mikroshēma, turiet opcija un dodieties uz Apple> Sistēmas informācija. Pēc tam kreisajā pusē esošajā aparatūras sarakstā noklikšķiniet uz Controller vai iBridge. T2 mikroshēma tiks norādīta, ja jums tāda būs.
 Logā Sistēmas informācija uzziniet, vai jūsu mašīnai ir T2 mikroshēma.
Logā Sistēmas informācija uzziniet, vai jūsu mašīnai ir T2 mikroshēma. iMac vai MacBook ar T2 drošības mikroshēmu:
- Izslēdziet savu mašīnu, dodoties uz Apple> Izslēgt
- Kad tas ir pilnībā izslēgts, turiet ieslēgšanas / izslēgšanas pogu 10 sekundes
- Pagaidiet 5 sekundes un pēc tam nospiediet vēlreiz, lai ieslēgtos
Ja iMac neizdodas, izmēģiniet iMac mikroshēmas, kas nav T2 mikroshēmas.
Ja tas neizdodas MacBook, mēģiniet veikt tālāk norādītās darbības
- Izslēdziet savu MacBook, dodoties uz Apple> Izslēgt
- Turiet [labo] maiņa, [pa kreisi] opcijaun [pa kreisi] kontrole pogas 7 sekundes
- Turiet nospiestu un arī nospiediet barošanas pogu vēl 7 sekundes
- Atlaidiet visus taustiņus kopā un pagaidiet 5 sekundes
- Ieslēdziet MacBook kā parasti
iMac bez T2 drošības mikroshēmas:
- Izslēdziet iMac, dodoties uz Apple> Izslēgt
- Pēc pilnīgas izslēgšanas noņemiet strāvas vadu
- Pagaidiet 15 sekundes un atkal ievietojiet strāvas vadu
- Pagaidiet vēl 5 sekundes un ieslēdziet iMac
MacBook bez T2 drošības mikroshēmas (neizņemams akumulators):
- Izslēdziet savu MacBook, dodoties uz Apple> Izslēgt
- Atvienojiet strāvas adapteri uz 5 sekundēm
- Pievienojiet oficiālu Apple strāvas adapteri
- Turiet shift + vadība + opcija un ieslēgšanas / izslēgšanas pogu 10 sekundes
- Vienlaicīgi atlaidiet visas pogas, vajadzēja mirgot MagSafe gaismai
- Ieslēdziet MacBook kā parasti
MacBook bez T2 drošības mikroshēmas (noņemams akumulators):
- Izslēdziet savu MacBook, dodoties uz Apple> Izslēgt
- Atvienojiet strāvas adapteri un pēc tam izņemiet akumulatoru
- Turiet ieslēgšanas / izslēgšanas pogu 5 sekundes
- Atkārtoti ievietojiet akumulatoru un ieslēdziet MacBook kā parasti
Apsveriet iespēju atjaunināt macOS
Pastāv iespēja, ka kļūda MacOS datorā nejauši izslēdzas. Tas var notikt reizēm, un to novērsīs nākamajā atjauninājumā izlaistie ielāpi. Saglabājiet savu iMac vai MacBook atjauninātu, lai izvairītos no tā, ka šādi glitchi ietekmē.
Lai atjauninātu Mac, izvēlņu joslā noklikšķiniet uz Apple ikonas un pēc tam atlasiet About This Mac. Noklikšķiniet uz pogas Programmatūras atjaunināšana un gaidiet, kamēr Mac pārbauda atjauninājumus.
 Pārbaudiet, vai jūsu macOS programmatūra ir atjaunināta.
Pārbaudiet, vai jūsu macOS programmatūra ir atjaunināta. Mēs ceram, ka viens no iepriekš minētajiem ieteikumiem jums palīdzēja atrisināt problēmu. NVRAM / SMC atiestatīšanas process parasti spēj atrisināt problēmu lielākajai daļai lietotāju. Ja jums joprojām ir problēmas, jums, iespējams, būs jāved savs MacBook Apple atbalstam un jālūdz viņiem to apskatīt.
Ja problēma ir vairāk saistīta ar MacBook restartēšanu atsevišķi (sāknēšanas cilpa), mēs to sīkāk izpētām zemāk esošajās sadaļās.
Kāpēc mans Mac tiek restartēts?
Ir četri galvenie posmi, kad jūsu MacBook iziet sistēmas inicializācijas procesu. Pirms MacBook sāknēšanas cilpu problēmu novēršanas ir svarīgi saprast šo sistēmas palaišanas procesu.
Programmaparatūras stadija pārbauda un inicializē Mac aparatūru un atrod sistēmas sāknētāju. Sistēmas programmaparatūras komponents tiek atjaunināts, kad MacBook lietojat jaunu macOS.
 Izprotiet četrus galvenos MacBook inicializācijas procesa posmus, lai atrastu restartēšanas / pārstartēšanas problēmu.
Izprotiet četrus galvenos MacBook inicializācijas procesa posmus, lai atrastu restartēšanas / pārstartēšanas problēmu. Booter, nākamais process ielādē MacOS kodolu un būtiskos aparatūras draiverus vai kodola paplašinājumus datora atmiņā. Tas ir tad, kad displejā redzat Apple logotipu, kamēr tiek palaists MacBook.
Kad sāknēšanas programma ir pabeigta, nākamo darbību kopu aktivizē kodols. Tas ielādē papildu draiverus un galveno UNIX operētājsistēmu. Tas ir tad, kad zem Apple logotipa redzat progresa joslu (kas liecina, ka kodols tiek ielādēts).
Visbeidzot tiek palaists palaišanas process, kas ielādē pārējo MacOS. Kad tas būs pabeigts, jūsu Mac datorā būs redzams pieteikšanās ekrāns.
Tā kā lielākā daļa sākuma un iniciēšanas procesu attiecas uz četriem posmiem, kurus mēs apskatījām, iespējams, ka jūs veicat KEXT jautājumi, vaibooter nespēj pāriet uz kodola ielādes fāzi un tas saglabā jūsu MacBook restartēšanas režīmā.
Pirms turpināt detalizētu problēmu novēršanu saistībā ar šo MacBook Restart problēmu, mēģiniet atiestatīt NVRAM. Lai palaistu Macbook, jums ir jāizmanto taustiņi Command-Option-P-R kopā. Pārbaudiet, vai šī vienkāršā NVRAM atiestatīšana rūpējas par sāknēšanas cilpas problēmu.
Kā novērst MacBook restartēšanas problēmu
 Sešas iespējamās idejas, kuras izpētīt, risinot restartēšanas problēmas savā Mac datorā.
Sešas iespējamās idejas, kuras izpētīt, risinot restartēšanas problēmas savā Mac datorā. Dažreiz ir grūti atrast precīzu problēmu, kuras dēļ MacBook var atkal un atkal restartēties. Labākais veids, kā novērst šo sāknēšanas cilpas problēmu, ir novērst iespējamās problēmas pa vienam un pēc tam pārbaudīt, vai tā ir atrisinājusi problēmu.
Pirms veicat tālāk norādītās darbības, lūdzu, pārliecinieties, vai datorā ir pieejama pēdējā dublējumkopija.
Noņemiet visus MacBook piederumus un Power Reset
Noņemiet visas ārējās ierīces, kas pievienotas jūsu Mac / MacBook. Vienīgais piederums, kuru varat turpināt savienot, ir barošanas kabelis. Pārliecinieties, vai jūsu Mac / MacBook ir savienots ar spēcīgu Wi-Fi signālu. Ja savam MacBook / Mac izmantojat ārēju displeju, noteikti atvienojiet arī to.
Izņemiet strāvas savienotāju no sava MacBook, pagaidiet minūti vai divas un pēc tam pievienojiet Mac strāvas kabeli elektrības kontaktligzdai.
Palaidiet Apple aparatūras testu
Vispirms mēs iesakām izslēgt visas aparatūras kļūdas, kas varētu izraisīt restartēšanas problēmu. Lai to izdarītu, nospiediet Iespējas + D taustiņi, startējot MacBook. Tas sāks Apple diagnostikas testu. Tas darbosies tikai tad, ja jūsu MacBook tika izlaists pēc 2011. gada jūlija.
Šis solis izslēdz visas aparatūras problēmas, ja tas tā ir. Ja pēc diagnostikas testa redzat kādas aparatūras problēmas, vislabāk ir nogādāt to Apple Store un likt viņiem to apskatīt.
Tagad, kad ar aparatūru saistītas problēmas ir novērstas, nākamais solis ir pārbaudīt, vai restartēšanas problēma ir saistīta ar jūsu MacOS programmu Booter.
Palaidiet MacBook drošajā režīmā, lai veiktu automātisko labošanu
Vispirms palaidiet MacBook drošajā režīmā. To veic nospiežot un turot Shift taustiņu, startējot MacBook. Booteris mēģinās pārbaudīt, kā arī salabot startēšanas apjomu. Ja ir gaidāms remonts, jūs redzēsiet MacBook restarēšanu, pirms tas turpinās. Turpiniet nospiest un turēt Shift taustiņu, ja redzat restartēšanu. Ļaujiet tai turpināt savu procesu.
Ja tas neizdodas šeit, tas nozīmētu, ka sistēma nevarēja ielādēt derīgu kodolu, jums būs jāpārinstalē macOS savā MacBook.
Galvenā ideja par drošā režīma izmantošanu, kas uzsvērta iepriekš minētajās darbībās, ir izslēdziet visus trešo pušu KEXT vainīgos, kas varētu izraisīt jūsu problēmu.
Ja drošais režīms darbojas labi un tiek palaists, pastāv lielas izredzes, ka jūsu problēma ir saistīta ar trešās puses draivera failu, kas jums būs jānoskaidro, izmantojot daudzveidīgu režīmu jūsu Mac.
Ja jūs varat turpināt ieslēgt, izmantojot drošo režīmu, un redzat pieteikšanās logu, iespējams, tas liek domāt, ka problēmu izraisa trešās puses draiveris.
macOS High Sierra un jaunākas versijas, izmēģiniet viena lietotāja režīmu
Ja jūsu Mac darbojas High Sierra vai jaunākas versijas, mēģiniet restartēt MacBook, turot komandu S. Šī palaišana viena lietotāja režīmā novirza jūs uz komandu uzvedni.
Kad esat redzējis komandu uzvedni savā Mac datorā, pēc tam varat izpildīt komandas, lai pārbaudītu / labotu failu sistēmu un restartētu.
Komandu uzvednē ierakstiet šādi:
/ sbin / fsck -fy
Komanda ‘fsck’ nozīmē failu sistēmas pārbaudi, un tā palīdz cietā diska labošanā. Kad fsck process ir pabeigts un redzat izeju “OK”, varat turpināt atsāknēt MacBook, izmantojot komandu uzvedni.
atsāknēšana
Attiecībā uz spītīgām sāknēšanas cilpas problēmām MacOS High Sierra vai Mojave esam redzējuši, ka, palaižot Mac vienu lietotāja režīmā, kam seko failu sistēmas pārbaude un labošana, un atsāknēšana novērš problēmu.
Atkopšanas režīms un MacOS atkārtoti instalējiet
Pirms izsekojat vainīgo, vieglāk būtu palaist MacBook atkopšanas režīmā un no jauna instalēt MacOS datorā. Tas ir īpaši noderīgi, ja restartēšanas problēmas ir sākušās pēc nesenā MacOS atjaunināšanas.
Lai to izdarītu, jums būs jānospiež Command + Option + R taustiņi kopā palaižot MacBook. Ja jūsu MacBook ir ieslēgts un joprojām ir drošajā režīmā, izslēdziet to.
Restartējiet atkopšanas režīmā.Startējiet MacBook, nospiežot barošanas pogu un pēc tam nospiediet un turiet Command-R taustiņus, līdz ekrānā parādās Apple logotips. Kad redzat Apple logotipu, atlaidiet taustiņus.
Ekrānā izvēlieties Disk Utility un palaidiet utilītu Remonts, lai labotu visas problēmas ar diskiem. Lai to izdarītu, noklikšķinot uz Disk Utility, jums būs jāizvēlas savs Startup Volume (parasti Macintosh HD) un jāizvēlas 'Pirmā palīdzība' darbība no augšas.
Kad remonta process būs pabeigts, tagad atkopšanas režīmā varat pārinstalēt MacOS savā MacBook.
Ja jums ir 2011. gada un jaunāka MacBook, restartējot MacBook, labāk izmantot Command + Option + R taustiņus, lai palaistu interneta atkopšanas režīmu, lai jūs varētu atkārtoti instalēt MacOS, izmantojot savu interneta savienojumu. Tas atvieglo.
Kad macOS ir instalēts, pārbaudiet, vai restartēšanas problēma ir novērsta. Ja pamanāt, ka jūs varat normāli palaist MacBook bez problēmām un neredzat nejaušu restartēšanu, nākamais solis ir noteikt, vai problēmu izraisīja kāds no ārējiem savienojumiem.
Izpildiet sistēmas konfigurācijas pārskatu

Ja jūs jau esat mēģinājis atiestatīt SMC un PRAM un joprojām rodas problēmas, ir pienācis laiks ienirt nedaudz dziļāk. Ir diezgan unikāla utilīta, kuru var lejupielādēt uz jūsu Mac ar nosaukumu EtreCheck.
Šī lietotne palīdzēs jums analizēt konfigurāciju, cenšoties atrast problēmas. Lietotne ir lejupielādējama bez maksas, un tā sola nedarboties ar citām lietotnēm, vienlaikus darbinot ļoti maz atmiņas.
Kad esat instalējis, vēlaties atvērt EtreCheck preferences. No turienes pārslēdziet opciju uz Atļaut piekļuvi pilnam diskam. Tas ļaus jums apkopot visas problēmas, par kurām ziņots pēdējo 7 dienu laikā, ja vien tās tiek saglabātas.
Atbrīvojieties no trešo pušu antivīrusiem
Vienā gadījumā lietotājs konstatēja, ka ir instalēta trešās puses antivīrusu lietotne. Lietotne tiek izsaukta SophosFileProtection un tiek teikts, ka tas tieši mijiedarbojas ar Apple iebūvēto macOS drošību.
Sakarā ar konfliktu starp macOS drošību un šo trešās puses lietotni, jūsu Mac varētu turpināt atsāknēšanu. Ir svarīgi pilnībā atinstalēt lietotni. Kad tas ir atinstalēts, pilnībā restartējiet Mac un pārbaudiet, vai kļūdas vairs nav.
Verbose Mode izmantošana korumpētu failu karantīnā
Šajā brīdī mēs iesakām pievienot savu ārējo piederumu pa vienam, lai redzētu, vai jūs varat izolēt aparatūru / ārējo displeju utt., Kas, iespējams, izraisīja problēmu.
Vēl viens šīs problēmas novēršanas veids ir MacBook palaišana, izmantojot Daudzfunkcionāls režīms. Tas prasa zināmas zināšanas. Kad MacBook palaiž Verbose režīmā, jums būs jāuzrauga žurnāls. Kad palaišanas process apstājas, jūs varēsiet identificēt problemātiskos failus. Kad šie vainīgo faili ir pārvietoti uz karantīnas mapi, varat turpināt problēmu novēršanu.
Tas ir mazliet tehniskāks, un mēs iesakām, ja esat atkārtoti instalējis macOS, izmantojot atkopšanas režīmu, un joprojām notiek nejauša restartēšana, jums vajadzētu aizvest savu MacBook uz Apple Store un likt viņiem to apskatīt.
Pārbaudiet, vai jūsu MacBook ir bojāti lietotāju konti un Pref faili
Lietotājiem bieži rodas dīvainas izslēgšanas problēmas, kā arī tādas problēmas kā palēninājumi un lietotņu avārijas, ja MacBook ir bojāti lietotāju konti.

Iespējams, vēlēsities izveidot jaunu lietotāja kontu savā MacBook un pārbaudīt, vai arī turpmāk rodas šīs problēmas. Ja neesat pārliecināts, vai ir bojāti lietotāju konti vai kā rīkoties, lūdzu, skatiet tālāk sniegto rokasgrāmatu, lai sniegtu soli pa solim apmācību par bojātu lietotāja kontu problēmu novēršanu MacOS
Saņemiet Apple atbalstu
Negaidītu MacBook vai iMac izslēgšanu vai restartēšanu var izraisīt bojāta datora aparatūra. Šis ir sliktākais scenārijs, jo tas var izraisīt dārgu remontu, ja jūsu Mac nav garantija.
Ja esat izmēģinājis visas iepriekš minētās darbības, bet jūsu iMac vai MacBook ir joprojām izslēdzot nejauši, pierakstieties uz tikšanos ar Apple, izmantojot vietni Get Support. Varat arī tērzēt tieši ar Apple atbalstu, lai viņi varētu apskatīt jūsu MacBook un sniegt jums risinājumus.
 Apmeklējiet Apple vietni Get Support, lai saņemtu papildu palīdzību
Apmeklējiet Apple vietni Get Support, lai saņemtu papildu palīdzību Komentāros pastāstiet mums, kas notiek ar jūsu Mac, un mēs noteikti mēģināsim jums palīdzēt!