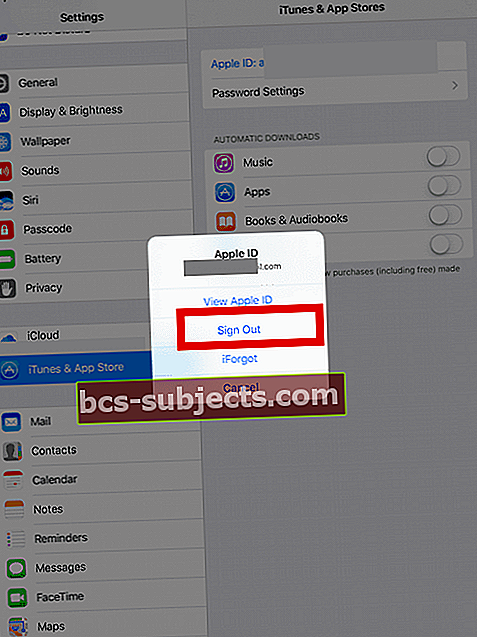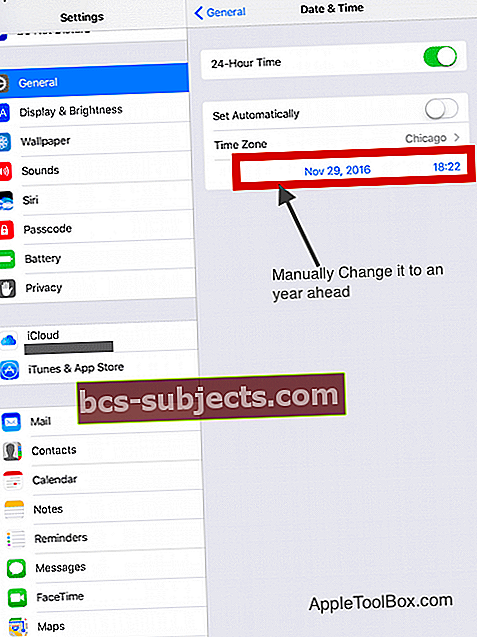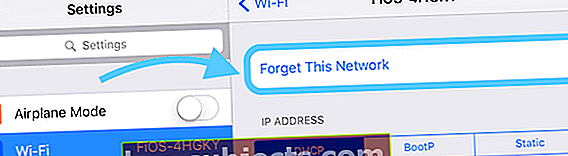Lai arī šī kļūda nav izplatīta, iPad tā var ļoti kaitināt, kad tā notiek. Jūs mēģināt lejupielādēt lietotni no lietotņu veikala, taču tā vietā, lai lejupielādētu un instalētu lietotni, jūsu iPad parāda, ka kļūdu ziņojumi nevar lejupielādēt lietotni vai nevar instalēt lietotni. Pamēģini vēlreiz vēlāk. 
Kļūda notiek pat tad, kad mēģināt lejupielādēt bezmaksas lietotni.
Izmēģiniet šos ātros padomus, lai novērstu problēmas, kad iPad neizdodas lejupielādēt lietotnes
- Izmēģiniet šo lasītāja padomu un atkārtoti nospiediet vēlreiz pogu, līdz lietotne tiek lejupielādēta
- Piespiediet ierīci restartēt
- Izrakstieties no lietotņu veikala un pēc tam piesakieties vēlreiz
- Pārbaudiet datuma un laika iestatījumus un izslēdziet iestatījumu “iestatīt automātiski”. Pēc tam manuāli iestatiet datumu uz gadu uz priekšu (uz laiku) un pārbaudiet, vai tagad varat lejupielādēt lietotnes
- Izmantojiet citu DNS serveri, piemēram, Google publisko DNS ar 8.8.8.8 vai 8.8.4.4
- Ja izmantojat testa lidojumu, lai palaistu lietotņu beta versijas, sadaļā App Store pārbaudiet smilškastes pirkuma kontu un izdzēsiet to
Ja iPad rodas šī problēma, varat ātri novērst šo problēmu, veicot tālāk norādītās darbības.
Izmēģiniet visas darbības, līdz tas atrisina jūsu problēmu.
Solis - 1 Atteikties un atgriezties
- Saskaroties ar App Store saistītām problēmām vai kļūdām, vienkāršs labojums, kas darbojas lielākajā daļā problēmu, ir atteikties un atkal pieteikties lietotņu veikalā, izmantojot savu Apple ID.
- Pieskarieties Iestatījumi> iTunes un App Store
- Pēc tam pieskarieties Apple ID un izvēlieties Izrakstīties
- Pēc tam vēlreiz pierakstieties vēlreiz un mēģiniet lejupielādēt lietotni
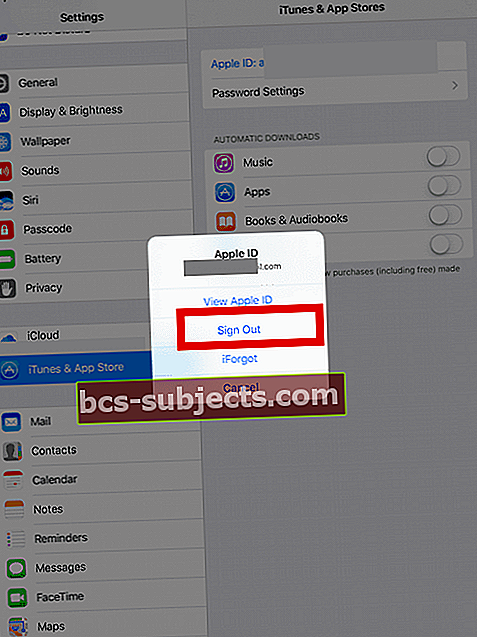
2. solis Pieskarieties Iestatījumi> Vispārīgi> Datums un laiks> Izslēgt iestatījumu Automātiski
- Manuāli iestatiet datumu uz gadu uz priekšu
- Pēc tam mēģiniet lejupielādēt lietotni no lietotņu veikala un pārbaudiet, vai tā darbojas
- Atgriezieties pie šiem pašiem iestatījumiem un pārslēdziet datumu un laiku atpakaļ uz Iestatīt automātiski
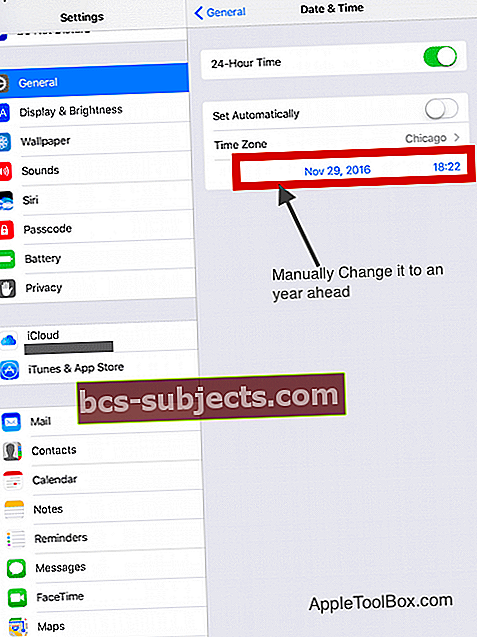
3. solis Mainiet savus WiFi DNS iestatījumus uz 8.8.8.8 un pēc tam pamēģiniet
- Pieskarieties Iestatījumi> Wi-Fi un izvēlieties izmantoto Wi-Fi tīklu
- Ritiniet uz leju līdz DNS laukam un ievadiet 8.8.8.8 vai 8.8.4.4 blakus DNS, ignorējot tajā esošo vērtību - tas ir paredzēts Google publiskajam DNS - jūs varat ievadīt arī citus trešo pušu DBS serverus

Solis - 4 Piespiediet A restartēt
- Izmantojot iPhone 6S vai vecāku versiju, kā arī vecākus modeļus iPad un iPod Touch, vienlaikus nospiediet Home un Power, līdz redzat Apple logotipu
- IPhone 7 vai iPhone 7 Plus: nospiediet un turiet gan sānu, gan skaļuma samazināšanas pogas vismaz 10 sekundes, līdz redzat Apple logotipu

- IPhone 11 vai X sērijā, iPad ar sejas ID vai iPhone 8 vai iPhone 8 Plus: nospiediet un ātri atlaidiet skaļuma palielināšanas pogu. Pēc tam nospiediet un nekavējoties atlaidiet skaļuma samazināšanas pogu. Visbeidzot, nospiediet un turiet pogu Sānu, līdz redzat Apple logotipu

5. solis Izslēdziet Wi-Fi palīgu
- Pieskarieties Iestatījumi> Mobilais> Izslēgt Wi-Fi palīgu un izmēģiniet, ja šī problēma rodas iPhone tālrunī

- Šķiet, ka šis labojums ir izdevies daudziem lasītājiem
6. darbība. Izslēdziet Wi-Fi tīklu
- Dažas lietotnes var radīt problēmas, ja ir ieslēgts jūsu atrašanās vietas pakalpojums Wi-Fi tīklam
- Lai atspējotu atrašanās vietas pakalpojumus Wi-Fi tīkliem iOS, pārejiet uz Iestatījumi> Konfidencialitāte> Atrašanās vietas pakalpojumi> Sistēmas pakalpojumi
- Izslēgt Wi-Fi tīklošana

7. solis - aizmirst savus tīklus!
- Daudzas reizes problēma varētu būt jūsu vietējais tīkls. Šī konkrētā problēma var izraisīt lēnu lietotņu lejupielādi, vai arī jūs varat saņemt kļūdu, kā parādīts šajā rakstā
- Atveriet savus Wi-Fi iestatījumus un izvēlieties Aizmirstiet šo tīklu
- Dodies uz Iestatījumi> Wi-Fi, un pieskarieties mazajai informācijas pogai (“i”) pa labi no pievienotā tīkla
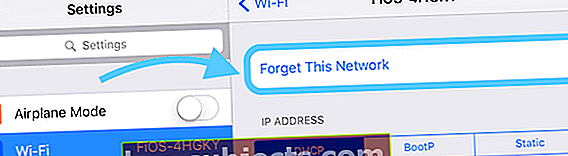
- Vienkārši pieskarieties Aizmirstiet šo tīklu lai to noņemtu no ierīces atmiņas
- Tagad atkal izveidojiet savienojumu ar Wi-Fi tīklu, izmantojot savus akreditācijas datus, un izmēģiniet to
8. solis. Atiestatiet iestatījumus
- Iet uz Iestatījumi> Vispārīgi> Atiestatīt> Atiestatīt visu
- Šī darbība atiestata visu noklusējumu iestatījumos, tostarp paziņojumus, brīdinājumus, spilgtumu un pulksteņa iestatījumus, piemēram, modināšanas modinātājus
- Atiestatot visus iestatījumus, visas jūsu personalizētās un pielāgotās funkcijas, piemēram, fona attēli un pieejamības iestatījumi, tiek atjaunotas pēc rūpnīcas noklusējuma
- Pēc iPhone vai iDevice restartēšanas pārkonfigurējiet visus šos iestatījumus (brīdiniet - tas var aizņemt kādu laiku!)
- Visu iestatījumu atiestatīšana neietekmē nevienu no jūsu personiskās ierīces datiem, ieskaitot fotoattēlus, tekstus, dokumentus un citus failus.
Kopsavilkums
Iepriekš minētās darbības, īpaši 3., 5. un 6. darbība, ir noderīgas arī tad, ja jūsu iPad lejupielādes ātrums ir lēns vai ja jūsu WiFi darbojas.
Ja jūsu iPad netiek lejupielādētas lietotnes, šīm septiņām darbībām vajadzētu būt noderīgām, lai novērstu problēmu. Triks ir izmēģināt pa vienam un pārbaudīt, lejupielādējot bezmaksas lietotni no lietotņu veikala.
Mēs esam sagatavojuši plašu padomu un ceļvežu kolekciju, kas palīdzēs jums atrisināt ar iPad saistītās problēmas.
Viens no visbiežāk sastopamajiem jautājumiem, ar kuru saskaras mūsu lasītāji, ir lēns iPad pēc iOS atjaunināšanas.
Pārbaudiet soli pa solim iestatījumu ceļvedi zemāk esošajā ziņojumā, lai pārliecinātos, ka no sava iPad iegūstat vislabāko ātrumu un veiktspēju.
Lūdzu, nekautrējieties dalīties ar lasītājiem, ja atradāt citus padomus vai ieteikumus šīs problēmas risināšanai.