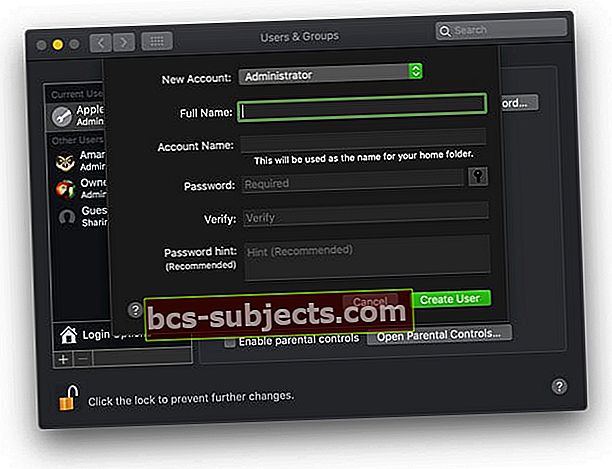Nesen jauninājāt Mac uz MacOS Catalina, bet nevarat pieteikties App Store? Vai App Store vienkārši parāda tukšu ekrānu? Šeit ir daži padomi, kas palīdzēs jums, ja jūsu lietotņu veikals nedarbojas ar MacOS Catalina.
Pirms mēģināt novērst traucējumus, lūdzu, pārliecinieties, vai dublējat Mac.
- Atveriet FaceTime vai iMessage un piesakieties, izmantojot savu Apple ID (vai izrakstieties un pēc tam atkal piesakieties) - tādējādi bieži tiek palaistas jūsu Apple Service lietotnes, tostarp App Store.
- Aizveriet lietotņu veikalu un atkal atveriet, turot Shift taustiņu tastatūras kreisajā pusē. Kad atvērsies lietotņu veikals, mēģiniet atjaunināt lietotnes
- Ja izmantojat VPN, izslēdziet to
- Izslēdziet un pēc tam ieslēdziet (NELIETOJIET RESTART - veiciet pilnīgu izslēgšanu)
- Mainiet datuma un laika preferences uz kaut ko citu, nevis pašreizējo laika joslu un reģionu
- Izrakstieties un atgriezieties Mac App Store. Un pārbaudiet, vai jūsu atlasītā valsts ir pareiza
- Noņemiet App Store kešatmiņas mapes no lietotāja bibliotēkas kešatmiņas
- Atiestatiet pieņemto sertifikātu kešatmiņu
- Atjauniniet, izmantojot kombinētu macOS atjauninājumu lejupielādi, nevis lietotņu veikala atjauninājumu
- Izveidojiet jaunu administratora lietotāju un pārbaudiet, vai varat atvērt Mac App Store, izmantojot šo jauno lietotāja kontu
Kāpēc App Store nedarbojas ar macOS Catalina?
Apskatīsim pamatus, pirms pārejam uz App Store īpašajiem jautājumiem par MacOS Catalina. Visizplatītākie iemesli, kāpēc lietotņu veikals, iespējams, nedarbojas jūsu Mac datorā, ir slikts Wi-Fi savienojums, atšķirīgs Apple ID, starpniekservera iestatīšana tīklā, VPN iestatīšana ar uzlabotiem drošības iestatījumiem vai Apple sistēmas nedarbojas.
Šajā sadaļā mēs vēlamies izslēgt šos pamatus, pirms mēs izpētām dažas konkrētas App Store problēmas.
Pārbaudiet savienojamību Mac datorā
Vai jūs varat izveidot savienojumu ar savu Wi-Fi un vai jums ir spēcīgs signāls, izmantojot tīklu? Vai citas Apple ierīces spēj izveidot savienojumu ar šo Wi-Fi un piekļūt lietotņu veikalam? Pārbaudiet, izmantojot savu iPhone vai iPad.
Ja jūs bez problēmām varat izveidot savienojumu ar spēcīgu Wi-Fi un piekļūt internetam, ejam uz priekšu. No otras puses, ja pēc atjaunināšanas uz MacOS Catalina jums ir problēmas ar Wi-Fi, apskatiet šeit ieteiktās idejas. (it īpaši ap 2,5 GHz un 5 GHz maršrutētāja iestatījumiem).
Daži lasītāji ieteica šādi:
- Kad parādījās paziņojums “Pierakstīties FaceTime”, es pierakstījos Apple ID kontā, kuru izmantojam AppStore un macOS atjauninājumiem utt. Pēc tam App Store lietotne tika atvērta kā parasti.. Īss risinājums ir sākt FaceTime un pieteikties
- Es domāju, ka manai problēmai bija kāds sakars ar mana Mac tīkla iestatījumiem. Tāpēc es atvēru tīkla iestatījumus, izvēlējos tīkla adapteri, noklikšķiniet uz Papildu, devos uz cilni Starpniekserveri un neatzīmēju izvēles rūtiņu Automātiskā starpniekservera konfigurēšana. Tas visu salaboja.
- Preferencēs atlasiet “visas lietotnes izmanto VPN”, atvienojiet vai izslēdziet jebkuru VPN, pēc tam App Store darbojās normāli.
Pārbaudiet Mac App Store Apple Server sistēmas statusu
Bieži ir gadījumi, kad Apple veic apkopes darbības ar Mac lietotņu veikalu un citiem saistītiem serveriem. Pirms veicat izmaiņas MacBook iestatījumos, lai risinātu lietotņu veikala problēmas, pārbaudiet Apple sistēmas statusa lapu. Jūs meklējat šeit, lai pārliecinātos, vai ‘Mac App Store’ blakus ir zaļa ikona.
 Pārbaudiet Apple sistēmas statusu
Pārbaudiet Apple sistēmas statusu Vai izmantojat pareizos Apple ID akreditācijas datus?
Vai jūs izmantojat pareizo Apple ID, lai piekļūtu lietotņu veikalam? Šis ir izvēles elements lasītājiem, kuri mēdz izmantot vairākus Apple ID. Viens ID iCloud un cits ID App Store u.c. Pārliecinieties, vai izmantojat pareizo Apple ID.
Tagad, kad mēs esam apskatījuši dažus pamatus, ienirsim un apskatīsim dažus īpašus App Store jautājumus MacOS Catalina.
Nevar atjaunināt lietotnes MacOS Catalina, pārbaudiet šos padomus
Daži lietotāji ziņo, ka viņi nevar lietot atjauninājumus savām lietotnēm. Lietotņu veikalā tiek rādīts paziņojums par gaidošajiem lietotņu atjauninājumiem, taču, noklikšķinot uz un mēģinot apstrādāt atjauninājumus, tiek piedāvāts pierakstīties, un pēc akreditācijas datu ievadīšanas nekas nenotiek.
Vislabāk mēģināt novērst šo problēmu ir izrakstīties un pēc tam atkal pierakstīties.
- Noklikšķiniet uz > Sistēmas preferences> Apple ID
- Kreisajā pusē izvēlieties Pārskats
- Noklikšķiniet uz Izrakstīties ...

- Pagaidiet 30 sekundes
- Restartējiet Mac un atkal pierakstieties, izmantojot iepriekš norādītās darbības
Tagad mēģiniet pierakstīties Mac App Store.
Ja esat pierakstījies Apple Music vai Podcast vai TV lietotnē, izrakstieties no tā, izmantojot augšpusē esošo izvēlnes vienumu Konts. Pierakstieties vēlreiz lietotnē un pēc tam mēģiniet piekļūt Mac App Store un pārbaudiet, vai varat pierakstīties un lietot lietotņu atjauninājumus.
Atjauniniet lietotnes, izmantojot termināli
Lai atjauninātu, izmantojiet termināli! Terminal manuāli instalē atjauninājumus, un, kad esat pabeidzis, restartējiet un vēlreiz pārbaudiet mac lietotņu veikalu. Tātad atveriet Terminal (Applications> Utilities> Terminal) un ievadiet: programmatūras atjaunināšana -i -aun pārbaudiet, vai tas darbojas.
Nevar instalēt jaunas lietotnes macOS Catalina, Fix
Ja rodas problēmas saistībā ar jaunu lietotņu instalēšanu MacOS Catalina, iespējams, ka tas, iespējams, ir saistīts ar jaunajām drošības izmaiņām MacOS Catalina. Mēs esam uzrakstījuši detalizētu ziņu, kurā apskatīts šis jautājums. Lūdzu, pārbaudiet un pārliecinieties, vai tas palīdz jūsu situācijai. Tas jo īpaši attiecas uz trešo pušu lietotnēm, kuras mēģināt lejupielādēt no interneta. Jaunais macOS Catalina uzlabotais Gatekeeper modulis, iespējams, kavē šo lietotņu instalēšanu.
Mac App Store tukšais ekrāns un citas problēmas ar MacOS Catalina
Ja redzat bankas lietotņu veikala ekrānu vai jūsu lietotņu veikala lietotne vienkārši sasalst vai piedzīvo īslaicīgu avāriju operētājsistēmā MacOS Catalina, skatiet tālāk sniegtos padomus.
Viens triks, kas agrāk ir darbojies, rīkojoties ar nepāra uzvedību Mac lietotņu veikalā, ir mainīt sistēmas datumu / laiku.
Mainiet laika joslu uz citu vietu, restartējiet Mac un pēc tam atgriezieties > Sistēmas preferences> Datums un laiks un izvēlējās Iestatīt laika joslu automātiski, izmantojot pašreizējo atrašanās vietu.
 Mainīt sistēmas datuma laiku
Mainīt sistēmas datuma laiku Notīriet App Store kešatmiņas failus no MacBook un pārbaudiet
Ja sistēmas datuma / laika maiņa jums nedarbojās, varat mēģināt atjaunot MacBook lietotņu veikala kešatmiņas failus, restartēt un pēc tam palaist App Store.
- Aizveriet lietotni App Store savā Mac datorā, ja esat to atvēris.
- Palaidiet lietotni Finder
- Noklikšķiniet uz Go, pēc tam Go To..un ierakstiet ‘~ / Library / Cache /’
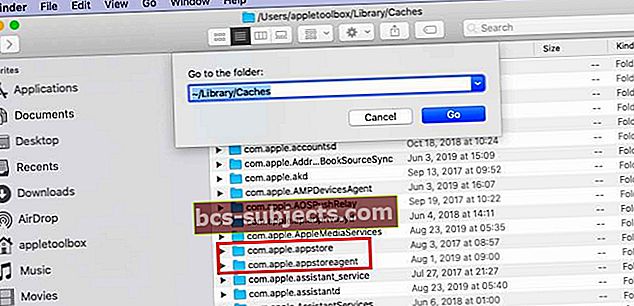 Velciet šīs mapes uz darbvirsmu. Ja tas darbojas, varat tos pārvietot uz atkritni
Velciet šīs mapes uz darbvirsmu. Ja tas darbojas, varat tos pārvietot uz atkritni - Velciet šādus failus no šīs mapes uz darbvirsmu
- com.apple.appstore
- com.apple.appstoreagent
- Restartējiet MacBook un pēc tam atveriet savu App Store un pārbaudiet
Atiestatiet pieņemto sertifikātu kešatmiņu un pārbaudiet
Dažreiz šie vecie sertifikāti var traucēt piekļūt Mac App Store. Veiciet darbības, lai noņemtu šos failus, un pēc tam pārbaudiet, vai varat piekļūt App Store un izmantot to MacOS Catalina.

- Atveriet Finder> Go> Go to Folder
- Meklēšanas joslā Doties uz mapi ierakstiet / var / db / crls /
- Miskastē ievietojiet failus crlcache.db un ocspcache.db
- Ja tiek prasīts, ievadiet administratora paroli
- Restartējiet sistēmu un pārbaudiet, vai darbojas App Store
Atjauniniet vai pārinstalējiet macOS, izmantojot kombinēto atjauninājumu
Daudzi no mūsu lasītājiem iesaka atjaunināt jūsu Mac, izmantojot atjauninājumu, nevis atjauninājumu, izmantojot sistēmas preferencēs esošo programmatūras atjauninājumu.
Ja jūs domājat, kas par heck ir kombinēts atjauninājums un kā tas atšķiras no parastā atjauninājuma?
- MacOS vai OS X kombinētais (kombinētais) atjauninājums satur visas izmaiņas kopš šīs galvenās macOS vai OS X versijas sākotnējās izlaišanas. Jūs varat izmantot kombinētos atjauninājumus, lai atjauninātu savu MacOS no jebkuras šī galvenā atjauninājuma versijas.
- Parasts macOS atjauninājums ir delta atjauninājums, un tajā ir tikai faili, kas mainīti kopš pēdējā atjauninājuma. Jūs varat izmantot delta atjauninājumus, lai atjauninātu savu macOS TIKAI no iepriekšējās macOS versijas.
Kombinēto atjauninājumu īpašu padara tas, ka tam ir tendence novērst galvenās problēmas ar JEBKĀDU iepriekšējo atjauninājumu versiju.
Varat pat pārinstalēt kombinēto atjauninājumu Mac, lai novērstu problēmas - pat ja tajā jau darbojas jaunākā MacOS versija. Pirms atjaunināšanas - delta vai kombinācijas - vispirms pārliecinieties, vai esat dublējis.
Kombinētie atjauninājumi ir pieejami Apple lejupielāžu vietnē, nevis izmantojot sistēmas preferenču programmatūras atjaunināšanas funkciju.
 Apmeklējiet Apple lejupielāžu lapu, lai atrastu macOS un OS X kombinētos atjauninājumus
Apmeklējiet Apple lejupielāžu lapu, lai atrastu macOS un OS X kombinētos atjauninājumus Izveidojiet jaunu administratora lietotāju savā Mac datorā
Lielisks veids, kā identificēt problēmas ar kontu, ir izveidot citu administratora lietotāju savā Mac datorā un pēc tam izmēģināt Mac App Store.
- Mac datorā izvēlieties Apple izvēlne> Sistēmas preferences> Lietotāji un grupas
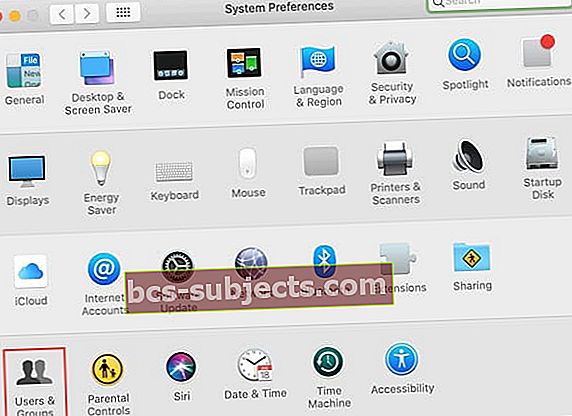 Mac sistēmas preferenču lietotāji un grupas
Mac sistēmas preferenču lietotāji un grupas - Noklikšķiniet uz bloķēšanas ikona lai to atbloķētu
- Lai apstiprinātu, ievadiet administratora vārdu un paroli
- Izvēlies Pievienot pogu zem lietotāju saraksta
- Izvēlnē Jauns konts izvēlieties Administrators kā sava veida lietotājs
- Administrators var pievienot un pārvaldīt citus lietotājus, instalēt lietotnes un mainīt iestatījumus
- Ievadiet pilnu jaunā lietotāja vārdu un konta nosaukumu
- Izveidojiet paroli un pēc tam vēlreiz ievadiet to, lai pārbaudītu
- Lai palīdzētu lietotājam to atcerēties, iestatiet paroles norādījumu
- Klikšķis Izveidot lietotāju
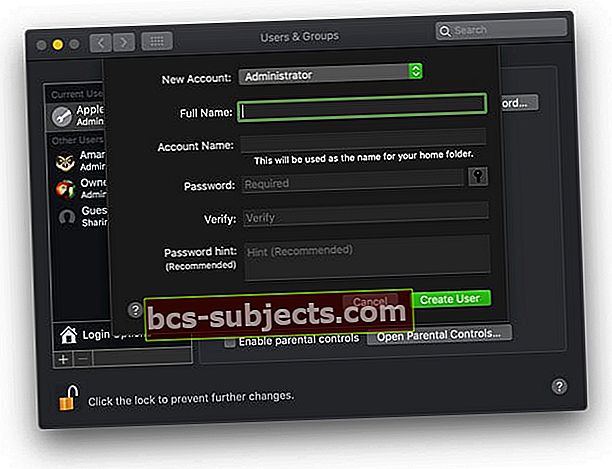
- Kad esat izveidojis jauno administratora lietotāju, izrakstieties no sava pašreizējā lietotāja un piesakieties pie jaunā lietotāja un iestatiet to
- Mēģiniet atvērt Mac App Store šajā jaunajā lietotāja kontā
- Ja Mac App Store joprojām nedarbojas, mēģiniet izmantot citu Apple ID vai izveidojiet jaunu Apple ID un pārbaudiet
Satīt
Mēs ceram, ka, izmantojot šo problēmu novēršanas rokasgrāmatu, jūs varējāt novērst dažas no App Store problēmām MacOS Catalina. Lūdzu, informējiet mūs komentāros, ja jums ir kādi jautājumi vai vēlaties dalīties ar padomu vai triku, kas jums noderēja.
Lasītāju padomi 
- Lasītājs Terenss iesaka atiestatīt jūsu Mac atslēgu piekariņus. Atveriet sadaļu Piekļuve atslēgām. Atlasiet preferences un atiestatiet noklusējuma atslēgu piekariņus - vienīgais, kas derēja Terencei
- Mēģiniet izveidot jaunu administratora lietotāju un pārbaudiet, vai varat atvērt App Store kopā ar šo jauno lietotāju. Ja tā, iespējams, vēlēsities pārvietot vecās lietotāja mapes un failus uz šo jauno lietotāju un turpināt darbu ar jaunajiem administratora lietotāja akreditācijas datiem
- Es izveidoju jaunu lietotāju ar jaunu Apple ID - tas man beidzot noderēja
- Es atvienoju / atkārtoti izveidoju savienojumu ar iMessage un bam! App Store White ekrāns vairs nebija pieejams!


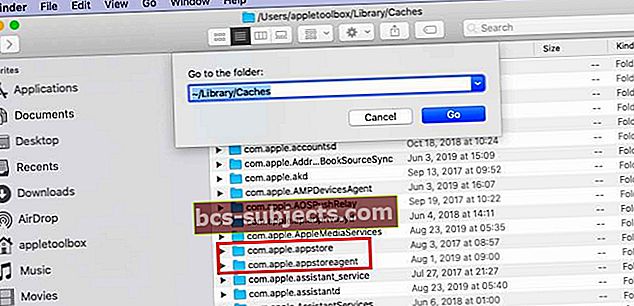 Velciet šīs mapes uz darbvirsmu. Ja tas darbojas, varat tos pārvietot uz atkritni
Velciet šīs mapes uz darbvirsmu. Ja tas darbojas, varat tos pārvietot uz atkritni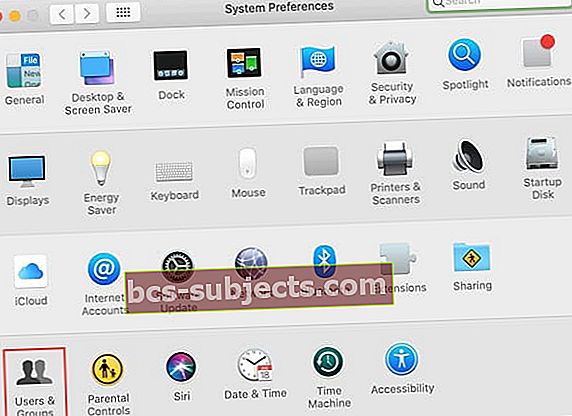 Mac sistēmas preferenču lietotāji un grupas
Mac sistēmas preferenču lietotāji un grupas