Time Machine ir lielisks rīks, lai dublētu jūsu Mac. Bet, ja ārējā Time Machine diskā pietrūkst vietas vai tas sāk nedarboties, iespējams, šīs rezerves būs jāpārvieto citur. Šajā ziņā mēs esam parādījuši, kā to izdarīt tieši tā.
Time Machine saglabā jūsu Mac momentuzņēmumus no iepriekšējām dienām, nedēļām, mēnešiem vai pat gadiem. Ja vēlaties saglabāt šos momentuzņēmumus, tie jāpārsūta uz jaunu disku, izmantojot procesu, kuru mēs aprakstījām tālāk.
BRĪDINĀJUMS: Time Machine dublējumu pārvietošana var būt ļoti laikietilpīgs process. Man vajadzēja četras stundas, lai 250 GB dublējumkopijas pārvietotu uz jaunu disku. Citi lietotāji ir gaidījuši vairākas dienas, kamēr tiks pabeigta pārsūtīšana.
 Izpildiet šos ātros padomus, lai ātri sāktu Mac Mac datora Time Machine dublējuma pārsūtīšanu uz jaunu disku, vai arī izlasiet visus norādījumus, kas iekļauti tālāk:
Izpildiet šos ātros padomus, lai ātri sāktu Mac Mac datora Time Machine dublējuma pārsūtīšanu uz jaunu disku, vai arī izlasiet visus norādījumus, kas iekļauti tālāk:
- Pārliecinieties, vai jaunais disks ir formatēts kā Mac OS Extended (Journaled) ar GUID nodalījumu kartes shēmu.
- Saņemiet informāciju par savu jauno disku vietnē Finder un izslēdziet opciju “Ignorēt īpašumtiesības uz šo sējumu”.
- Sistēmas preferencēs īslaicīgi izslēdziet Time Machine dublējumus.
- Atveriet meklētāju un velciet mapi “Dublējumi” no vecā diska uz jauno.
- Vēlreiz ieslēdziet Time Machine ar savu jauno disku kā galamērķi.
Vai es varu pārsūtīt Time Machine dublējumkopijas uz jaunu disku?
Time Machine ir sarežģītāka nekā jūsu parastā dublējumkopija, taču jūs joprojām varat salīdzinoši viegli pārvietot visus esošos Time Machine momentuzņēmumus uz jaunu disku. Faktiski, iespējams, tā ir laba ideja, lai jums būtu dublējuma diska dublējums. Galu galā…
"Divi ir viens un viens nav neviens."
Kad jūsu Time Machine dublējumkopijas ir jaunajā diskā, tas darbojas tieši tāpat kā vecais. Tas nozīmē, ka varat izveidot jaunas dublējumkopijas vai arī atvērt pašu Time Machine, lai atgūtu zaudētos failus no pagājušās nedēļas, pagājušā mēneša vai pat pagājušā gada, atkarībā no tā, kad sākās dublēšana.
 Pēc Time Machine dublējumu pārvietošanas varat atgriezties laikā, lai atgūtu failus.
Pēc Time Machine dublējumu pārvietošanas varat atgriezties laikā, lai atgūtu failus. Time Machine dublējumkopiju pārsūtīšana uz jaunu disku ir lieliska ideja, ja vecais disks nedarbojas, ja nepieciešama papildu krātuve vai vēlaties arhivēt dublējumkopijas.
Bet dažreiz cilvēki pavada laiku, pārsūtot dublējumkopijas, kad tas nebija nepieciešams. Tālāk mēs esam detalizēti aprakstījuši dažus iemeslus.
Lai izmantotu Time Machine ar citu Mac datoru, dublējumkopijas nav jāpārsūta
Ja vēlaties dublēt otro Mac ārējā diskā, varat to izdarīt līdzās esošajām Time Machine dublējumkopijām. Nav nepieciešams notīrīt disku un sākt no nulles. Vienkārši pievienojiet to jaunam Mac un pasakiet Time Machine, lai to izmantotu dublējumkopijās.
Ja dublējumkopijai ir pietiekami daudz vietas, Time Machine izstrādā visus izliekumus un izveido jaunu mapi otrajam Mac datoram. Tas saglabā visus failus un mapes atsevišķi un zina, no kuras mapes var atgūt datus par katru Mac.
 Katram Mac, kuru dublējat, ir sava mape jūsu Time Machine diskā.
Katram Mac, kuru dublējat, ir sava mape jūsu Time Machine diskā. Jums nav jāpārsūta dublējumkopijas, lai diskā saglabātu citus failus
Ja ārējā diskā ir jāglabā citi faili, to varat izdarīt tieši kopā ar dublējumkopijām. Vēlreiz nav nepieciešams pārsūtīt dublējumkopijas un notīrīt disku.
Operētājsistēma jūsu Mac datorā neļauj Time Machine pārrakstīt visus failus, kurus tā nav izveidojusi. Tātad jūs varat pievienot mapes vai failus blakus mapei Dublējumi, neuztraucoties par to, ka Time Machine tos izdzēsīs.
 Jums var būt jāievada administratora parole, lai savam Time Machine diskam pievienotu citu saturu.
Jums var būt jāievada administratora parole, lai savam Time Machine diskam pievienotu citu saturu. Kā es varu pārsūtīt Time Machine dublējumkopijas uz jaunu disku?
Varat pārvietot dublējumkopijas, izmantojot kopēšanu un ielīmēšanu programmā Finder, taču vispirms jāpārbauda jaunā diska formāts un atļaujas. Viss process var aizņemt ļoti ilgu laiku, atkarībā no tā, cik daudz datu jums ir un vai jūsu ārējais disks ir veselīgs.
Pārliecinieties, ka jūsu Mac ir ieslēgts un nomodā visu laiku.
1. solis. Savienojiet abus diskus ar datoru
 Katram no jūsu ārējiem diskiem jābūt redzamiem Finder sānjoslā.
Katram no jūsu ārējiem diskiem jābūt redzamiem Finder sānjoslā. Jums vienlaikus jāpievieno esošais Time Machine disks un jaunais. Atkarībā no tā, cik daudz USB, FireWire vai Thunderbolt portu ir jūsu Mac, jums, iespējams, būs jāizmanto centrmezgls vai adapteris, lai to panāktu.
Pēc abu disku pievienošanas atveriet programmu Finder, lai pārliecinātos, ka tie abi ir pievienoti. Jums tos vajadzētu redzēt sānjoslā sadaļā Atrašanās vietas. Ja sadaļa Atrašanās vietas nav redzama, dodieties uz Finder> Preferences> Sidebar un ieslēdziet to.
Ja trūkst kāda no diskdziņiem, pārbaudiet tā savienojumu un barošanas avotu vai sazinieties ar ražotāju, lai saņemtu tehnisko palīdzību.
2. darbība. Pārbaudiet jaunā diska formātu
Pirms kaut ko pārvietojat uz jauno disku, jums jāpārliecinās, vai tam ir iestatīts pareizais Time Machine formāts. Ja tā nav, jums tas pilnībā jāizdzēš un jāpārformatē. Tālāk mēs paskaidrojām, kā pārbaudīt vai pārformatēt savu disku.
Kā es varu pārbaudīt sava ārējā diska formātu?
- Atveriet sistēmas informāciju no mapes Lietojumprogrammas Utilities.
- Sānjoslā izvēlnē Aparatūra atlasiet Krātuve.
- Loga augšdaļā atlasiet jauno ārējo disku.
- Pārskatiet informāciju, lai atrastu failu sistēmu un nodalījuma kartes veidu, lai pārliecinātos, ka tie atbilst zemāk rakstītajam:
- Failu sistēma: Mac OS Extended (Journaled) vai Journaled HFS +
- Sadalījuma kartes tips: GPT (GUID nodalījumu tabula)
- Ja tas nesakrīt, pārformatējiet disku darbam ar Time Machine.
 Ja jūsu failu sistēma vai nodalījuma kartes tips nav pareizs, diskdzinis ir jāpārformatē.
Ja jūsu failu sistēma vai nodalījuma kartes tips nav pareizs, diskdzinis ir jāpārformatē. Kā pārformatēt ārējo disku?
Ja ārējais disks nav saderīgs ar Time Machine, izpildiet šos norādījumus, lai to formatētu. Pretējā gadījumā noklikšķiniet uz šeit, lai pārietu uz nākamo soli.
Pārformatējot ārējo disku, tiek izdzēsts viss tajā esošais saturs. Pirms turpināt, jums ir manuāli jānoņem viss ārējā diskā saglabājamais.
Izpildiet šos norādījumus, lai pārformatētu ārējo disku:
- Programmu mapē Utilities atveriet Disk Utility.
- Sānjoslā atrodiet savu jauno disku un atlasiet vecāku disku.
- Noklikšķiniet uz Dzēst.
- Izvēlieties sava diska nosaukumu un iestatiet šādus iestatījumus:
- Formāts: Mac OS Extended (žurnālā)
- Shēma: GUID nodalījuma karte.
- Noklikšķiniet uz Dzēst un gaidiet, kamēr process būs pabeigts.
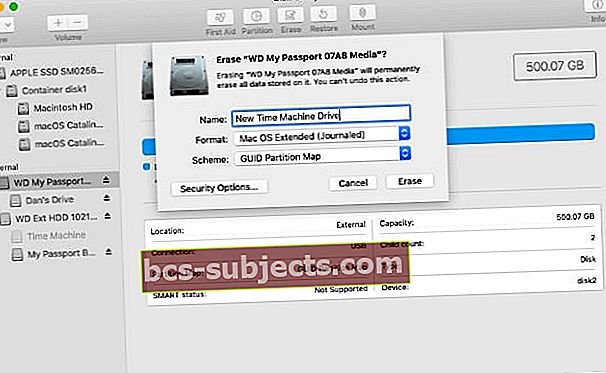 Pārformatējiet disku ar Time Machine saderīgiem iestatījumiem.
Pārformatējiet disku ar Time Machine saderīgiem iestatījumiem.
3. solis. Pielāgojiet jaunā diska atļaujas
Pirms macOS ļauj kopēt visus datus no Time Machine dublējumiem vai no tiem, jums jāmaina jaunā diska atļaujas. To ir viegli izdarīt, izmantojot Finder logu Get Info.
Kā es varu mainīt jaunā mašīna Time Machine atļaujas?
- Atveriet programmu Finder.
- Sānjoslas sadaļā Atrašanās vietas atlasiet jauno disku.
- Izvēlņu joslā dodieties uz Fails> Saņemt informāciju.
- Atveriet sadaļu Kopīgošana un atļaujas.
- Noklikšķiniet uz piekaramās slēdzenes un ievadiet administratora paroli, lai atļautu izmaiņas.
- Izslēdziet opciju “Ignorēt īpašumtiesības uz šo sējumu”.
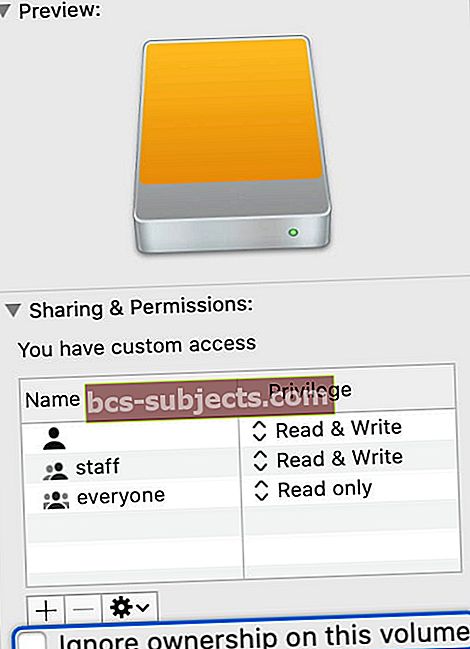 Pārliecinieties, ka šī opcija nav atzīmēta jaunajam Time Machine diskam.
Pārliecinieties, ka šī opcija nav atzīmēta jaunajam Time Machine diskam.
4. solis. Uz laiku izslēdziet Time Machine dublējumus
Jūs nevēlaties, lai Time Machine atjaunina jūsu dublējumkopijas, kamēr jūs tos pārsūtāt uz jaunu disku. Tāpēc jums tas īslaicīgi jāizslēdz.
Protams, tas nozīmē, ka jūsu Mac nevar dublēt pārsūtīšanas laikā, kas aizņem vairākas stundas. Pirms sākat, pārliecinieties, vai jums ir nesen izveidota dublēšana.
Kā izslēgt Time Machine dublējumus?
- Izvēlnes joslā dodieties uz > Sistēmas preferences> Time Machine.
- Izslēdziet opciju “Automātiski dublēt.’
- Vecākās macOS versijās, iespējams, būs jānoklikšķina uz pogas Ieslēgt / Izslēgt.
 Pirms pārsūtīšanas sākuma īslaicīgi izslēdziet automātisko dublēšanu.
Pirms pārsūtīšanas sākuma īslaicīgi izslēdziet automātisko dublēšanu.
Neaizmirstiet atgriezties pie šīm preferencēm, lai pēc pārsūtīšanas pabeigšanas atkal ieslēgtu Time Machine.
5. solis. Pārsūtiet Time Machine dublējumkopijas uz jauno disku
Tas ir tikpat vienkārši kā pareizās mapes kopēšana un ielīmēšana no esošā Time Machine diska uz jauno. Tomēr, kā jau minējām, pēc pārsūtīšanas sākšanas var paiet ilgs laiks.
Sāciet šo procesu, ja vien neesat priecīgs, ka vismaz nākamo 24 stundu laikā jūsu Mac ir ieslēgts un savienots ar abiem diskdziņiem.
Kā pārsūtīt Time Machine dublējumkopijas uz jaunu disku?
- Atveriet divus jaunus Finder logus: pa vienam katram diskam.
- Atrodiet mapi “Backups.backupdb” esošajā Time Machine diskā. Ja tā nepastāv, tā vietā atrodiet failu, kas beidzas ar “.sparesbundle”.
- Velciet un nometiet šo mapi vai failu jaunajā diskā. Varat arī izmantot kopēšanu un ielīmēšanu izvēlnē Rediģēt.
- Ja tiek prasīts, ievadiet administratora paroli.
- Pagaidiet, līdz pārsūtīšana ir pabeigta.
 Pēc pārsūtīšanas sagatavošanas programmai Finder vajadzētu norādīt aptuveno ilgumu.
Pēc pārsūtīšanas sagatavošanas programmai Finder vajadzētu norādīt aptuveno ilgumu.
6. solis Time Machine atlasiet jauno disku
Kad pārsūtīšana ir pabeigta, varat sākt izmantot jauno disku, lai izveidotu jaunus Time Machine dublējumus. Bet vispirms jums atkal jāieslēdz Time Machine un jāizvēlas jaunais disks nākamajai dublējumkopijai.
Kā izvēlēties jauno disku Time Machine dublējumkopijām?
- Izvēlņu joslā dodieties uz > Sistēmas preferences> Time Machine.
- Ieslēdziet opciju Automātiski dublēt vai pārvietojiet slēdzi uz Ieslēgts.
- Noklikšķiniet uz ‘Select Disk…’ un atlasiet jauno disku, pēc tam noklikšķiniet uz ‘Use Disk’.
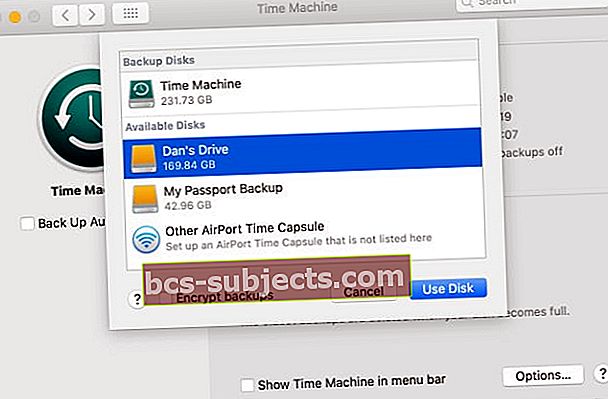 Atlasiet jauno disku un izvēlieties, vai šifrēt dublējumkopijas, kas ieteicams privātuma labad.
Atlasiet jauno disku un izvēlieties, vai šifrēt dublējumkopijas, kas ieteicams privātuma labad.
Kad esat pabeidzis, nepārvietojiet vecās Time Machine dublējumkopijas uz atkritni, izmantojot Finder, jo tās var iestrēgt. Tā vietā, lai dzēstu disku, jums jāizmanto Disk Utility.
Vai rodas problēmas ar Time Machine dublējumu pārsūtīšanu uz jaunu disku?
- Pārliecinieties, vai esat pieteicies Mac datorā kā administrators
- Pārbaudiet, vai Time Machine diska darbvirsmas ikona netiek rādīta kā zaļa TM dublēšanas ikona, bet gan standarta dzeltenā diska ikona
- Pārbaudiet, vai jūsu disku nosaukumos nav jutīguma
- Pārdēvējiet jauno TM dublējuma disku tieši tāpat kā veco TM (un pēc dublējumu pārsūtīšanas mainiet to uz jaunu nosaukumu, ja vēlaties)
- Jaunajā Time Machine diskā izveidojiet tāda paša izmēra nodalījumu kā vecākais TM rezerves disks pārsūtīšanai, pēc tam mainiet izmērus pēc pārsūtīšanas pabeigšanas
Ja iepriekš minētais process nedarbojas, apsveriet iespēju TM dublējumkopiju klonēt, izmantojot atkopšanas režīmu (startēšanas laikā Command + R) un Disk Utility. Vai arī izmantojiet lasītāja ieteikto trešo personu rīku, piemēram, SuperDuper, lai kopētu Time Machine dublējuma mapi uz jaunu disku.
Kā izmantot atkopšanas režīma Disk Utility, lai klonētu disku
- Palaidiet savu Mac atkopšanas režīmā un ekrāna opcijās izvēlieties Disk Utility
- Disk Utility sānjoslā atlasiet jauno disku
- Izvēlieties pogu Atjaunot vai dodieties uz Rediģēt> Atjaunot
- Nolaižamajā izvēlnē Atjaunot izvēlieties disku, kuru vēlaties klonēt
- Noklikšķiniet uz Atjaunot
- Pēc klonēšanas pagaidiet, līdz Disk Utility parāda statusu kā pabeigtu
- Pieskarieties Gatavs
Paldies, ka apmeklējāt!
Komentāros informējiet mūs, cik ilgs laiks bija nepieciešams, lai Time Machine dublējumkopijas pārsūtītu uz jaunu disku. Vai arī, ja TM dublējumu pārsūtīšanai uz jauniem diskiem izmantojat citu metodi.
Mēs arī labprāt uzzinātu, kāpēc jums vispirms bija jāpārvieto dublējumkopijas.

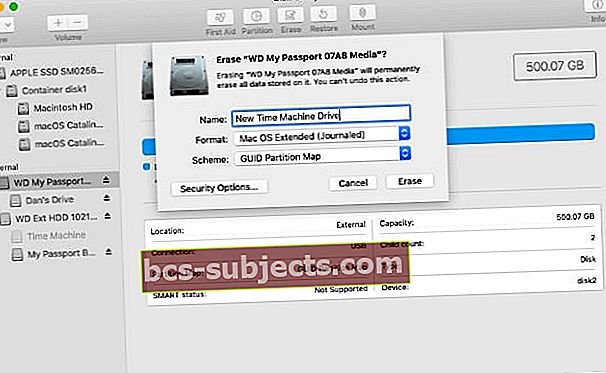 Pārformatējiet disku ar Time Machine saderīgiem iestatījumiem.
Pārformatējiet disku ar Time Machine saderīgiem iestatījumiem.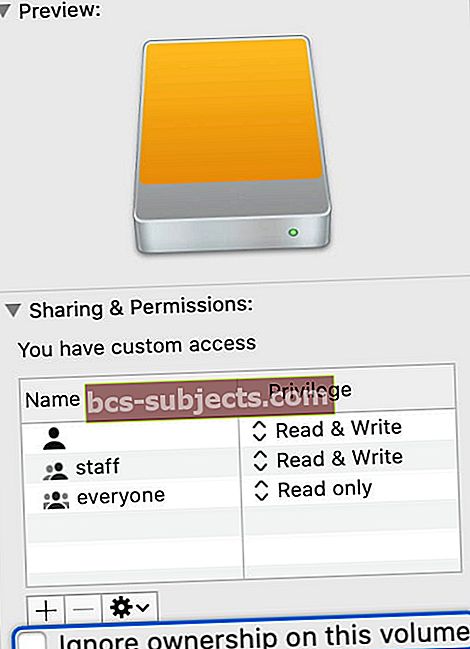 Pārliecinieties, ka šī opcija nav atzīmēta jaunajam Time Machine diskam.
Pārliecinieties, ka šī opcija nav atzīmēta jaunajam Time Machine diskam. Pirms pārsūtīšanas sākuma īslaicīgi izslēdziet automātisko dublēšanu.
Pirms pārsūtīšanas sākuma īslaicīgi izslēdziet automātisko dublēšanu. Pēc pārsūtīšanas sagatavošanas programmai Finder vajadzētu norādīt aptuveno ilgumu.
Pēc pārsūtīšanas sagatavošanas programmai Finder vajadzētu norādīt aptuveno ilgumu.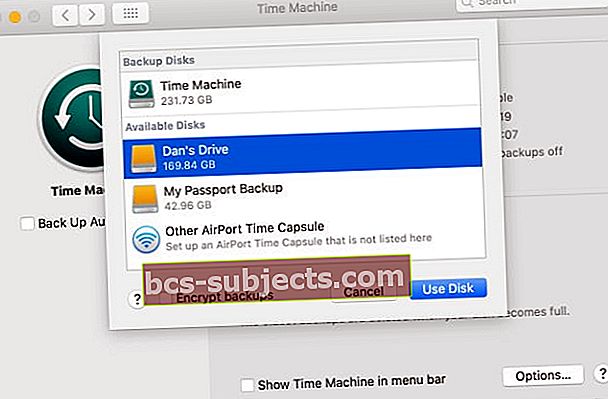 Atlasiet jauno disku un izvēlieties, vai šifrēt dublējumkopijas, kas ieteicams privātuma labad.
Atlasiet jauno disku un izvēlieties, vai šifrēt dublējumkopijas, kas ieteicams privātuma labad.
