Sākot ar macOS Catalina, Apple ir veicis dažas izmaiņas iCloud un ar to saistītajos MacBook iestatījumos. Šajā pārskata ceļvedī mēs izpētīsim dažas no šīm izmaiņām un novērtēsim dažas no jaunajām funkcijām un funkcijām.
Mēs vispirms vēlamies atbildēt uz izplatītu lietotāju jautājumu ap iOS 13 un macOS Catalina, pirms iedziļināties sīkāk par iCloud izmaiņām macOS Catalina. Jā, iOS 13 darbojas bez problēmām ar MacOS Mojave vai High Sierra. Ja atjaunināt savu iPhone vai iPad uz jaunāko iOS un vēlaties vēl kādu laiku saglabāt savu Mac vecākā MacOS, varat izvēlēties to darīt.
Iegremdēsimies ar iCloud saistītajās izmaiņās macOS Catalina.
Saistīts:
Kur ir iCloud preferences programmā MacOS Catalina?
Šīs ir pirmās un galvenās izmaiņas, kuras pamanīsit, atverot MacOS Catalina savā Mac.
Iepriekšējām iCloud preferencēm varēja piekļūt no from> Sistēmas preferences. Sākot ar MacOS Catalina, jūsu iCloud konts ir integrēts jūsu Apple kontā.
Sistēmas preferencēs nav atsevišķas ‘iCloud’ ikonas
- Sāciet, noklikšķinot uz > Sistēmas preferences un pēc tam noklikšķiniet uz sava Apple konta
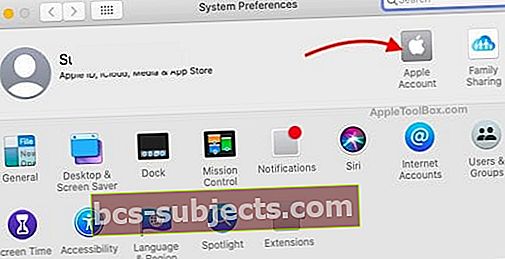 Noklikšķiniet uz ‘Apple konts’, lai pārskatītu savu iCloud
Noklikšķiniet uz ‘Apple konts’, lai pārskatītu savu iCloud - Klikšķiniet uz iCloud loga kreisajā rūtī
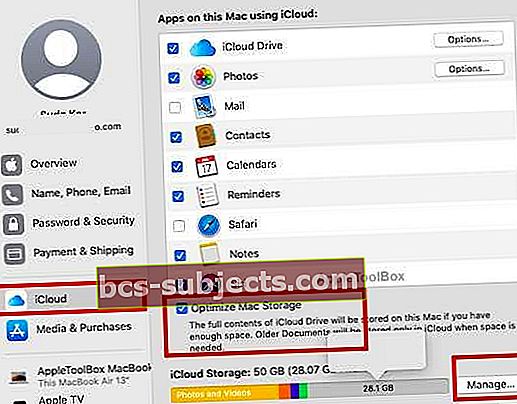 Visi iCloud iestatījumi tagad ir daļa no jūsu Apple konta
Visi iCloud iestatījumi tagad ir daļa no jūsu Apple konta - Tas parādīs visas lietotnes, kurās tiek izmantots jūsu iCloud konts, kā arī iCloud krātuves pārskatu
Ekrāna apakšdaļā ir pieejama arī Optimizējiet Mac atmiņas funkciju, kas tika ieviesta Sierrā, kā arī iCloud krātuves un plānu pārvaldība.
ICloud krātuves pārvaldība operētājsistēmā macOS Catalina
Pieejamo un izmantoto iCloud krātuvi var pārvaldīt tieši no centralizētajiem iCloud iestatījumiem. Izmaiņas šajā sadaļā ir minimālas.
Kad esat savā Apple kontā un kreisajā rūtī noklikšķiniet uz iCloud, ekrāna apakšdaļā izvēlieties ‘Pārvaldīt’.
 Pārbaudiet, kā katra lietotne izmanto iCloud Storage, noklikšķinot uz tās
Pārbaudiet, kā katra lietotne izmanto iCloud Storage, noklikšķinot uz tās Tas parāda lietošanas kopsavilkumu ekrāna augšdaļā un uzskaita visas lietotnes, kas izmanto jūsu iCloud krātuvi. Šeit atlasiet jebkuru lietotni, un jums tiks piedāvāts pārvaldīt vietu, ‘Dzēšot’ šai lietotnei pieejamos iCloud failus.
Esiet uzmanīgs, ka opcija Dzēst neļauj atlasīt atsevišķus failus, kas saistīti ar šo lietotni. Vienīgā iespēja šeit ir izdzēst visus konkrētās lietotnes failus no savas iCloud krātuves, kas reti ir noderīgi, ja vien jūs vispār neizmantojat lietotni.
Šai dzēšanas funkcijai ir daži izņēmumi:
- Jūs varat saglabāt iCloud krātuvi, izdzēšot dažus vecāku ierīču dublējumus, un tie ir pieejami, noklikšķinot uz Dublējumi Jūs varat izvēlēties, kuru dublējumu vēlaties dzēst.
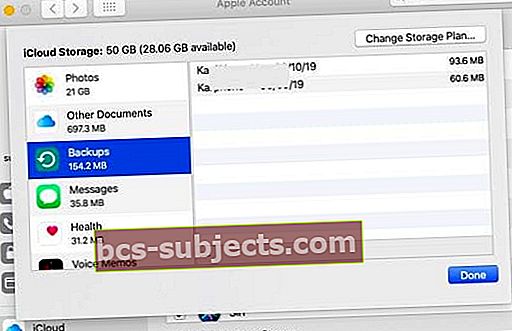 Šeit piekļūstiet un pārvaldiet savas Apple ierīces dublējumkopijas.
Šeit piekļūstiet un pārvaldiet savas Apple ierīces dublējumkopijas. - Varat selektīvi izdzēst dokumentus no mapes Citi dokumenti, dodoties uz savu iCloud disku un pēc tam izdzēšot vecākus dokumentus, lai atgūtu vietu.
Izmantojot macOS Catalina iCloud iestatījumus, varat jaunināt vai pazemināt iCloud krātuves plānu, šajā ekrānā noklikšķinot uz ‘Pirkt vairāk krātuves’.
Lai atrastu sadaļu Manas preferences, MacOS Catalina ir nepieciešama iCloud krātuve
Atrast manu lietotni ir jaunā funkcija, kuru Apple ieviesa šogad, aizstājot ‘Find my Mac’ un ‘Find my Friends’.
Iestatījums Atrast manu izmanto iCloud.
Operētājsistēmā macOS Catalina to var pārskatīt arī savās iCloud preferencēs. Pēc atjaunināšanas uz macOS Catalina iesakām apskatīt šo iestatījumu, lai pārliecinātos, ka tas ir pareizi iestatīts.
 Pārskatiet Atrodi manas lietotnes atrašanās vietas pakalpojumus
Pārskatiet Atrodi manas lietotnes atrašanās vietas pakalpojumus Ja savā MacBook esat izslēdzis atrašanās vietas pakalpojumus, šajā ekrānā atradīsit paziņojumu. Noklikšķiniet uz detalizētas informācijas un iestatiet atrašanās vietas pakalpojumu atļaujas funkcijai Atrast manu.
 Pārbaudiet atrašanās vietas preferences savā Mac datorā
Pārbaudiet atrašanās vietas preferences savā Mac datorā Noklikšķiniet uz Atvērt drošību un konfidencialitāti un pārliecinieties, vai esat piešķīris piekļuvi atrašanās vietai lietotnei Atrast manu, lai izsekotu nozaudētu vai nozagtu ierīci.
Kā lietot iCloud Backup funkciju MacOS Catalina
Tā kā iTunes ir noņemts no MacOS Catalina, lielākā daļa vecāko iTunes funkciju, kas saistītas ar atjaunošanu un dublēšanu, tagad ir integrētas lietotnē Finder.
Kad savienojat savu iPhone, izmantojot kabeli, ar MacBook, jūsu ierīce tiek parādīta mapē Finder lietotnes sadaļā “Atrašanās vietas”.
Izmantojot cilni Vispārīgi, varat piekļūt iCloud dublēšanas funkcijām.
 Dublēšana, izmantojot lietotni Finder un pievienoto iPhone
Dublēšana, izmantojot lietotni Finder un pievienoto iPhone Šeit jūs varat iestatīt automātiskas iCloud dublējumkopijas savam iPhone vai iPad, izmantojot macOS Catalina. Varat arī pārskatīt dublējumus, noklikšķinot uzPārvaldīt dublējumus’.
Šī ir arī Finder sadaļa, kurā varat dublēt ierīci tieši savā MacBook.
Kopsavilkumā
Galvenās izmaiņas iCloud pārvaldībā MacOS Catalina ir par piekļuvi iCloud preferencēm. Pārējās galvenās funkcijas, kas ieviestas iepriekšējās MacOS versijās, piemēram, “Optimizēt Mac atmiņu”, joprojām ir pieejamas jaunajā versijā bez pārāk daudz izmaiņām.
Sekojiet jaunumiem un informējiet mūs, ja jums ir kādi jautājumi, izmantojot tālāk sniegtos komentārus.

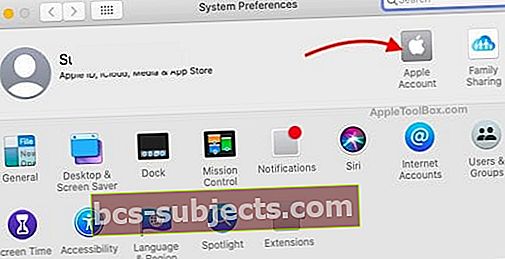 Noklikšķiniet uz ‘Apple konts’, lai pārskatītu savu iCloud
Noklikšķiniet uz ‘Apple konts’, lai pārskatītu savu iCloud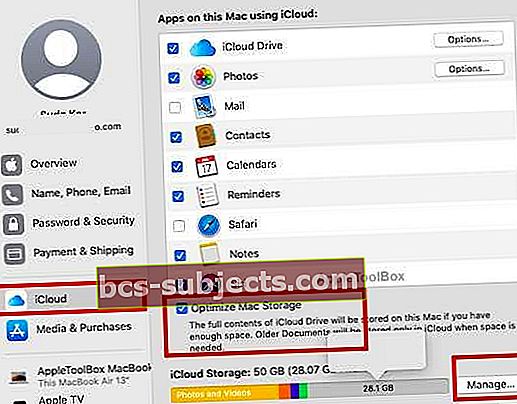 Visi iCloud iestatījumi tagad ir daļa no jūsu Apple konta
Visi iCloud iestatījumi tagad ir daļa no jūsu Apple konta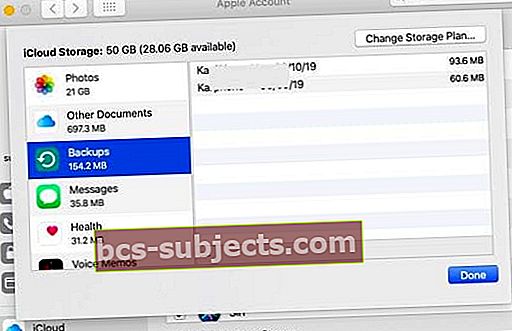 Šeit piekļūstiet un pārvaldiet savas Apple ierīces dublējumkopijas.
Šeit piekļūstiet un pārvaldiet savas Apple ierīces dublējumkopijas.
