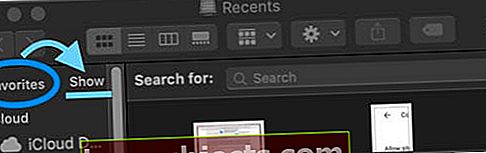Finder sānjoslas sadaļa Izlase ir ērts veids, kā piekļūt svarīgākajām mapēm un mākoņkrātuves diskdziņiem. Bet pēc atjaunināšanas daudzi lietotāji atklāj, ka viņiem trūkst izlases sadaļas Mac Finder sānjoslā.
Kas tad dod?
- Iet uzFinder> Preferences> Sidebar un atzīmējiet atzīmi blakus visām lietām, kuras vēlaties parādīt savās izlasēs
- Dodieties uz Finder un atveriet jaunu Finder logu (Komanda + N)
- Loga sānjoslā novietojiet kursoru virs vārda Izlase
- Pieskarieties vārdam Parādīt, un visiem jūsu iecienītākajiem lietotājiem vajadzētu parādīties!
SAISTĪTIE RAKSTI:
- 3 vienkārši padomi jūsu MacBook Finder
- Pēc MacOS jaunināšanas MacBook ir lēns? Apsveriet šos padomus
- Kā atspējot macOS High Sierra jaunināšanas paziņojumus
Par Mac meklētāja izlasei
Pat ja neesat izmantojis laiku, lai to iestatītu, sadaļā Mana izlase joprojām automātiski jāparāda darbvirsma, dokumenti, attēli, videoklipi, lejupielādes un citi attiecīgie direktoriji.
Un šeit tiek parādīti arī uzstādītie mākoņkrātuves diski, piemēram, iCloud Drive vai Dropbox.

Tomēr dažās OS X un macOS versijās sadaļa Izlase var vienkārši pazust no Finder sānjoslas bez paskaidrojuma, bieži pēc būtiska vai mazāka atjauninājuma.
Lūk, kā diagnosticēt un novērst problēmu.
Sadaļas Mac Finder sānjoslā trūkstošo izlases gadījumu specifiski gadījumi
Šķiet, ka vecākās OS X un macOS versijas ir visvairāk pakļautas šim jautājumam. Pēc lietotāju ziņojumiem; tas šķiet diezgan izplatīts OS X El Capitan. (Sānu piezīmē Apple saka, ka atrisināja šo problēmu ar MacOS 10.13.)
Bet patiesībā ir pāris dažādi veidi, kā šī problēma var nomocīt Mac lietotājus. Piemēram, sadaļa Izlase var vienkārši pazust no Finder sānjoslas.
Citos gadījumos izlase netiks rādīta tikai noteiktās jomās, piemēram, lodziņš “Atvērt failu”, kas tiek parādīts, pievienojot e-pasta pielikumu vai augšupielādējot failu.
Katrā ziņā tas ir kaitinošs un neērts. Diemžēl dažos gadījumos šķiet, ka to nav viegli novērst.
Vispirms pārbaudiet sānjoslu!
Bieži vien viss, kas jums jādara, ir panākt, lai jūsu mīļākie tiktu parādīti!
Tāpēc darīsim to vispirms un pārbaudīsim, vai problēma tiek atrisināta ar vienkāršu darbību
- Atveriet programmu Finder
- Izveidojiet jaunu Finder logu (vai nospiedietKomanda + N)
- Loga sānjoslā meklējiet vārdu Izlase
- Palaidiet kursoru uz šī vārda
- Kad redzat vārdu Rādīt, pieskarieties tam
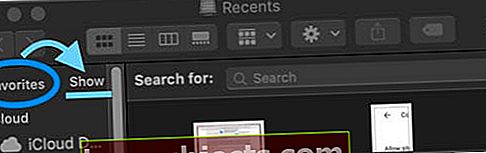
- Visiem jūsu izlasēm tagad vajadzētu parādīties zemāk
Kā novērst trūkstošos izlasei uz MacOS Advanced Steps
Pirmkārt, jūs vēlaties diagnosticēt problēmu. Pirms kaut ko citu darāt, vienkārši atkārtoti palaidiet programmu Finder vai restartējiet datoru. Dažos gadījumos tas varētu novērst problēmu bez īpašām pūlēm.
Tāpat jūs vēlaties pārliecināties, vai mapē Finder ir ieslēgta pat izlase.
- Atveriet programmu Finder
- Pieskarieties Meklētājs augšējā labajā stūrī
- Klikšķiniet uz Preferences
- AtlasietSānjoslacilni
- Pārliecinieties, vai blakus opcijām sadaļā Mana izlase ir atzīmes
Ja tas bija jautājums, vienkārši atzīmējiet opcijas, kuras vēlaties pievienot. Daži Mac lietotāji ziņo, ka tas pārlūkprogrammā Finder izlabo izlases problēmu, bet ne dialoglodziņu Atvērt failu.
Ja problēma netika novērsta, rīkojieties šādi.
1. metode

Tālāk aprakstītā metode prasa mazliet rakšanu, taču nedaudz lietotāju ziņo, ka tā darbojas labi.
Šajā brīdī mums jāatzīmē, ka varētu būt vienkāršāks veids kā šis, taču informācijas labad mēs iekļaujam tālāk norādīto metodi.
Ja pacietība ir beigusies, pārejiet pie 2. metodes. Pretējā gadījumā vispirms izmēģiniet šo.
- Atveriet programmu Finder.
- Turiet nospiestu Option un noklikšķiniet Ej augšējā izvēlnes joslā, turpinot turēt nospiestu taustiņu Opcija.
- Klikšķiniet uz Bibliotēka.
- Atrodiet un noklikšķiniet uz Preferences.
- Dzēsiet visus nosauktos failus com.apple.finder.plist - un visi faili, kuru faila nosaukumos ir šī frāze.
- Restartējiet datoru vai izrakstieties un atgriezieties lietotāja kontā.
- Iztukšojiet savu Atkritumi.
- Atveriet meklētāju un pārbaudiet, vai izlase tiek parādīta atkārtoti.
2. metode

Ja tas nedarbojās vai arī jūs izlaidāt uz priekšu, šī metode, iespējams, būs. Tas, iespējams, ir ātrākais un visefektīvākais veids, kā novērst šo problēmu. Tas liekas mazliet kā "izdedzinātas zemes" risinājums, bet tas darbojas (pat pēc paša rakstnieka pieredzes šajā jautājumā).
- Atvērt Aktivitātes monitors. Tam vajadzētu būt mapē Launchpad ar nosaukumu Cits ja neesat to ievietojis citur.
- Ritiniet apkārt, līdz atrodat izsaukto procesu sharedfileslitd.
- Noklikšķiniet uz X lodziņš Activity Monitor augšējā labajā stūrī.
- Parādīsies jauns dialoglodziņš. Klikšķiniet uz Piespiest iziet.
- Ja jums ir vairāki procesi ar vienu un to pašu faila nosaukumu (piemēram, attēlā iepriekš), mēģiniet piespiedu kārtā pārtraukt gan no viņiem.
- Atkārtoti palaidiet meklētāju.
Lielākajā daļā gadījumu tam vajadzētu pilnībā novērst problēmu. Ja tas nenotika, iespējams, ir vērts sazināties ar Apple atbalsta dienestu, lai uzzinātu, vai tie var jums palīdzēt tālāk.
Lasītāju padomi
- Atveriet jaunu Finder logu vai, izmantojot komandu Open File vai Save As, velciet jebkuru mapi vai citus vienumus sānjoslā. Tam sānjoslā vajadzētu izveidot jaunu sadaļu Izlase. Pēc tam restartējiet Mac un pārbaudiet, vai pēc restartēšanas sānjosla tagad parāda sadaļu Izlase
- Izmēģiniet Boba padomus:
- Finder sānjoslā virziet kursoru virs vārda “Izlase”
- Ņemiet vērā, ka vārda “Izlase” kreisajā pusē parādās neliela “izrāde”.
- Noklikšķiniet uz vārda “parādīt”, un visi tiks parādīti no jauna
- Izmantojiet komandu TerminalNogalināt koplietojamo failu sarakstu un pēc tam restartējiet Finder
- Atveriet meklētāju un veiciet vienu izmaiņu savās izlasēs, piemēram, velkot jaunu mapi izlasei. Pēc tam restartējiet Finder, lai redzētu, vai tas darbojas normāli