Vai jūsu Mac datorā ir maz vietas un vēlaties pārvietot iPhone, iPad vai iPod dublējumkopijas uz ārējo disku, nevis Mac iekšējo disku? Vai jūs domājat, vai ir iespējams dublēt iPhone ārējā diskā?
Labā ziņa ir tā, ka tas patiešām ir iespējams. Uzziniet, kā šodien mainīt krātuves vietu, izmantojot iTunes vai lietotni Finder!
Izpildiet šos ātros padomus, lai iTunes iPhone dublējumkopijas pārvietotu uz ārējo disku
- Operētājsistēmai macOS Mojave un jaunākām versijām pārliecinieties, vai esat piešķīris pilnīgu piekļuvi Diska lietojumprogrammai Sistēmas preferences> Drošība un konfidencialitāte> Konfidencialitāte
- Ārējā diska saknes direktorijā izveidojiet mapi ar nosaukumu MobileSync
- Kopējiet savu Finder lietotni vai iTunes iDevice dublējuma mapi (MobileSync) ārējā diskā un pēc tam pārdēvējiet iekšējo mapi
- Izmantojiet termināli, lai izveidotu simbolisku saiti uz ārējā diska jauno iTunes dublējuma mapi, izmantojot komandu:
- ln -s / sējumi / [Jūsu ārējā diska nosaukums] / MobileSync / Backup / ~ / Library / Application \ Support / MobileSync
- MacOS Catalina + lietotnei Finder izmantojiet to pašu komandu Terminal, bet starp vārdu pievienojiet divas atstarpes Dublēšana un ~ (tildes simbols jūsu lietotāja bibliotēkai), tāpēc tas izskatās šādi:
- ln -s / Sējumi /[Jūsu ārējā diska nosaukums] / MobileSync / Dublēšana / ~ / Library / Application \ Support / MobileSync

Jūs vienmēr varat dublēt iCloud - un mēs iesakām to darīt. Bet mēs arī domājam, ka dublēšana citā vietā, izmantojot iTunes vai Finder, ir laba ideja.
Iespējams, ka jūsu iPhone vai cita iDevice ir lielāka par niecīgo 5 GB iCloud kontu, ko Apple piedāvā bez maksas. Jūs varētu jaunināt savu iCloud kontu uz lielākiem plāniem, sākot no USD .99 mēnesī (USD 11.88 / gadā) par 50 GB.
Bet kāpēc neizmantot visu brīvo vietu, kas jums, iespējams, ir uz ārējā cietā diska, lai tā vietā dublētu iPhone, iPad vai citu iDevice? Vai arī man jāsaka, ka papildus šim bezmaksas vai maksas iCloud kontam izmantojiet ārēju disku!

Apple ToolBox iesakām vienmēr turēt vairākas iDevices dublējumkopijas. Ideālā gadījumā mums visiem vajadzētu būt vismaz divām rezerves kopijām - 1 uz mākoņa un viena uz iekšējā vai ārējā diska.
Vislabākais no visiem ir tas, ka ir divi vietējie un divi mākoņi.
Kāpēc? Tā kā nekad nevar zināt - tāpat kā cilvēkiem, lietas sabrūk un neizdodas, notiek krīze, notiek katastrofas. Tāpēc rīkosimies proaktīvi un izmantosim plaši atvērtu pieeju, dublējot 2X2.
Dublējiet savu iPhone, izmantojot iTunes vai Finder lietotni
Es vienmēr dublēju savu iPhone un iPad lokāli, izmantojot iTunes, un ar Finder lietotni Mac, kurā darbojas macOS Catalina +. Bet tas mani tracina, ka es nespēju izlemt, kuru mapi izmantot dublējumam.
Tā kā es to nespēju kontrolēt, man nav iespēju to saglabāt ārējā diskā. Un tas mani vienkārši muld!
Protams, jūs varat manuāli dublēt iTunes / Finder dublējumu, atrodot dublējuma mapi un katru reizi, kad dublējat, velkot to uz ārējo HD.
Bet kādas sāpes! Ja jums šķiet, ka esat pietiekami nokaitināts, piemēram, es, tad Apple Terminal ir šeit, lai palīdzētu.
Tātad ķersimies pie tā!
Vai jūs izmantojat MacOS Mojave vai iepriekš?
Pirms termināļa izmantošanas operētājsistēmā macOS Mojave jums jāpiešķir tai pilnīga piekļuve, lai mainītu administratīvos iestatījumus.
Šis jaunais process ir saistīts ar to, ka Apple maina savu drošības līmeni macOS.
Piešķirot lietojumprogrammai (vai utilītai, piemēram, terminālim) pilnu piekļuvi diskam, operētājsistēma to pievieno to programmu “baltajam sarakstam”, kuras, jūsuprāt, ir drošas darbam ar sensitīviem un sistēmas datiem.
Kā piešķirt pilnīgu piekļuvi terminālim
- Atvērt Sistēmas preferences> Drošība un konfidencialitāte> Konfidencialitāte
- Atlasiet Pilna piekļuve diskam no kreisās sānjoslas
- Ja nevarat veikt izmaiņas, atbloķējiet disku un, ja nepieciešams, ievadiet administratora paroli
- Pieskarieties + simbols lai pievienotu termināli savām apstiprinātajām lietotnēm ar pilnu piekļuvi

Pēc termināla pilnīgas piekļuves piešķiršanas restartējiet termināli. Jums vajadzētu labi iet šajā brīdī!
Kā iestatīt iPhone dublējumu uz ārējo disku
1. Atveriet ārējo disku un izveidojiet jaunu mapi dublējumkopijai. Nosauciet to MobileSync vai tā, kā jūs atceraties, piemēram, “MyiPhoneBackUp”.Daži macOS lietotāji atklāja, ka viņiem bija jāpiešķir šai mapei nosaukums MobileSync, lai tas darbotos!
2. Atveriet jaunu Finder logu, izmantojot Fails> Jauna meklētāja logs vai Command-N
3. Atlasiet Iet uz mapi, izmantojot Iet> Doties uz mapi vai Command + Shift + G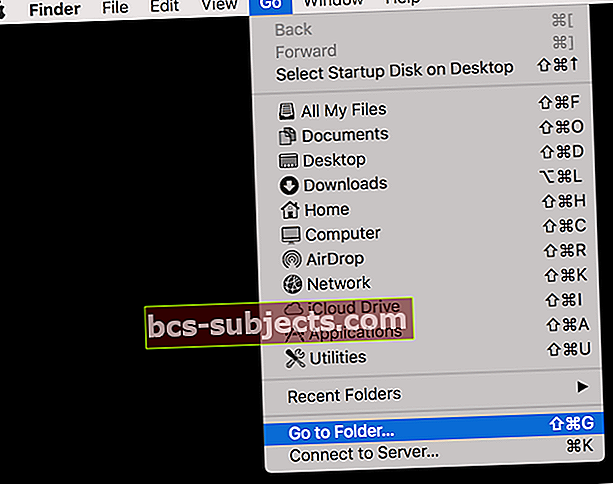
4. Parādītajā lodziņā ievadiet ~ / Bibliotēka / Lietojumprogrammu atbalsts / MobileSync / un atlasiet Aiziet
5. Atrodiet mapi ar nosaukumu “Dublējums”.
6. Velciet “Dublēšana” mapi ārējā diska mapē, kuru izveidojāt 1. darbībā
7. Pārdēvējiet sākotnējo mapi Backup (iekšējā diskā esošo) uz “BackupOld” (atrodas šeit: ~ / Library / Application Support / MobileSync /)
8. Palaist termināli (lietojumprogrammas> utilītas)
9. Ierakstiet šo komandu, aizstājot “ExternalDriveName” ar precīzu ārējā diska nosaukumu un tā nomaiņu “MobileSync” vai “MyiPhoneBackUp” ar mapes nosaukumu, kuru izveidojāt no 1. darbības:ln -s / sējumi / ExternalDriveName / MobileSync / dublējums / ~ / bibliotēka / lietojumprogramma \ Support / MobileSync
- MacOS Catalina + lietotnei Finder izmantojiet to pašu komandu Terminal, bet starp vārdu pievienojiet divas atstarpes Dublēšana un ~ (tildes simbols jūsu lietotājam), tāpēc tas izskatās šādi:
- ln -s / Sējumi /[Jūsu ārējā diska nosaukums] / MobileSync / Dublēšana / ~ / Library / Application \ Support / MobileSync

- ln -s / Sējumi /[Jūsu ārējā diska nosaukums] / MobileSync / Dublēšana / ~ / Library / Application \ Support / MobileSync
10. Nospiediet Return
11. Pārbaudiet, vai saiti izveidoja
- Atlasiet Iet uz mapi, izmantojot Iet> Doties uz mapi vai Command + Shift + G
- Parādītajā lodziņā ievadiet:~ / Bibliotēka / Lietojumprogrammu atbalsts / MobileSync /
- Mobilās sinhronizācijas logā jums vajadzētu redzēt saīsni (simbolisku saiti) uz mapi Dublēšana, kas paziņo, ka saite uz ārējā diska mapi Dublēšana ir izveidota. Jums vajadzētu redzēt arī BackupOld mapi, kuru izveidojāt 7. darbībā. Noklikšķiniet uz saīsnes Backup, lai apstiprinātu, ka tā darbojas!

12. Atveriet Finder vai iTunes, pievienojiet iOS ierīci un dublējiet parasti, izvēloties “Šis dators”Kā rezerves vietu, kā jūs to darījāt iepriekš
13. Atlasiet Dublēt tūlīt pogu  14. Ja viss izdosies, dublējuma failam tagad vajadzētu būt norādītajā ārējā diskā. Pārbaudiet, vai tas tiešām ir.
14. Ja viss izdosies, dublējuma failam tagad vajadzētu būt norādītajā ārējā diskā. Pārbaudiet, vai tas tiešām ir. 
Ieteicams to pārbaudīt vairākas reizes. Un, ja jums ir vairāki iPhone, iPad vai iPod, mēģiniet tos visus dublēt ārējā diskā!
Turpmāk iTunes vai Finder dublē jūsu iDevice (s) ārējā diskā, tāpēc pirms dublēšanas neaizmirstiet to savienot ar datoru.
Ja ārējais disks nav pievienots, dublēšana neizdodas. Ja jums ir jāatjauno ierīce no dublējuma, jums būs jāpievieno šis ārējais disks.
Kad dzēst veco dublējuma mapi
Kad esat apstiprinājis, ka Finder vai iTunes dublē jūsu iDevice šajā ārējā diskā, iesakām pagaidīt dažas dienas vai nedēļas pirms mapes “BackupOld” dzēšanas, lai pārliecinātos, ka viss darbojas, kā paredzēts.
Pirms vecās dublēšanas mapes dzēšanas ir ļoti svarīgi dažas reizes dublēt iDevice (s) un pārbaudīt šīs dublējumkopijas. Kad tas ir pārbaudīts, dodieties uz priekšu un izdzēsiet šo BackupOld mapi, lai ietaupītu vietu savā Mac datorā.
Atcerieties, ka jūsu vecā dublējuma mape atrodas jūsu lietotāja bibliotēkā: ~ / Bibliotēka / Lietojumprogrammu atbalsts / MobileSync /
Vai terminālā redzat kļūdu “Operācija nav atļauta”?
Ja jūsu termināļa komandas nedarbojas, jums jāpiešķir lietotnei Terminal pilna piekļuve diskam. Skatiet sadaļu iepriekš vai šo rakstu par to, kā piešķirt terminālim šo piekļuvi. 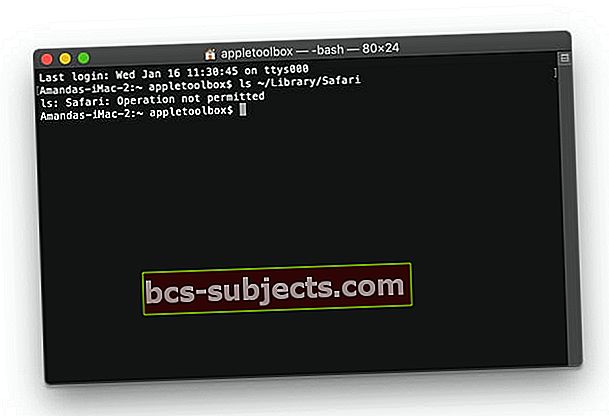
Kā atgriezt dublējumu iekšējā diskā
Ja kāda iemesla dēļ vēlaties atgriezties pie sava iekšējā diska dublēšanas, tas ir diezgan vienkāršs process
1. Dzēsiet dublējuma saīsni (simboliska saite)
2. Kopējiet mapi Backup no ārējā diska atpakaļ lietotāja bibliotēkas atrašanās vietā: ~ / Bibliotēka / Lietojumprogrammu atbalsts / MobileSync /
Dublēšana uz ārējo disku nedarbojas?
Ja nevarat mainīt vietu, kur tiek saglabāts jūsu iPhone vai cits iDevice dublējums, ir vēl viena iespēja.
Pēc tam, kad izmantojat Terminal, manuāli pārvietojiet savu Finder vai iTunes dublējuma failu uz ārējo pēc tam, kad iTunes to ir izveidojis.
Atcerieties, ka, pārvietojot šo dublējuma failu, iTunes un Finder to neredz un katru reizi izveido pilnīgi jaunu dublējuma failu.
Atrodiet savu iTunes un Finder dublējuma failu šajā vietā:/ Lietotāji / lietotājvārds / Bibliotēka / Lietojumprogrammu atbalsts / MobileSync
Kopsavilkums
Kā vienmēr, Apple ToolBox iesakām saglabāt savu iCloud dublējumu papildus savam Finder vai iTunes dublējumam, tikai gadījumā, ja kaut kas noiet greizi. Vēlams, lai jūs ievērotu kārtulu 2X2 ar 2 mākoņa dublējumkopijām un 2 vietējām dublējumkopijām.
Man šķiet, ka es zinu daudz nevajadzīgas krātuves, bet vai kādreiz pienāk diena, kad jums tas ir vajadzīgs; būsiet pateicīgs, ka jums ir gatavi šie dublējumi. Atcerieties, ka šī ir jūsu apdrošināšanas polise, un mēs vēlamies visaptverošu segumu.
Lasītāju padomi 
- Sami cilvēkiem atgādina, ka, ja ārējā cietā diska nosaukumu nosaucat ar atstarpēm starp vārdiem, noteikti izmantojiet pareizo kodu. Tātad, ja savu ārējo cieto disku nosaucat par “Mana pase”, pārliecinieties, vai esat lietojis slīpsvītru aiz Manas, pēc tam atstarpes un pēc tam Passport. Šādi: Mana \ Pase. Un atcerieties, kad nepieciešams, ar lielajiem burtiem
- Ja iepriekš minētā metode jums nedarbojās, mēģiniet pārstrādāt procesu, ievērojot lasītāja Jingshao padomus.
- Neaizmirstiet aizstāt ārējā diska un mapes nosaukumu (ja rezerves kopijai izveidojāt unikālu mapi)
- Atveriet termināli un ierakstiet šīs komandas (pa vienam ar starpu Return)
- cd ~ / bibliotēka / lietojumprogramma \ atbalsts / MobileSync /
- rm Dublēšana
- mkdir / Sējumi /ExternalDriveName / MyiPhoneBackUp / Backup
- ln -s / Sējumi /ExternalDriveName / MyiPhoneBackUp / Backup
- cd ~ / Library / Application \ Support / MobileSync / Backup
- Dažiem lasītājiem starp 10. un 11. soli ir jāpievieno cita termināla komanda.
- Sadaļā Terminal pievienojiet komandu: cd ~ / Library / Application \ Support / MobileSync / Backup
- Atrodiet savu iPhone dublējuma mapi mapē ~ / Library / Application Support / MobileSync un kopējiet to uz jauno saknes mapi ar nosaukumu MobileSync ārējā diskā.
- Kad tas ir nokopēts uz ārējā diska, pārdēvējiet iekšējo mapi Backup
- Atveriet termināli un ierakstiet šo: ln -s / Volumes / [Jūsu ārējā diska nosaukums] / MobileSync / Backup ~ / Library / Application \ Support / MobileSync / Backup
- Aizveriet termināli
- Atgriezieties iTunes un izmēģiniet iPhone dublējumu un pārbaudiet, vai tas darbojas
- Ja izmantojat operētājsistēmu Windows 10, izmēģiniet šīs darbības:
- Veiciet regulāru iPhone dublējumu, izmantojot iTunes, noklusējuma atrašanās vietā
- Pārejiet uz C: \ Users \ [jūsu Windows lietotājvārds] \ AppData \ Roaming \ Apple Computer \ MobileSync \ Backup
- Kopējiet šo mapi savā jaunajā dublēšanas vietā
- Pārdēvējiet sākotnējo mapi Backup. Mēs iesakām to pārdēvēt par kaut ko līdzīgu BackupOld
- Nospiediet taustiņu Shift un ar peles labo pogu noklikšķiniet uz peles pogas, lai atvērtu komandu logu
- Komandā ievadiet šo: mklink / J “% APPDATA% \ Apple Computer \ MobileSync \ Backup” “[Jūsu ārējais disks]: \ iTunes Backup” ’
- Aizveriet komandu uzvednes logu
- Atveriet iTunes un dublējiet savu iPhone, lai redzētu, vai tas darbojas







