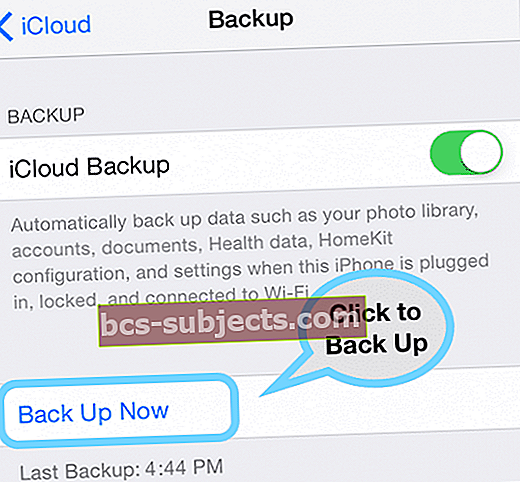Vai jūsu iPad ir sasalis, joprojām sasalst vai ir bloķēts? Konstatējat, ka jūsu iPad nereaģē uz pieskārieniem tā ekrānā?
iPad dažkārt pārtrauc reaģēt dažādu iemeslu dēļ, kas bieži vien ir nomākta, it īpaši, ja atrodaties kaut kas svarīgs.
Ja jūsu iPad joprojām sasalst, izmēģiniet dažus no šiem ātrajiem padomiem un pārliecinieties, vai tie atrisina jūsu problēmas
- Restartējiet vai piespiediet restartēt iPad
- Novietojiet to uz lādētāja un ļaujiet iPad uzlādēt bez jebkādas lietošanas vismaz vienu stundu
- Aizveriet visas atvērtās lietotnes un restartējiet
- Atiestatīt visus iestatījumus
- Atjaunojiet iPad
Saistītie raksti
- iPad neieslēdzas? Kā salabot beigtu ierīci
- IOS ierīcēs izmantojiet atkopšanas režīmu vai DFU režīmu
- iPad problēmu novēršana, kā novērst iPad problēmas
- Sākuma ekrāns ir tukšs iPad vai iPhone tālrunī
- Jūsu iPhone atjaunošana
iPad Frozen 1. padoms: restartējiet
Mēģiniet restartēt iPad. Lai to izdarītu, vienkārši nospiediet un turiet miega / modināšanas pogu, kad iPad sasalst, līdz ekrānā parādās sarkans slīdnis. Pabīdiet slīdni, lai aktivizētu izslēgšanas procesu.
Lai atkal ieslēgtu, nospiediet un turiet miega / modināšanas pogu, līdz parādās Apple logotips.
Vai izmantojat operētājsistēmu iOS 11+?
- Cilvēkiem, kuri izmanto iOS 11 un jaunākas versijas, ir vēl viens veids, kā izslēgt, izmantojot programmatūras komandu.
- Dodieties uz Iestatījumi> Vispārīgi
- Ritiniet līdz galam un izvēlieties Izslēgt

- Pabīdiet, lai izslēgtu
iPad Frozen 2. padoms: piespiedu atiestatīšana
Ja pirmais padoms nedarbojās vai ja jūsu iPad joprojām sasalst, mēģiniet atiestatīt iPad - tos sauc arī par cieto restartēšanu vai piespiedu restartēšanu.
Lai piespiestu restartēt iesaldēto iPad vai iPhone ierīci:
- IPhone 8, iPhone X sērijā vai iPad bez mājas pogas: nospiediet un ātri atlaidiet skaļuma palielināšanas pogu, pēc tam nospiediet un atlaidiet skaļuma samazināšanas pogu. Pēc tam turiet ieslēgšanas / izslēgšanas pogu ierīces sānos vai augšpusē, līdz parādās Apple logotips

- IPhone 7 vai iPhone 7 Plus: nospiediet un turiet gan miega / modināšanas, gan skaļuma samazināšanas pogas vismaz divdesmit sekundes, līdz redzat Apple logotipu
- IPhone 6s un vecākos, iPad ar mājas pogu vai iPod Touch: nospiediet un turiet gan miega / nomoda, gan mājas pogas vismaz divdesmit sekundes, līdz redzat Apple logotipu

Daži no mūsu lasītājiem minēja, ka, izpildot 2. padomu vecākiem iPhone vai iPad modeļiem, viņiem abas pogas bija jāuztur apmēram 30 sekundes.
Tātad, ja pirmā reize neizdodas un jūsu iPad joprojām ir bloķēts, mēģiniet vēlreiz, turot 30 sekundes.
Poga Sākums nedarbojas?
- Pagaidiet, līdz akumulators ir pilnībā izlādējies, un pēc tam pievienojiet to, lai restartētu
- Vai arī restartējiet, izmantojot virtuālās mājas pogu Assistive Touch
iPad Frozen 3. padoms: maksa
Ja iepriekš minētie padomi nedarbojas, problēma varētu būt akumulatora pilnīga iztukšošana. Uz brīdi pievienojiet to sienas kontaktligzdai un pārbaudiet, vai akumulators spēj uzlādēt.
Lūdzu, ņemiet vērā, ka iPad sāk darboties līdz 20 minūtēm.
Ideālā gadījumā pievienojiet ierīci kontaktligzdai un ļaujiet tai uzlādēt vismaz vienu stundu!
Vai neredzat uzlādes ekrānu?
- Ja stundas laikā ekrānā neredzat uzlādes ikonu vai redzat savienojuma ar barošanu ekrānu, pārbaudiet iPad, USB kabeļa un strāvas adaptera uzlādes portu.
- Pārliecinieties, ka viss ir stingri pievienots elektrotīklam, bez atkritumiem un nav bojāts
- Izmēģiniet citu kabeli vai strāvas adapteri
iPad Frozen 4. padoms: aizveriet lietotnes (ja iespējams)
Cits padoms, kas bieži darbojas, ir visu atvērto lietotņu aizvēršana un pēc tam restartēšana.
Kā aizvērt lietotnes iOS ierīcēs: iPhone, iPad vai iPod Touch
- Veiciet dubultklikšķi uz pogas Sākums vai velciet uz augšu mājas žestu joslu
- Veicot šo darbību, ir jāatver lietotņu pārslēdzējs

- Veicot šo darbību, ir jāatver lietotņu pārslēdzējs
- Velciet uz augšu, no ekrāna augšdaļas, visus lietotņu priekšskatījumus, līdz redzat tikai savu sākuma ekrānu

- Restartējiet ierīci
iPad Frozen 5. padoms: atiestatīt iestatījumus (ja iespējams)
Dažreiz nejaušs iestatījums traucē, tāpēc atiestatīsim visus šos iestatījumus uz rūpnīcas noklusējumiem.
Kā atiestatīt visus iPad iestatījumus
- Parasti tas ir pēdējais līdzeklis, jo tas atjauno visu personalizēto funkciju rūpnīcas noklusējumus
- Iet uzIestatījumi> Vispārīgi> Atiestatīt> Atiestatīt visu

- Tas atiestata visu noklusējumu iestatījumos, tostarp paziņojumus, brīdinājumus, spilgtumu un pulksteņa iestatījumus, piemēram, modināšanas trauksmes
- Atiestatot visus iestatījumus, visas jūsu personalizētās un pielāgotās funkcijas, piemēram, fona attēli un pieejamības iestatījumi, tiek atjaunotas pēc rūpnīcas noklusējuma.
- Šīs darbības veikšana neietekmē nevienu no jūsu personiskās ierīces datiem, tostarp fotoattēlus, tekstus, dokumentus un citus failus
- Pēc iPhone vai iDevice restartēšanas šie iestatījumi ir jāpārkonfigurē
Nav laika? Apskatiet mūsu video padomus, kā novērst sasalušu iPad!

Turpinošās problēmas
Ja jums joprojām ir problēmas ar iPad sasalšanu, mēģiniet savienot ierīci ar datoru un palaist iTunes. Pēc tam atlasiet Atjaunot.
Tas var izdzēst dažus jaunākus jūsu iPad saglabātus vienumus, kurus vēl neesat sinhronizējis ar mākoni, taču tas arī novērsīs iPad sasalšanu.
Ja problēmas joprojām pastāv, iespējams, būs jāizmanto iOS atkopšanas režīms vai DFU režīms.
Atpakaļ uz augšu!
Tiklīdz iPad būs atgriezies darba stāvoklī, ieteicams dublēt.
Lai dublētu iPad iCloud
- Dodieties uz Iestatījumi> Apple ID profils
- KrānsiCloud> iCloud Backup> Dublēt tūlīt
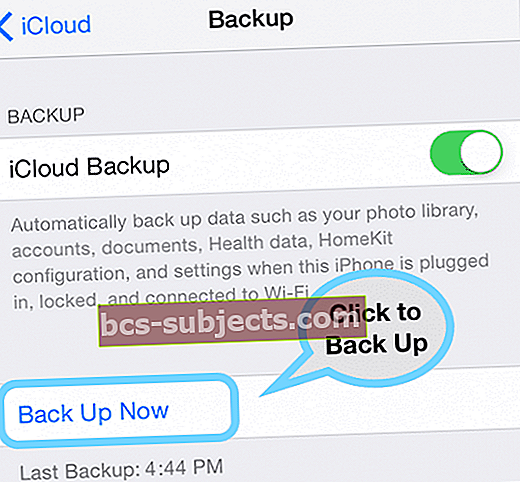
Lai dublētu iPad, izmantojot iTunes
- Savienojiet savu iPad ar datoru un atveriet iTunes
- Pieskarieties iPad ierīces ikona tuvu augšējā kreisajā pusē
- Izvēlieties Kopsavilkums
- Sadaļā Dublējumi izvēlieties Šis dators un Dublēt tūlīt