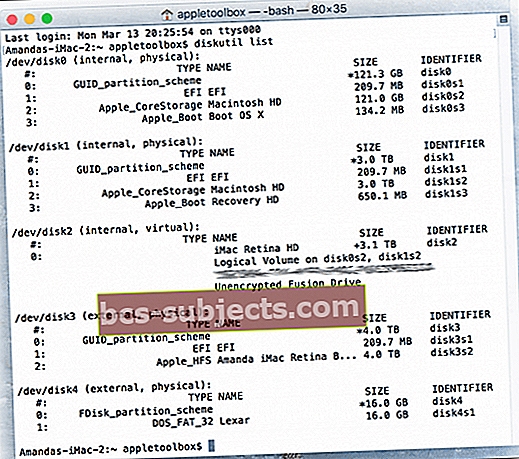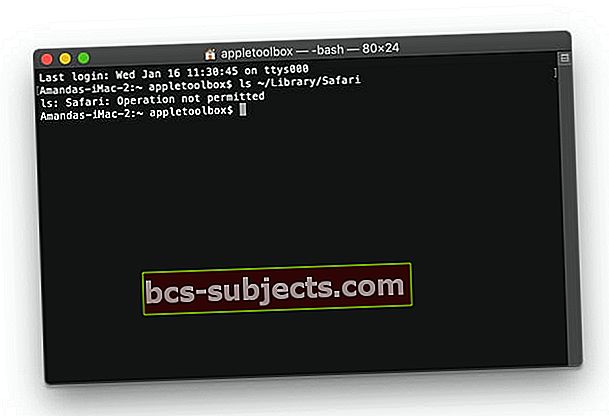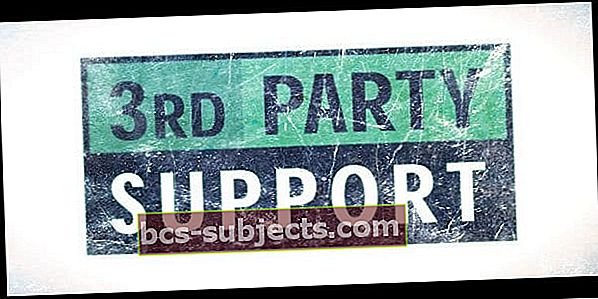Dažreiz mūsu MacBooks, MacBook Pros vai Mac neatpazīst mūsu ārējos diskus vai ārējos diskdziņus. Šī situācija bieži rodas pēc sākotnējā ārējā diska izņemšanas un atvienošanas no datora. Mēģinot vēlreiz pievienot disku, jūsu Mac to vairs neredz. Tas vispār netiks uzstādīts un darbojas tā, it kā tas būtu MacOS pilnīgi neredzams.
Daudzos gadījumos vienīgais veids, kā atrisināt šo problēmu, ir pilnībā noņemt ārējos diskus un pēc tam vairākas reizes restartēt MacBook vai Mac, līdz diski beidzot atkal parādās.
Ir vairāki iemesli, kāpēc jūsu Mac neatpazīs disku. Ja jums jau ir uzstādīts disks un jūsu sistēma pāriet miega režīmā, tā darbojas arī uz leju, ieskaitot USB porti. Jebkura iemesla dēļ, pamodinot Mac datoru, ārējais disks nepamostas.
Izpildiet šos ātros padomus un ļaujiet savam Mac atpazīt un piestiprināt ārējos diskus
- Ja izmantojat centrmezglu, mēģiniet centrmezglam izmantot citu Mac pieslēgvietu vai pievienojiet ārējos diskus tieši Mac
- Pārbaudiet, vai USB savienojumos nav cieši pieguļošu vai nolietotu kabeļu, vai trūkst kontaktu
- Ja iespējams, pievienojiet USB ierīci pašas barošanas avotam
- Atjauniniet Finder preferences, lai parādītu ārējos diskus
- Veiciet SMC un NVRAM atiestatīšanu
- Palaidiet Diska utilītu, lai uzstādītu, pārbaudītu vai labotu diskus
- Izmantojiet termināla komandasdiskutil saraksts, diskutil informācijas disks, & disutil izgrūst disku
- Diagnosticējiet kļūdas, izmantojot konsoli
Iespējamie cēloņi
Savienojumu noteikums!
Lietotnes ir viegli pieslēgt nejauši, un parasti mūsu Mac un MacBooks to pareizi saprot un visu atpazīst. Tāpēc lielāko daļu USB ierīču sauc par plug-and-play. Bet tas ne vienmēr atbilst patiesībai. Tāpēc labāk sekojiet ieteiktajam ceļam, lai ārējo (-ās) ierīci (-es) savienotu ar Mac.
Labākā (vai vismazāk problemātiskā) metode ārējo disku savienošanai
- Ieslēdziet savu Mac vai MacBook
- Pievienojiet USB kabeli Mac datoram un ierīcei
- Neizmantojiet centrmezglu - pievienojiet disku tieši Mac portam
- TAD ieslēdziet ārējo diskdzini, kad ir pievienots USB kabelis
Vai izmantojat centru? Padomā vēlreiz
Daudzi lasītāji atklāja, ka viņu vecākie modeļu mezgli vairs nedarbojas macOS. Tāpēc pārbaudiet, vai centrmezgls ir problēma, pievienojot ārējo disku tieši Mac.
Ja disks tagad ir atpazīts, problēma, visticamāk, ir centrmezgls. Vispirms mēģiniet pieslēgt centrmezglu citam Mac datora portam.
Ja tas nedarbojas, nomainīšana (ja nepieciešams) parasti novērš problēmu. Vienkārši pārliecinieties, ka esat iegādājies centrmezglu, kas ir saderīgs ar jaunāko MacOS un ir pašpietiekams (t.i., tam ir lādētājs).
Izmēģiniet Super Slow Jam
Dīvaini, bet taisnība, daži lietotāji atklāja, ka viņu īkšķis darbojas, kad to pievieno ļoti lēni.
Kad viņi mēģina normāli pievienot USB zibatmiņu, viņu dators neatpazīst diskus.
Bet, ja viņi tos maigi iebīdīs ostā slo-mo, viņu piedziņa tiks atpazīta! Iet figūra.

Tas pats triks darbojas visu veidu datoros, Windows vai Mac datoros, galddatoros vai klēpjdatoros!
Jaudas problēmas
Šī kļūda bieži rodas, ja cietais disks nesaņem pietiekami daudz enerģijas no porta. Ja tā vietā pievienojat disku tieši strāvas avotam (ja jūsu diskam ir pieejams barošanas avots), ārējais disks parasti tiek uzstādīts atsevišķi, jo tam ir pietiekama un vienmērīga jauda.
Ja jūsu diskā nav atļauts izmantot ārēju barošanas avotu, mēģiniet savienot disku ar citu USB portu. Vai pievienojiet to pašpietiekamam USB centrmezglam.
Bieži vien mūsu MacBooks neuzņem pietiekami daudz enerģijas iebūvētajos USB centrmezglos, tāpēc, pievienojot pašpietiekamu centrmezglu, dažreiz problēma tiek atrisināta uzreiz.
Ja jūsu MacBook nav uzstādīts ārējs cietais disks vai zibatmiņas disks, mēģiniet pieslēgt MacBook strāvas kabeli un atkārtoti pievienot disku. Šis padoms bieži vien izdara triku!
Noraidot izstumšanu
Vēl viens izplatīts iemesls ir tas, kad disku noņemat, vispirms to neizgrūžot. Tā vietā, lai vienkārši izvilktu piedziņas savienojumus, vienmēr veiciet drošu noņemšanu, izstumjot ārējās ierīces.
Iespējas ietver peles labo pogu noklikšķināšanu uz ārējā diska ikonas un atlasīšanu “Izstumt ierīci”.
Vai vienkārši velciet diska ikonu uz miskasti, nomainot to uz simbolu Eject.
Ārējo diskdziņu noteikums vienmēr ir izslēgt, izstumt vai kā citādi atspējot pirms atvienošanas no tīkla.
Šis process nozīmē, ka programmatūra to “izslēdz” pirms aparatūras.
Cieši pieguļošs ir labi piemērots
Vēl viens iemesls, kāpēc jūsu Mac neatpazīst ārējos diskus, ir netīrs vai vaļīgs savienojums starp kabeli, USB-C daudzadapteri, Thunderbolt 3 vai citiem savienojuma portiem.
Tāpēc pārbaudiet kabeli, dongle (ja tāds tiek izmantots), visus papildu adapterus un abu datoru un disku porti, lai pārliecinātos, ka tie ir skaidri, tīri, cieši pieguļoši un cieši pieguļ viens otram.
Pārbaudiet, vai kabelis, kas savieno ar ostām, patiešām ir pievienots. Brīvo savienojumu dēļ ārējie diski netiek atpazīti. Vai arī, ja viņi tiek atpazīti, viņi nejauši atvienojas, nebrīdinot un nelūdzot. Līdzīga problēma ir nolietojušies vai nolietoti kabeļi, tāpēc pārliecinieties, vai kabelis ir labā stāvoklī.
Ja savienojumiem izmantojat centrmezglu, pēc iespējas mēģiniet savienot ārējos diskus tieši ar savu Mac starpnieku.
Pārbaudiet savus iestatījumus
Dažreiz mūs vienkāršo vienkāršās lietas. Tāpēc, pirms veicat sarežģītu problēmu novēršanu, apskatīsim dažus iestatījumus.
Iet uz Finder> Preferences.
Gan cilnē Vispārīgi, gan Sānjoslā skatiet sadaļu "Rādīt šos vienumus darbvirsmā: (vai sānjoslā :)"
Tagad pārbaudiet, vai ārējiem diskiem un cietajiem diskiem lodziņā ir atzīme. Ja nē, noklikšķiniet uz tā, lai ārējā diska ikonas tiktu rādītas darbvirsmā.
Ārējais cietais disks netiks uzstādīts macOS High Sierra vai jaunākā versijā?
Kad esat Disk Utility, skatieties augšējā kreisajā stūrī un atrodiet opciju Skatīt. Noklikšķiniet uz Skatīt, un jums vajadzētu saņemt opciju Rādīt visas ierīces.
Atiestatīt NVRAM
Kā atiestatīt NVRAM
Izslēdziet vai restartējiet Mac, ieslēdziet to un nekavējoties turiet kopā četrus taustiņus: Opcija, Komanda, P un R. Turiet nospiestu šos taustiņus vismaz 20 sekundes. Varētu šķist, ka jūsu Mac tiek restartēts.
Un, ja ieslēdzot to, jūsu Mac atskaņo starta signālu, pēc otrās starta skaņas dzirdēšanas atlaidiet taustiņus.
 Varat arī atiestatīt sistēmas pārvaldības kontrolleri (SMC). Skatiet šīs darbības sadaļā “Vai jūsu MacBook tiek izslēgts, kad pievienojat ārējo cieto disku?”
Varat arī atiestatīt sistēmas pārvaldības kontrolleri (SMC). Skatiet šīs darbības sadaļā “Vai jūsu MacBook tiek izslēgts, kad pievienojat ārējo cieto disku?”
Palaidiet Disk Utility
Atveriet Disk Utility un pārbaudiet, vai šeit parādās jūsu ārējais disks. Atrodiet Diska utilītu sadaļā Lietojumprogrammas> Utilīti> Diska utilīta. Ja disks tiek parādīts, bet nav uzstādīts, atlasiet montāžas opciju, kurai jāpiestiprina šis disks.
Lai pārbaudītu, ekrāna augšējā kreisajā stūrī noklikšķiniet uz Apple logotipa un atlasiet Par šo Mac. Atlasiet cilni Krātuve un pārbaudiet, vai šeit parādās jūsu disks.
Ja nē, atgriezieties Disk Utility un kreisajā sānjoslā atlasiet ārējo disku.
Tagad izvēlieties Pirmās palīdzības vai pārbaudiet (labojiet) disku. Šim procesam jāatrod un jānovērš visas nelielas kļūdas jūsu diskā.
Pārbaudiet diska formātu
Ja jūs varat redzēt savu disku Disk Utility, bet nevarējāt to uzstādīt un izmantot, iespējams, ir diska formāta problēma.
Apskatiet, vai jūsu ārējais disks ir norādīts kā NTFS formāts, ja vēlaties disku formatēt, izmantojot Disk Utility dzēšanas funkciju, un formatējiet to kā exFAT, FAT, APFS (ja tas tiek atbalstīts) vai Mac OS Extended.
Apskatiet savu sistēmas informāciju
Pārejiet uz sadaļu Sistēmas informācija un apskatiet visas USB ierīces, kas savienotas ar jūsu Mac. Pārejiet uz Apple augšējā izvēlnē> Par šo Mac> Krātuve
Lai iegūtu sīkāku informāciju, dodieties uz Apple Menu> About this Mac> un atlasiet System Report zem informācijas par jūsu Mac un tā OS.
Termināls glābšanai!
Ja sistēmas informācija atpazīst jūsu USB ārējos diskus, bet tie joprojām netiek rādīti, mēģiniet tos atvienot un pēc tam atkārtoti ievietot diskus, izmantojot termināli.
- Atrodiet termināli Programmas> Utilītas> Termināls.
- Pēc atvēršanas ierakstiet komandudiskutil saraksts
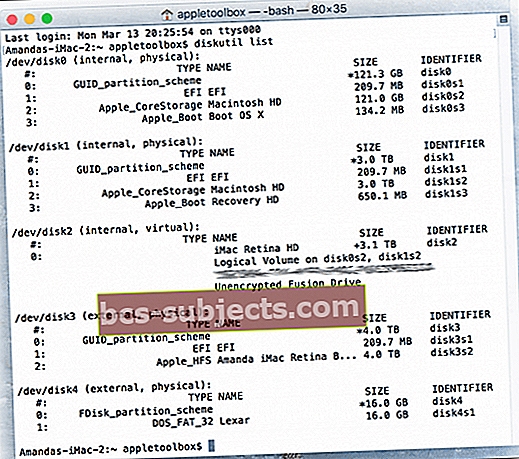
Komanda diskutil list parāda pamatinformāciju par visiem pieejamajiem sējumiem un pievienotajiem diskdziņiem. Tāpēc ir laba komanda, kas jāizmanto, pārbaudot, vai diski patiešām savienojas ar jūsu datoru.
Kad esat ievadījis komandu, tiek parādīts visu jūsu disku saraksts.
Meklējiet sadaļu ar marķējumu / dev / disks_ (ārējs, fizisks). 
Diska_daļa ir fiziskā diska identifikators, un pasvītrojums ir jebkurš cipars vai cipars, kas piešķirts šim diskdzinim - atzīmējiet visu šo rindu, ieskaitot skaitļus vai ciparus, kas seko vārdam disks.
Sadalītiem diskiem diska identifikatoram seko “s”. Numurs, kas seko burtam “s”, norāda nodalījuma numuru.
Tātad, ja diskā ir divi vai vairāki nodalījumi, kopējais diska identifikators izskatās apmēram šādi:
- disks3s1
- disks3s2
- disks3s3
Tagad ievadiet citu komandu Terminal informācija diska informācija.Pārliecinieties, ka beigās, pasvītrojuma vietā, pievienojiet šim diskdzinim piešķirto numuru vai ciparu.
Piemēram, mans ārējais īkšķa disks ir norādīts kā / dev / disk4 (ārējs, fizisks) tāpēc es ierakstu komandu diskutil info disks4.Šī komanda atver detalizētu informāciju par disku, ieskaitot tā ražotāja nosaukumu, izmēru, ja tas ir noņemams, un citus faktus.
Kad esat pārliecinājies, ka disks ir zināms jūsu sistēmā, izmantojiet termināli, lai izvadītu šo disku, izmantojot komandudiskutil izgrūst disku _.
Atcerieties, ka pasvītras vietā jāizmanto diska identifikatora numurs, kas saistīts ar jūsu disku. Kad esat izpildījis šo komandu, ierakstiet diskutil saraksts vēlreiz, lai redzētu, vai jūsu disks vairs nav no šī saraksta.
Kad disks vairs nebūs, fiziski noņemiet to no datora un pēc tam ievietojiet to atkal - cerams, ka disks tiek piestiprināts un darbojas kā parasti.
Termināla komandas nedarbojas vai MacOS Mojave un jaunākās versijās neredz “operācija nav atļauta”? 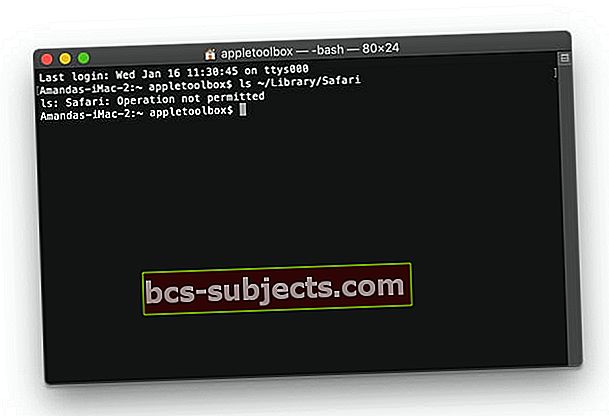
Ja jūsu Mac neļauj ievadīt un izpildīt komandas Terminal, jums jāpiešķir lietotne Terminal pilna piekļuve diskam.
Lūdzu, skatiet šo rakstu, lai iegūtu sīkāku informāciju par to, kā lietotnei Terminal piešķirt piekļuvi pilnam diskam.
Vai jūsu MacBook tiek izslēgts, kad pievienojat ārējo cieto disku?
Tas notiek, ja cietais disks no USB uzņem pārāk daudz enerģijas vai “nepareizi” patērē enerģiju. Jūsu Mac SMC izslēdz datoru, lai sevi pasargātu.
Ja tas notiek bieži, pēc iespējas pievienojiet disku savam barošanas avotam, lai tas nesūknētu barošanu no USB porta.
Ja tas nav iespējams (piemēram, īkšķa diskdziņi), izmēģiniet citu USB portu vai, ja piemērojams, citu USB kabeli. Tāpat atiestatiet sava Mac SMC.
SMC atiestatīšana
Ja akumulators nav noņemams
- Izslēdziet un atvienojiet strāvas adapteri
- Nospiediet taustiņu kombināciju Shift-Control-Option tastatūras kreisajā pusē UN vienlaikus nospiediet barošanas pogu. Turiet šos taustiņus un barošanas pogu 10 sekundes
- Ja jums ir MacBook Pro ar Touch ID, poga Touch ID ir arī barošanas poga
- Atlaidiet visus taustiņus un atkal pievienojiet Mac datoru strāvas adapterim (pievienojiet to kontaktligzdai)
- Vēlreiz nospiediet barošanas pogu, lai ieslēgtu Mac
Ja akumulators ir noņemams
- Izslēdziet Mac un atvienojiet strāvas adapteri
- Izņemiet akumulatoru
- Nospiediet un 5 sekundes turiet barošanas pogu
- Atgrieziet akumulatoru un atkal pievienojiet Mac datoru strāvas adapterim (pievienojiet to kontaktligzdai)
- Nospiediet barošanas pogu, lai ieslēgtu Mac
Pārbaudiet, izmantojot konsoli
Lielākajai daļai no mums Apple Console lietotne ir neskaidrs reģistrēšanas ziņojumu un kļūdu saraksts, kas ir jēga ikdienas lietotājam. Bet nepatikšanas laikā konsole patiešām ir diezgan noderīga, it īpaši, ja jūs nevarat saprast, kas notiek!
Īsumā Console parāda žurnāla informāciju, kas jums vai pakalpojumu sniedzējam palīdz novērst problēmas jūsu Mac. Konsole problēmu nenovērsīs, taču tā sniedz informāciju problēmas diagnosticēšanai.
Strādāt ar konsoli nekad nav bijis viegli, taču labā ziņa ir tā, ka, sākot ar macOS Sierra, Apple pārinstalēja konsoli, lai padarītu to mazliet draudzīgāku lietotājam vai vismaz DYI tehniķim draudzīgu.
Izmantosim konsoli, lai pārbaudītu, vai jūsu USB ports atklāj jūsu ierīces. Atrodiet konsoli vietnē Programmas> Utilīti> Konsole.
Konsoles utilīta ļauj jums uzzināt, vai ir atklātas jūsu ārējās USB ierīces un vai nav kļūdu. Pirms pievienojat USB disku, atveriet konsoli un atlasiet cilni Kļūdas un kļūdas, tagad pievienojiet disku un pārbaudiet, vai tas konstatē jūsu ierīci vai ir kļūda.
Ja konsole rāda, ka nekas nav noticis un netiek parādītas kļūdas, tad jūsu problēma nav USB ierīce.
Pēc macOS atjaunināšanas ārējie diski ir ļoti lēni?
Daudzi lasītāji nesen ziņoja, ka pēc atjaunināšanas uz MacOS Catalina vai Mojave viņiem rodas problēmas ar ārējiem diskdziņiem.
Ja pēc atjaunināšanas uz MacOS Mojave rodas problēmas ar ārējiem diskdziņiem, vislabāk ir atiestatīt SMC un pēc tam mēģināt izveidot savienojumu ar ārējo disku.
Atiestatiet SMC uz MacBook
- Lai veiktu SMC atiestatīšanu, sāciet ar Mac izslēgšanu.
- Nospiediet tastatūras kreisajā pusē Shift-Control-Option, pēc tam vienlaikus nospiediet barošanas pogu.
- Turiet šos taustiņus un barošanas pogu 10 sekundes.
- Pēc 10 sekundēm atlaidiet visus taustiņus. Pēc tam nospiediet barošanas pogu, lai ieslēgtu Mac.
SMC atiestatīšana uz Mac Mini
- Ja izmantojat Mac Mini, vienkārši izslēdziet Mac.
- Pēc Mac izslēgšanas atvienojiet strāvas vadu.
- Pagaidiet 15 sekundes, pēc tam atkal pievienojiet strāvas vadu.
- Pagaidiet vēl 5 sekundes, pēc tam vēlreiz nospiediet barošanas pogu, lai ieslēgtu Mac.
Tagad mēģiniet savienot ārējo disku un pārbaudiet, vai tas vairāk reaģē uz jūsu Mac.
Būsim trešo personu 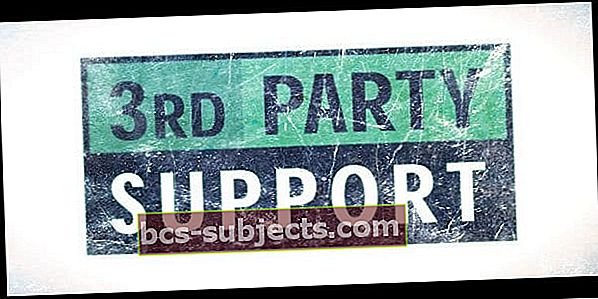
Daudzi Mac lietotāji un mīļotāji iesaka izmantot trešās puses lietotni Kext Utility, lai atrisinātu viņu problēmas, atpazīstot ārējos diskus. Lasītāji, kuri savos Mac datoros nevarēja uzstādīt savus USB 3.0 un 2.0 FAT un FAT 32 ārējos diskus, palaida programmu Kext Utility un pēc šo USB disku pārstartēšanas darbojās!
Kext Utility darbojas operētājsistēmā Mac OS X 10.5 vai jaunākā versijā. MacOS lietotājiem pārliecinieties, vai izmantojat jaunāko versiju.
Satīt
Diemžēl Mac datori, kas neatpazīst ārējos diskus, nav nekas jauns. Tā ir pastāvīga problēma, īpaši pēc Mac operētājsistēmas atjaunināšanas uz jaunāko MacOS vai OS X. Bet labā ziņa ir tā, ka šīs pagaidu problēmas novēršanai ir pieejami diezgan daudz risinājumu (cerams, ka tas ir tikai tas!)
Lasītāju padomi 
- Ja centrmezglu izmantojat vairākiem ārējiem diskdziņiem, mēģiniet noņemt centrmezglu vai pārslēgties uz citu (un jaunāka modeļa) centrmezglu. Kad es izmantoju savu centrmezglu, diski neparādījās vai nedarbojās. Bet, kad es pievienoju diskus tieši iMac caur USB, viss darbojās lieliski! Neatkarīgi no tā, ko es darīju, centrmezgls nedarbosies. Tāpēc es iegādājos un instalēju jaunu daudzportu centrmezglu (pašpiedziņu), un viss atkal darbojas. Kā FYI tas notika pēc atjaunināšanas uz MacOS Mojave un pat Apple atbalsts NEVARēja identificēt problēmu vai izskaidrot, kāpēc centrmezgls, kas strādāja ar High Sierra, pēc Mojave atjaunināšanas pārtrauca darboties
- Man jāatjaunina ārējā diska draiveris. Tāpēc, iespējams, vēlēsities sazināties ar ārējā diska ražotāja atbalsta nodaļu un uzzināt, vai šim diskam un jūsu izmantotajai MacOS vai Mac OS X versijai ir atjauninājums.
- Iet uz Sistēmas preferences> Spotlight un atceliet visu, kas parādās šajā sarakstā. Pēc visu izvēles rūtiņu noņemšanas pievienojiet ārējos diskus. Kad jūsu ārējais (-ie) disks (-i) ir atpazīts (-i), atgriezieties pie Sistēmas preferences> Spotlight un iestatiet to atpakaļ uz noklusējuma prožektoru meklēšanas preferencēm, atzīmējot visas rūtiņas
- Problēma tika atrisināta, Diska utilītā dodoties uz Preferences un pārbaudot “Automātiski atvērt tikai lasāmus attēlus”. Izrādās, ka mans USB īkšķa disks bija tikai lasāms, jo tas sākotnēji ir formatēts kā NTFS. Šī īpašā izvēle bija izslēgta un neļāva diskam pat parādīties. Vienkārši veiciet ātru pārformatēšanu (ja nekas nav diskā vai nekas svarīgs), un viss ir kārtībā
- Ja mainījāt Mac sistēmas ikonas tāpat kā Trav, risinājums ir salīdzinoši vienkāršs un ietver ikonu nomaiņu atpakaļ normālā stāvoklī