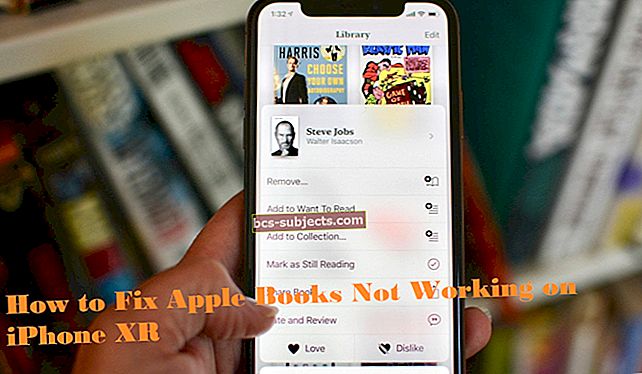Pēc ilgas gaidīšanas jūs beidzot saņemat savus Apple AirPod. Jūs vienkārši nevarat gaidīt, kad tos pārbaudīsit visos savos Apple produktos, sākot no Apple Watch līdz iPhone un pat Mac.
Bet tad notiek nenovēršamais gadījums, un pārspīlētās lietas netiek savienotas pārī ar jūsu iDevices, Apple Watch vai Mac.
Jūs esat saskāries ar AirPods, nevis automātiskās savienošanas problēmu, un tā ir pēdējā lieta, kuru vēlaties novērst!
Izpildiet šos ātros padomus, ja AirPods netiks izveidots savienojums
- Pārslēdziet mazjaudas režīmu
- Uzlādējiet AirPods un AirPods lietu
- Ieslēdziet Bluetooth
- Pieejamo Bluetooth audio ierīču sarakstā atlasiet savus AirPod
- Atjauniniet iOS, macOS, tvOS un watchOS uz jaunākajām versijām
Nav savienojuma ar AirPod? Pārbaudiet pamatprasības
AirPods nedarbojas ar visiem Apple produktiem. Tāpēc vispirms pārliecinieties, vai ar jaunajiem AirPods izmantojat saderīgu Apple ierīci.
Ja atklājat, ka jūsu programmatūra netiek atbalstīta, atjauniniet uz jaunāko iOS, macOS, tvOS vai watchOS, ja tas ir pieejams.
Pārsteidzoši, Apple TV un tvOS ir saderīgi tikai ar tvOS 11 un jaunākām versijām. Tātad cilvēkiem, kuri izmanto vecākas tvOS versijas, AirPods netiks izveidots savienojums ar jūsu Apple TV.
AirPod aparatūras un programmatūras prasības
- iPhone, iPad vai iPod touch ar operētājsistēmu iOS 10.2 vai jaunāku
- Apple Watch ar watchOS 3 vai jaunāku versiju
- Mac ar MacOS Sierra vai jaunāku versiju
AirPods prasības viena pieskāriena iestatīšanai
- macOS 10.14.4, iOS 12.2 un watchOS 5.2
Izslēdziet mazjaudas režīmu!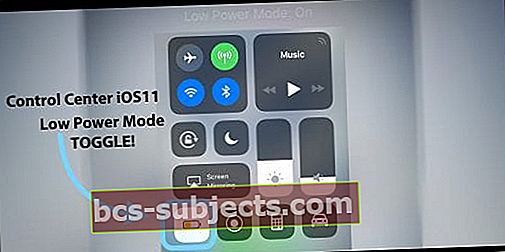
Šķiet, ka jūsu AirPods ir grūti savienot pārī ar jūsu iPhone, ja izmantojat mazjaudas režīmu.
Tāpēc mēģiniet izslēgt mazjaudas režīmu, atverot vadības centru un pieskaroties akumulatora ikonai, lai tas vairs nebūtu mazjaudas režīmā.
Vai apmeklējietIestatījumi> Akumulatorsun izslēdziet mazjaudas režīmu.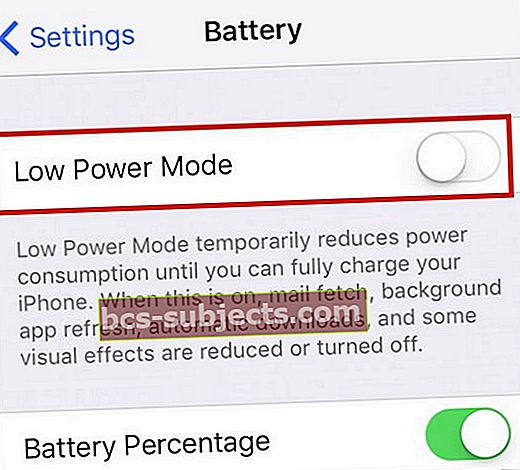
Tad mēģiniet vēlreiz savienot pārī ar AirPod!
AirPods iestatīšana uz augšu
AirPod ir pilnīgi forši. Viņiem ir iestrādāta unikāla bezvadu mikroshēma, kas ļauj ātri savienot pārī ar jūsu iPhone, iDevices, Apple Watch, Apple TV un lielāko daļu citu Apple produktu, ieskaitot Mac.
Šī tehnoloģija apiet parasto Bluetooth savienošanas procesu. Ideālā gadījumā atveriet AirPod futrāli un presto, AirPods pāri un izveidojiet savienojumu ar savu iPhone vai citām ierīcēm.
Pirmās reizes, kad iestatāt AirPods, jums ir jāveic dažas lietas. Tāpēc pārliecinieties, ka esat tos izdarījis, pirms pāriet uz sarežģītāku problēmu novēršanu. Pirms AirPods iestatīšanas pierakstieties savā iCloud kontā.
Pierakstoties iCloud, AirPods ir automātiski jāiestata visām atbalstītajām ierīcēm, kas ir saistītas ar konkrēto Apple ID.
Vispirms uzlādējiet!
Pirms sākat, pārliecinieties, vai AirPods ir pilnībā uzlādēts. Lai uzlādētu AirPod, ievietojiet tos savā korpusā un aizveriet vāku. AirPods korpuss satur vairākas pilnas maksas par jūsu AirPods, ļaujot uzlādēt, atrodoties ceļā.
Ja jums vispirms ir jāuzlādē korpuss, izmantojiet vai nu ar Qi saderīgu uzlādes paklāju (bezvadu uzlādes gadījumā AirPods), vai arī pievienojiet zibens kabeli savam korpusam un USB portam vai lādētājam.
Jā, bezvadu uzlādes lietu varat izmantot gan ar pirmās paaudzes, gan otrās paaudzes AirPod, kā arī ar AirPods Pro!
Korpuss tiek uzlādēts ar AirPod ierīcēm vai bez tām.
Statusa indikators atrodas tieši ārpus jūsu korpusa (AirPods Pro un AirPods 2) vai korpusa iekšpusē, starp divām jūsu AirPods atstarpēm (AirPods 1)
 AirPods Pro un 2 ir ērta piekļuve statusa gaismai tieši korpusa priekšpusē!
AirPods Pro un 2 ir ērta piekļuve statusa gaismai tieši korpusa priekšpusē! - Kad jūsu AirPods atrodas šajā gadījumā, statusa indikators norāda AirPods uzlādes statusu
- Ja AirPods nav gadījumā, statusa indikators norāda pašas lietas uzlādes statusu
- Zaļš statusa indikators ir pilnībā uzlādēts, savukārt dzintars nozīmē, ka ir nepieciešama uzlāde
Par AirPod akumulatora darbības laiku
- Jūsu AirPods nodrošina līdz 5 stundām klausīšanās laika vai 2 stundām (1. paaudzes AirPods) vai 3-3,5 stundām (AirPods Pro un 2. paaudzes AirPods) sarunu laika ar vienu uzlādi.
- Ja jūsu gadījumā ir vairākas maksas, AirPods nodrošina vairāk nekā 24 stundu klausīšanās laiku vai līdz 11 stundu sarunu laiku
- Jūsu gadījumā, uzlādējot AirPods tikai 15 minūtes, tiek piedāvāts līdz 3 stundām klausīšanās laika vai 1 stundai sarunu laika
- Logrīks Baterijas rāda jūsu AirPods un AirPod korpusa uzlādes statusu, tāpēc ir viegli pārbaudīt akumulatora darbības laiku
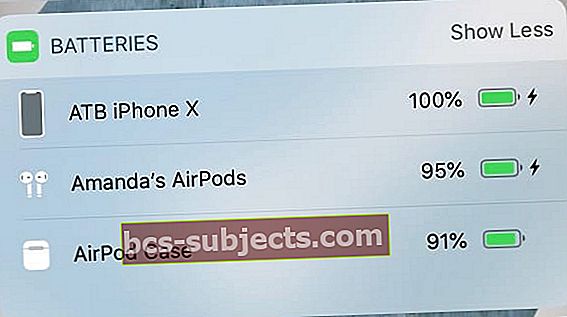 AirPods akumulatora līmeni ir viegli pārbaudīt, izmantojot iPhone akumulatora logrīku
AirPods akumulatora līmeni ir viegli pārbaudīt, izmantojot iPhone akumulatora logrīku
Pirms AirPods iestatīšanas
Pārbaudiet, vai AirPods statusa indikators mirgo baltā krāsā. Šī zibspuldze nozīmē, ka jūsu AirPods ir gatavs iestatīt ar kādu no jūsu ierīcēm.
AirPods statusa indikators ir vai nu jūsu korpusa ārpusei (AirPods Pro & AirPods 2), vai AirPods 1 korpusa iekšpusē starp abām jūsu AirPod atstarpēm.
Ja statusa indikators nemirgo baltā krāsā, aizveriet korpusu. Pagaidiet 15-20 sekundes un pēc tam atkal atveriet lietu.
AirPods iestatīšana iPhone tālruņiem
- Pārliecinieties, vai jūsu iPhone darbojas operētājsistēma iOS 13.2 (AirPods Pro), ioS 12.2 (AirPods 2) vai iOS 10.2 vai jaunāka (oriģināls AirPods)
- Atbloķējiet iPhone ekrānu, izmantojot Face ID, Touch ID vai ar ierīces piekļuves kodu
- Atveriet lietu - ar AirPods iekšpusē - un turiet to blakus savam iPhone
- Izpildiet iestatīšanas animāciju
- Pieskarieties vienumam Savienot
- AirPods Pro vai AirPods (2. paaudze), iespējams, jums tiks ieteikts iestatīt Siri, ja tas vēl nav izveidots jūsu pārī savienotajā ierīcē.
- Ja esat pierakstījies iCloud, AirPods tiek automātiski iestatīts ar jebkuru no jūsu atbalstītajām ierīcēm, kas ir pierakstītas iCloud ar to pašu Apple ID
AirPods iestatīšana ar citām ierīcēm
Veiciet šīs darbības, lai iestatītu AirPods ar ierīci, kas nav pieteikta jūsu iCloud kontā, izveidojiet savienojumu ar Apple TV vai VAI iestatiet AirPods jebkurai ierīcei, kas nav Apple ierīce
- Ielieciet AirPod korpusā
- Atveriet vāku
- Nospiediet un turiet iestatīšanas pogu korpusa aizmugurē, līdz redzat, ka statusa indikators mirgo baltā krāsā
- Iestatiet AirPods kā Bluetooth ierīci ar savu iPhone vai iPod touch, Mac, Apple TV vai Bluetooth ierīci, kas nav Apple ierīce
Vai AirPods netiek automātiski savienots? Vai neredzat iestatīšanas animāciju?
Ja, mēģinot iestatīt AirPods ar iPhone vai citu iDevices, jūs nesaņemat iestatīšanas animāciju, mēģiniet aizvērt lietu.
Pagaidiet vismaz 15 sekundes un pēc tam atkal atveriet korpusu. Pārbaudiet, vai statusa indikators nemirgo baltā krāsā.
Ja AirPods statusa indikators joprojām nav balts, aizveriet korpusu un pagrieziet to aizmugurē
- Atrodiet pogu Iestatīšana netālu no AirPod lietas aizmugure
 AirPods atiestatīšana ir tikpat vienkārša kā pogas Iestatīšana turēšana
AirPods atiestatīšana ir tikpat vienkārša kā pogas Iestatīšana turēšana - Nospiediet un turiet šo pogu
- Turot rokā, atveriet korpusu un pārbaudiet, vai statusa indikators tagad mirgo baltā krāsā
- Ja nē, turpiniet nospiest un turēt šo iestatīšanas pogu, līdz statusa indikators dažas reizes mirgo dzeltenā krāsā un pēc tam beidzot mirgo baltā krāsā
- Kad AirPod statusa indikators mirgo baltā krāsā, jūs esat gatavs iestatīt savus AirPod.
Neredzat mirgojošu baltu vai dzintara gaismu?
Daži no mūsu lasītājiem nespēja panākt, lai viņu AirPods veiksmīgi savienotos pārī, un nekad neredzēja, ka baltā vai dzintara gaisma mirgo pat jaunu AirPod komplektos!
Šķiet, ka šī problēma norāda, ka AirPods nepieslēdzas un nenodrošina labu kontaktu ar elektriskajiem savienojumiem AirPods korpusa apakšā.
Ja iespējams, mēģiniet notīrīt gan AirPods, gan AirPods korpusa iekšpusi. Tad pārbaudiet.
Cits lasītājs pirms korpusa izslēgšanas ievietoja nelielu papīra (vai plastmasas) gabalu katra AirPods augšpusē, un tas, šķiet, palīdz uzturēt labu kontaktu starp AirPods un lietu.
Ja kāds no šiem padomiem jums der, iesakām sazināties ar Apple atbalstu un paziņot viņiem, ka jūsu AirPods nesadarbojas ar lietu un pumpuriem. Viņi var aizstāt AirPods, korpusu vai abus!
AirPods neizdodas izveidot savienojumu ar iPhone vai citu ierīci?
Ja vienam vai abiem jūsu Airpod neizdodas izveidot savienojumu ar ierīci, izņemiet abus AirPod no ausīm un ievietojiet tos AirPods korpusā.
Aizveriet lietu un pagaidiet 10-20 sekundes, pēc tam izņemiet tās kopā ar lietu tieši blakus savam pārī savienotajam iPhone.
AirPods nav automātiski savienots pārī ar iDevice?
- Atveriet vadības centru
- Dziļi nospiediet audio atskaņotāju (vai operētājsistēmai iOS 10 velciet no labās uz kreiso, lai kontrolētu audio)
- Pieskarieties AirPlay ikonai, pēc tam sarakstā izvēlieties vajadzīgo ierīci
- Izslēdziet un pēc tam atkal ieslēdziet Bluetooth
- Iet uz Iestatījumi> Bluetooth
- Pārslēdziet Bluetooth Izslēgts
- Pagaidiet 15-20 sekundes
- Ieslēdziet Bluetooth atpakaļ
Labais vai kreisais AirPods nesavienojas pārī vai sinhronizējas kopā?
Ja kāda iemesla dēļ nomaināt kādu no saviem AirPod ierīcēm (pazaudēts, nedarbojas, ir bojāts utt.), Un tagad jaunais AirPod nav savienots pārī vai sinhronizēts ar veco AirPod, visvieglāk ir likt iDevices un Mac aizmirst veco AirPod un pēc tam abus labot kā jaunus.
Lai aizmirstu AirPod
- Iet uz Iestatījumi> Bluetooth un atrodiet veco (-os) AirPod
- Noklikšķiniet uz “i” labajā pusē un izvēlieties “Aizmirst šo ierīci”.
- Ja nav iespējas Aizmirst, mēģiniet atiestatīt tīklu
- Iet uz Iestatījumi> Vispārīgi> Atiestatīt> Atiestatīt tīkla iestatījumus
- Kad esat aizmirsis, iestatiet AirPods komplektu (pa labi un pa kreisi) tā, it kā tie būtu jauni
Vai vēlaties aizmirst visas ierīces, ar kurām jūsu AirPods jebkad ir savienots pārī?
Tas ir viegli! Viss, kas jums jādara, ir atvērt AirPod korpusa vāku, turēt nospiestu pogu korpusa aizmugurē, līdz gaisma mirgo baltā krāsā. Un tas atkal ir kā jauns!
Vai tas netiek sinhronizēts ar jūsu Apple Watch?
Uz brīdi ieslēdziet Apple Watch lidmašīnas režīmā un pēc tam izslēdziet lidmašīnas režīmu pirms mēģināt Airplay uz Airpods.
Šim padomam vajadzētu veiksmīgi savienot pulksteni ar Airpod.
Skatiet šo rakstu, lai iegūtu papildinformāciju par AirPod savienošanu pārī ar Apple Watch.
Atiestatiet savus AirPod
- Atveriet Bluetooth iestatījumus un aizmirstiet AirPod
- Ielieciet abus AirPods to korpusā, atveriet vāku
- Turiet šo mazo iestatīšanas pogu korpusa aizmugurē apmēram 10-20 sekundes, līdz statusa indikators sāk mirgot dzeltenā krāsā (statusa indikators deg korpusa priekšpusē, AirPods 2 un AirPods Pro)

- Kad statusa indikators trīs reizes mirgo dzeltenā krāsā, atlaidiet šo pogu Atpakaļ
- Tagad ielieciet savu AirPods korpusu (ar AirPods iekšpusē) tieši pie sava iPhone un vēlreiz turiet pogu Atpakaļ. Automātiskā savienošana pārī ir jāuzsāk - nospiediet savienojumu un dodieties no turienes
Atiestatiet visus iPhone iestatījumus, lai novērstu AirPods sinhronizācijas problēmas
Ja jums joprojām nav paveicies un nevarat panākt, lai AirPods savienotu pārī un izveidotu savienojumu ar ierīci, atvienojiet tos vēlreiz un pēc tam atiestatiet visus iestatījumus, dodoties uz Iestatījumi> Vispārīgi> Atiestatīt> Atiestatīt visus iestatījumus. 
Veicot šo atiestatīšanu, dati netiek noņemti, taču tas mainīs jebkura veida personalizāciju jūsu iestatījumos uz rūpnīcas noklusējuma iestatījumiem.
Šī darbība ietekmē tādas lietas kā jebkuras pieejamības iestatījumu izmaiņas, saglabātās WiFi paroles, fona attēli un tā tālāk.
Kad esat atiestatījis visus iestatījumus, veiciet vēlreiz restartēšanu. Tad mēģiniet vēlreiz tos savienot pārī.
AirPods nav automātiski savienots pārī ar jūsu Mac? Ātrās glābšanas padomi
- Izslēdziet un pēc tam atkal ieslēdziet Bluetooth
- Iet uz Sistēmas preferences> Bluetooth
- Izslēdziet Bluetooth
- Pagaidiet 20-30 sekundes
- Atkal ieslēdziet Bluetooth
- Izvēlņu joslā noklikšķiniet uz skaļruņa ikonas un sadaļā Output Device izvēlieties AirPod
- Mac datorā dodieties uz Sistēmas preferences> Bluetooth
- Pagaidiet dažus mirkļus, līdz Mac beidz pabeigt Bluetooth ierīču meklēšanu, ieskaitot AirPods parādīšanu sarakstā (kā “Not Connected”)
- Neizņemiet AirPods no saraksta un neveiciet citas darbības
- Noklikšķiniet uz skaļuma ikonas izvēlnes joslā un ļaujiet dažiem mirkļiem, līdz saraksts tiek pilnībā aizpildīts
- Atlasiet savus AirPod, ja tie tiek parādīti
- Pagaidiet, līdz signāls skan jūsu AirPods, apstiprinot savienojumu
- Lai notīrītu vecās iCloud un Bluetooth kešatmiņas, iespējams, Mac datorā būs jāveic vairākas restartēšanas

AirPod iCloud sinhronizācijas jautājumi
Ja rodas grūtības panākt, ka AirPods un iCloud tiek sinhronizēti jūsu Mac vai iDevice, mēģiniet atteikties no iCloud un pēc tam piesakieties vēlreiz iCloud. Šī darbība parasti atrisina jebkuru sinhronizācijas problēmu.
Citas sinhronizācijas problēmas ietver tikai viena AirPod darbību vienlaikus. Mūsu lasītāji mums saka, ka viņu AirPods šķiet lieliski pirmās 24-48 stundas, strādājot abiem.
Bet tad pēc šī īsa medusmēneša AirPods sāk iet ārpus sinhronizācijas un darbojas tikai atsevišķi.
Viens no mūsu lasītājiem ziņo, ka viņam ļoti ilgi turēja nospiestu korpusa iestatīšanas pogu.
Nospiediet un turiet iestatīšanas pogu, līdz korpusa gaisma mirgo oranžā krāsā. Turiet nospiestu šo pogu vēl 20-30 sekundes. Pēc šo darbību veikšanas, kad viņš atkal ieslēdza AirPods, viss darbojās normāli.
Tāpēc mēs sakām, ka izmēģiniet, ja rodas problēmas ar sinhronizāciju!
Kā atjaunināt AirPods programmatūru
Jūsu AirPods tiek automātiski atjaunināts fonā, ja ir taisnība:
- Abi AirPod ir uzlādes gadījumā
- Jūsu AirPods korpuss ir pievienots strāvas avotam un tiek uzlādēts
- Jūs novietojat kādu no iepriekš savietotajām iDevices ierīces AirPod tuvumā
Lietotnē Iestatījumi varat pārbaudīt visu AirPods informāciju un programmaparatūras versiju.
- Savienojiet AirPods ar savu iDevice
- Iet uz Iestatījumi> Par> AirPods
- Ja jūsu AirPods programmaparatūra netika automātiski atjaunināta, mēģiniet atjaunināt no šīs izvēlnes
Meklējiet modeļa numuru, unikālo AirPods sērijas numuru un tā aparatūras versiju.
Brīdinājums: nav vienlaikus
Daudzi no mums, iFolks, vēlas iespēju savienot AirPods par visu vienlaikus. Vai tas nebūtu jauki?
Ak, tas pašlaik NAV AirPods. Lietojot ierīces, kas nav Apple ierīces un datori, jums joprojām ir jāpārslēdz savienošana pārī. Tā nav automātiska savienošana pārī.
Tātad jums joprojām ir jāizmanto AirPods kā jebkura cita parasta Bluetooth ierīce. Automātiska savienošana pārī JĀDARA ar visām Apple ierīcēm, kas atbilst AirPod pamatprasībām.
Vai esat pazaudējis savu AirPods lietu?
Ja jūs nepareizi novietojāt, pazaudējāt vai atklājāt, ka jūsu AirPods lieta ir nozagta, nebaidieties! Jūs varat saņemt Apple nomaiņu (protams, par maksu) un joprojām izmantot savus pašreizējos AirPods ar šo nomaiņas lietu. AirPods nav saistīts ar oriģinālo lietu, kas tika piegādāta kopā ar tiem.
Diemžēl funkcija Atrast manus AirPods darbojas tikai pašiem AirPod (labajā un kreisajā pusē), bet NĒ gadījumā.
Satīt
AirPod parasti ļoti ātri savieno pārī ar mūsu Apple ierīcēm un ierīcēm, kas nav Apple ierīces. Bet dažreiz viss nedarbojas, kā plānots. Par laimi, šo savienošanas problēmu novēršana vairumā gadījumu ir salīdzinoši vienkārša.
Lielākā daļa problēmu, šķiet, ir savienojumos starp AirPods un Mac datoriem, kur savienošana pārī nav tik vienmērīga kā reklamēts. Mūsu lasītāji ziņo, ka viņiem bieži ir jānoklikšķina uz skaļuma ikonas un mazliet jāgaida.
Mēs visi cerējām un gaidījām, ka šī savienošana pārī būs automātiska.
Kopumā lielākā daļa mūsu lasītāju ir saviļņoti par saviem AirPod! Un, protams, viņi mīl, ka nav vadu, kas tik ļoti pastāv (un vairs nav atritinātu sapinušo auklu).
Un lasītāji mums saka, ka viņu AirPods nodrošina viņiem izcilu audio kvalitāti un pagarinātu akumulatora darbības laiku ar plāno un apdares AirPod korpusu. Turklāt AirPods tiek uzlādēts ļoti ātri.
Galīgais rezultāts ir tāds, ka mūsu lasītāji ir diezgan priecīgi par Apple jaunāko moderno piederumu - Apple AirPods.
Lasītāju padomi
- Briss vairākas stundas mēģināja savienot savus AirPods. Kad viņš izslēdza mazjaudas režīmu, viņi izveidoja savienojumu ar pirmo mēģinājumu!
- Daniels sniedz šos lieliskos padomus: ja tālrunis ir pievienots un tiek uzlādēts (zibens kabelis) - un pēc tam savienojat savus AirPods - ir gadījumi, kad tālruņa audio nepareizi novirza jūsu audio caur AirPod. Vienkārši atvienojiet apgaismojuma kabeli, izņemiet AirPod no ausīm - un pēc tam ievietojiet tos atpakaļ - un pēc tam AirPod audio atkal darbojas.


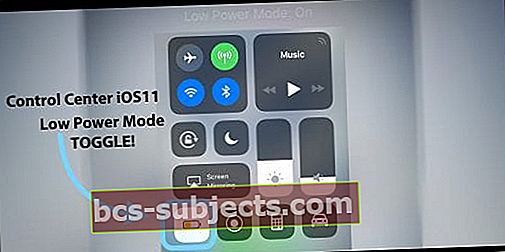
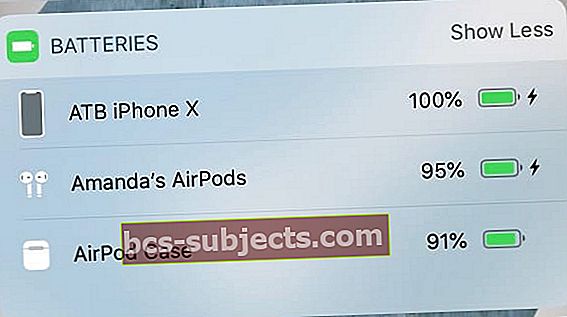 AirPods akumulatora līmeni ir viegli pārbaudīt, izmantojot iPhone akumulatora logrīku
AirPods akumulatora līmeni ir viegli pārbaudīt, izmantojot iPhone akumulatora logrīku AirPods atiestatīšana ir tikpat vienkārša kā pogas Iestatīšana turēšana
AirPods atiestatīšana ir tikpat vienkārša kā pogas Iestatīšana turēšana