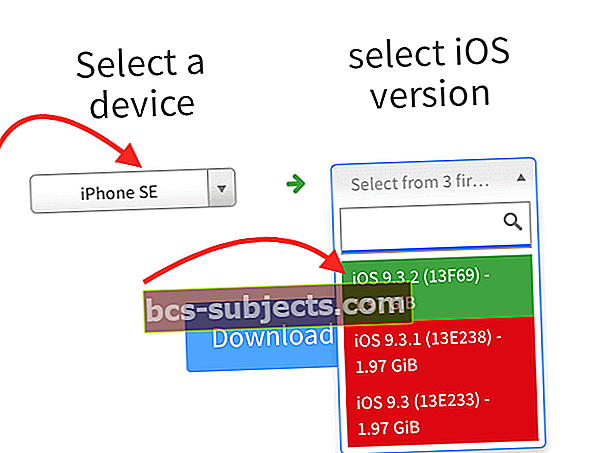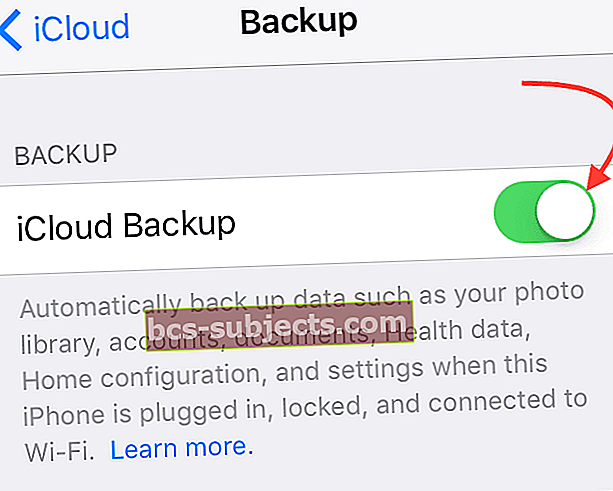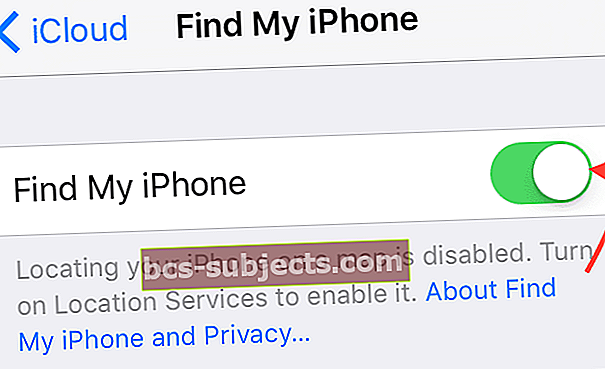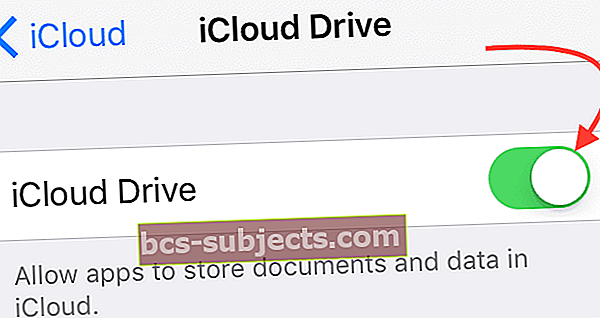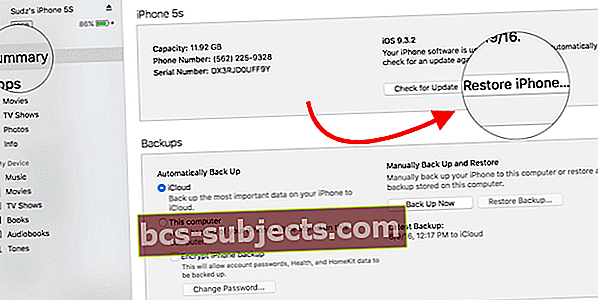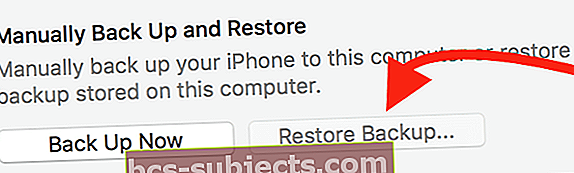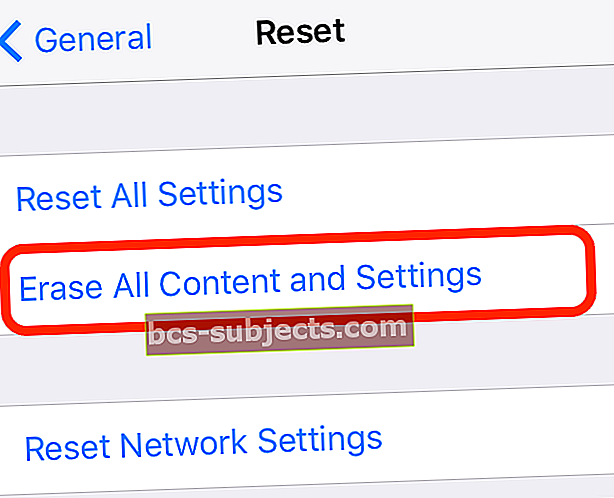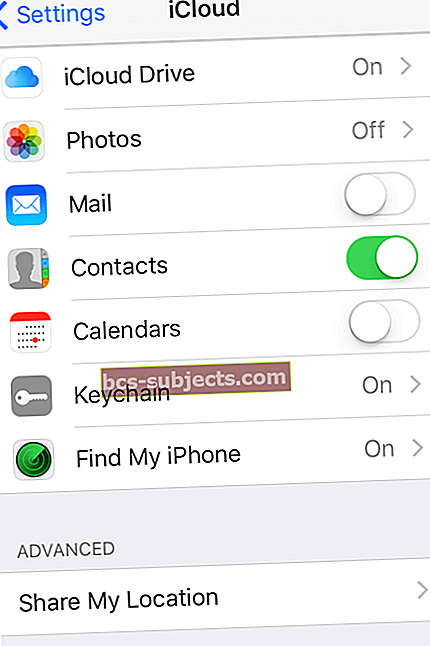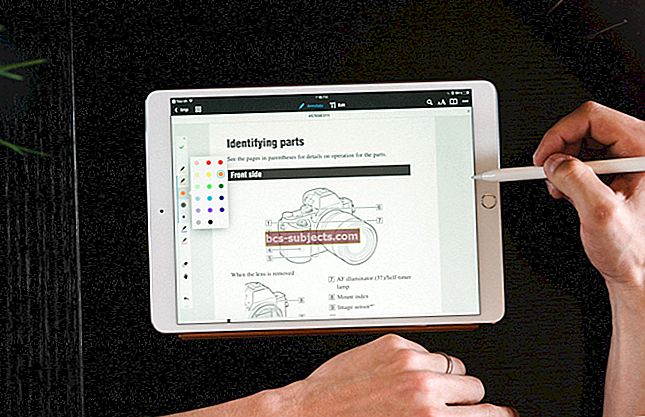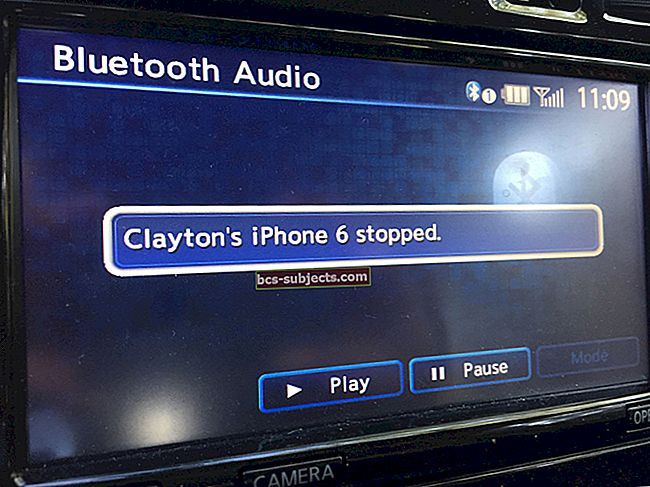Tātad jums ir jāpazemina no iOS 10 uz iOS 9 ???
Tāpat kā daudzi no jums, arī es esmu skatījies un gaidījis Apple ikgadējo iznākšanas ballīti jūnijā - tā ir World Wide Developers Conference WWDC. Esmu izlasījis ziljonu baumu, noplūdes un citas ziņas. Šķiet, ka es vienkārši nevaru iegūt pietiekami daudz informācijas par to, kas notiks un kad ...
 avots: ābols
avots: ābols Bet visbeidzot, tas ir šeit, un līdz ar WWDC sākumu Apple izlaida savu gaidīto iOS 10. Un, ja jūs esat kaut kas līdzīgs man, jūs esat 100% liels šajā ātrgaitas vilcienā un pilnībā nomainījāt visu savu mīļo iDevices. Cerams, ka jūs bijāt mazliet gudrs visā pārpilnībā un veicāt sava iPhone un citu iDevices dublējumu PIRMS iDevice ielēkšanas un jaunināšanas.
Mēs uzticamies Apple, mēs uzskatām, ka viņi rūpīgi pārbaudīja šo iOS, pirms to izlaida pasaulē. Bet jāatzīst, ka vienkārši nav pietiekami daudz Apple testētāju, lai izstrādātu katru kinku un kļūdu. Un tagad, kad atjauninājums ir mūsu parasto ļaužu, miljardu cilvēku rokās un mēs to skaitām, mēs sagaidīsim un vajadzētu sagaidīt, ka mēs saskaramies ar “problēmām”. Padomāsim par to kā par mācību pieredzi, iespēju mazliet labāk iepazīt mūsu iDevices.
Ja esat viens no tiem entuziastiskajiem agrīnajiem lietotājiem, piemēram, es, jūs turat īkšķus, lai jūsu iPhone vai cita iDevice to panāktu, lai arī jaunināšana notiktu vienmērīgi un ļautu šī procesa beigās (kāpēc vienmēr šķiet, ka tuvojas liktenis? ??), jūs atviegloti uzelpojat, ka tas darbojās! Jūsu iPhone, iPad vai cita ierīce pusnaktī nepārvērtās par ķieģeļu, tā vietā tā bija Pelnrušķīte izdomātā kleitā, izskatījās labi un darbojas nevainojami. Jā, to mēs visi vēlamies - laimīgas beigas katram Apple piedāvātajam jauninājumam.
Bet, ja šīs laimīgās beigas šoreiz jums izvairījās - es ļoti atvainojos, cik pavisam PITA (sāpes dupsi.) Apple ToolBox mēs esam šeit, lai palīdzētu jums pārvarēt šos izaicinošos mirkļus. Tāpēc šeit ir daži padomi, kā pāriet uz agrāku iOS versiju, lai jūsu iPhone, iPad vai citas iDevices darbotos UN, lai arī jūs varētu nepacietīgi gaidīt, līdz daži no šiem iOS10 izlaiduma kinkiem un žagām tiks sakārtoti.
Tātad ķersimies pie tā!
Back It Up Baby
Tātad, iespējams, esat aizmirsis dublēt savu iPhone, iPad vai citu iDevice, pirms jūs ienācāt jaunajā spīdīgajā atjauninātajā iOS. Nu, nevajadzētu būt par vēlu, ja vien jūsu iDevice nav pilnībā sabojājies, piemēram, zilā nāves ekrānā. Ja jums ir kādas nopietnas problēmas, lūdzu, iepazīstieties ar mūsu padomiem, kā rīkoties ar šīm lielākajām problēmām.
Tāpēc, cerams, jūs neietilpstat šajā GALVENO PROBLĒMU kategorijā. Ja tā, pārejiet pie mūsu iDevices dublēšanas, ja vēl neesam to izdarījuši ... vai tas ir pagājis kādu laiku.
Tāpēc vispirms vispirms dublējiet savu iPhone vai iDevice, izmantojot iCloud vai iTunes savā datorā
Dublēšana nodrošina, ka, ja pazemināšanas procesā kaut kas noiet greizi, jūs vienmēr varat atgriezties atpakaļ, nezaudējot nevienu lietojumprogrammu, attēlu un citu datu.
Apple ToolBox iesakām katram gadījumam dublēt 2X2 (2 mākonis un 2 vietējie), tāpēc, ja kādreiz nonākat nepatikšanās, jums ir vairākas vietas, lai lietas sakārtotu. Apple ToolBox mēs šo 2X2 noteikumu saucam par mūsu apdrošināšanas polisi!

Ja jūs vēl nedublējat savu iPhone, iPad vai iDevice, pārbaudiet šo rakstu un, lūdzu, lūdzu, DARIET ŠO DARBĪBU TŪLĪT pirms kaut kā cita!
Pāreja no iOS 10 Beta uz iOS 9
- Pārliecinieties, vai izmantojat jaunāko iTunes versiju.
- Lietotnes Iestatījumi sadaļā iCloud izslēdziet funkciju Atrast manu iPhone.
- Izslēdziet iPhone vai iPad.
- Turot nospiestu pogu Sākums, pievienojot ierīci datoram vai Mac datoram, kurā darbojas iTunes.
- Turpiniet turēt pogu Sākums, līdz ierīces logā parādās iTunes logotips. To sauc par atkopšanas režīmu.
- Kad atkopšanas režīms būs veiksmīgs, iTunes uznirstošais logs tiks parādīts jūsu Mac vai PC. Noklikšķiniet uz Atjaunot. Tiks parādīts brīdinājums, kas paziņos, ka ierīce tiks izdzēsta.
- Novietojiet ierīci atkopšanas režīmā un atjaunojiet to. Ja ieslēdzāt Find My iPhone, pēc atjaunošanas ievadiet savu Apple ID un paroli, lai aktivizētu ierīci.
Pēc atjaunošanas pabeigšanas ierīci varat iestatīt no arhivētā dublējuma. Šim dublējumam jābūt no vecākas iOS versijas.
Iepriekšējie pazemināšanas soļi darbosies gan izstrādātāja beta versijai, gan publiskajai beta versijai.
Kad instalēšana būs pabeigta, jūsu iOS ierīce tiks atjaunota stāvoklī, kāds tas bija pirms beta versijas. Ja jums nav arhivēta dublējuma, ar kuru strādāt, ierīce būs jāiestata no jauna.
Pāreja no iOS 10 uz iOS 9
Tālāk norādītās darbības būs noderīgas, mēģinot pazemināt versiju no parastās iOS 10 uz iOS 9 versiju. Raksta tapšanas laikā iOS 10 publiskā izlaišana ir paredzēta līdz šī gada rudenim. Mēs ceram, ka iOS 10 tiks izlaists kopā ar iPhone 7 modeļiem septembra laika posmā.
- Pēc tam atrodiet iOS versiju, kas vislabāk atbilst jūsu iDevice
- Atrodiet savam iDevice iOS IPSW failu, atrodot to kā šo vietni
- Izvēlnē izvēlieties ierīci
- Atrodiet pieejamās iOS 9 versijas - tās ir iezīmētas zaļā krāsā
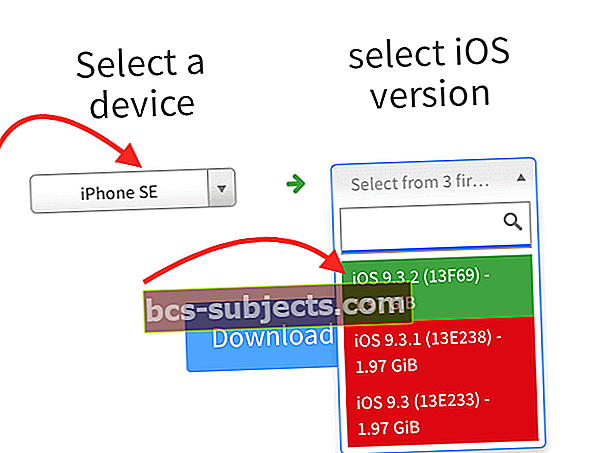
- Lejupielādējiet izvēlēto iOS 9 versiju savā datorā
- Pierakstiet, kur saglabājāt šo lejupielādi (tas jums būs nepieciešams vēlāk)
No savas iDevice atspējojiet gan iCloud, gan Find my iPhone
- Dodieties uz Iestatījumi> iCloud> Dublēšana
- Atspējojiet dublēšanu, pabīdot pa kreisi (vajadzētu pāriet no zaļas uz pelēku)
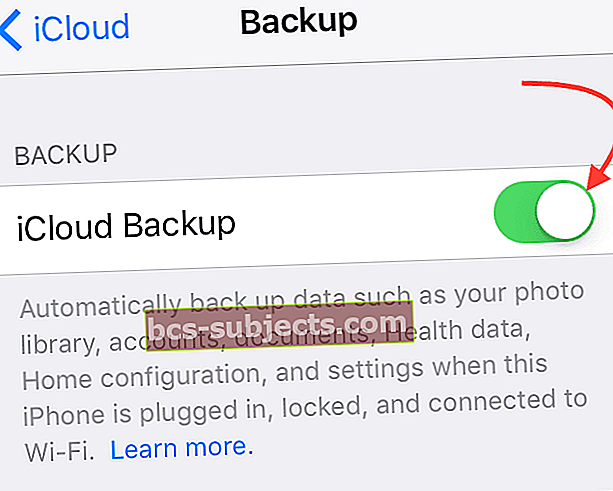
- Dodieties uz Iestatījumi> iCloud> Atrast manu tālruni
- Atspējojiet funkciju Atrast manu tālruni, pabīdot pa kreisi (vajadzētu pāriet no zaļas uz pelēku)
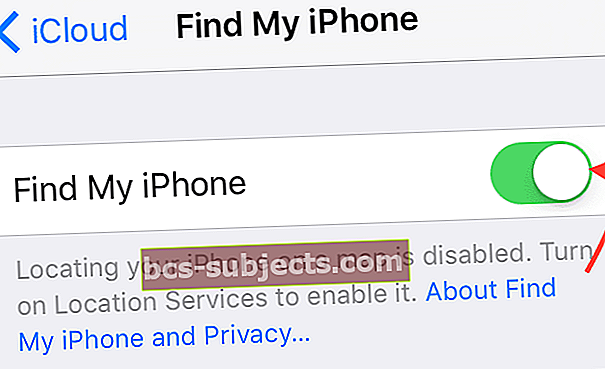
- Dodieties uz Iestatījumi> iCloud
- Atspējojiet iCloud, bīdot pa kreisi (vajadzētu pāriet no zaļas uz pelēku)
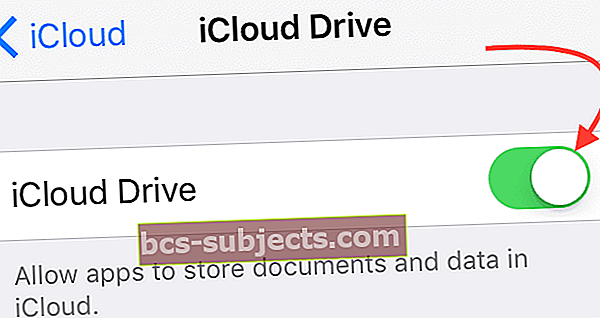
Šī procesa beigās jūs atkal ieslēdzat visas šīs funkcijas. Pagaidām ir ļoti svarīgi, lai šīs funkcijas būtu izslēgtas, lai jūsu iPhone vai cita iDevice varētu sazināties ar iTunes.
Savienojiet savu iPhone vai iDevice ar datoru
- Palaidiet iTunes
- Atlasiet savu iPhone vai iDevice no iTunes paneļa, kas atrodas augšējā kreisajā stūrī
- Pārbaudiet, vai iDevice ir atlasīts, skatoties kreisajā sānjoslā
- Zem jūsu iDevice jums vajadzētu redzēt šādas ikonas
- Kopsavilkums
- Lietotnes
- Mūzika
- Citi (TV pārraides, filmas utt.)
- Zem jūsu iDevice jums vajadzētu redzēt šādas ikonas
Atjaunosim!
- ITunes kreisās sānjoslas izvēlnē atlasiet Kopsavilkums
- Mac datorā turiet abus taustiņus Option + Alt un noklikšķiniet uz pogas Atjaunot iPhone
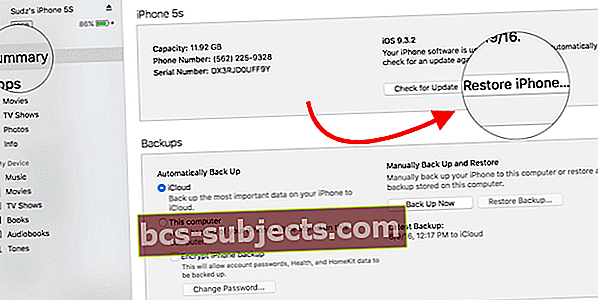
- Tas atver meklētāja logu
- Pārejiet uz vietu, kur saglabājāt lejupielādi no ipsw.me
- Ja jums tas jādara vēlreiz, noklikšķiniet uz šīs saites un izpildiet datorā sadaļā iTunes norādītās darbības
- Atveriet lejupielādēto failu un veiciet darbības, lai atjaunotu iDevice atpakaļ darbojošajā iOS - tas var aizņemt mazliet laika, tāpēc esiet pacietīgs
- Kad esat atjaunojis iDevice uz pazemināto iOS, pārbaudiet, vai iPhone, iPad vai cits iDevice darbojas kā parasti
Lietotņu un personalizācijas atgūšana
Jūsu iDevice jādarbojas normāli, taču tajā nebūs visu jūsu lietotņu un citu datu. Lai tos atgūtu, vēlēsities atjaunot vecāku dublējumu. Pārliecinieties, ka šī vecākā dublējumkopija NAV rezerves kopija no iOS10.
Atjaunot, izmantojot iTunes (ieteicams)
- Palaidiet iTunes
- Atlasiet savu iPhone vai iDevice no iTunes paneļa, kas atrodas augšējā kreisajā stūrī
- Pārbaudiet, vai iDevice ir atlasīts, skatoties kreisajā sānjoslā
- Zem jūsu iDevice jums vajadzētu redzēt šādas ikonas
- Kopsavilkums
- Lietotnes
- Mūzika
- Citi (TV pārraides, filmas utt.)
- Zem jūsu iDevice jums vajadzētu redzēt šādas ikonas
- Atlasiet Kopsavilkums
- Sadaļā Manuāli atgriezt un atjaunot noklikšķiniet uz Atjaunot dublējumu
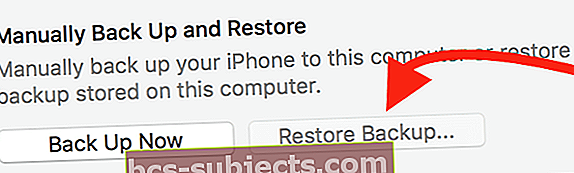
- Vai arī dodieties uz Fails> Ierīces> Atjaunot no dublējuma
- Ja izmantojat operētājsistēmu Windows un izvēlne Fails nav redzama, nospiediet taustiņu Alt
- Apskatiet katras dublēšanas datumu un lielumu un atlasiet dublējumu, kas tika izveidots pirms iOS10 jaunināšanas
- Noklikšķiniet uz atjaunot un gaidiet, kamēr process tiks pabeigts. Jūsu ierīce tiks restartēta un pēc tam sinhronizēta ar datoru. Uzturiet savienojumu, līdz sinhronizācija būs pabeigta.
Atjaunot, izmantojot iCloud (nav ieteicams)
Diemžēl vienīgais veids, kā atjaunot datus no iCloud dublējuma, ir iestatīšanas palīgs. Šīs ir patiešām sliktās ziņas: lai piekļūtu iestatīšanas palīgam jau iestatītā iDevice ierīcē, jums būs jāizdzēš viss ierīces saturs un jāiestata tas vēlreiz.
Dzēsiet visu iDevice saturu un iestatījumus
Ņemiet vērā, ka, pirms kaut ko izdzēsīsit, visticamāk, jums būs nepieciešama piekļuves kods un Apple ID!
- IPhone, iPad vai iPod Touch
- Lai izdzēstu savu iPhone, iPad vai iPod touch, pieskarieties vienumam Iestatījumi> Vispārīgi> Atiestatīt> Dzēst visu saturu un iestatījumus
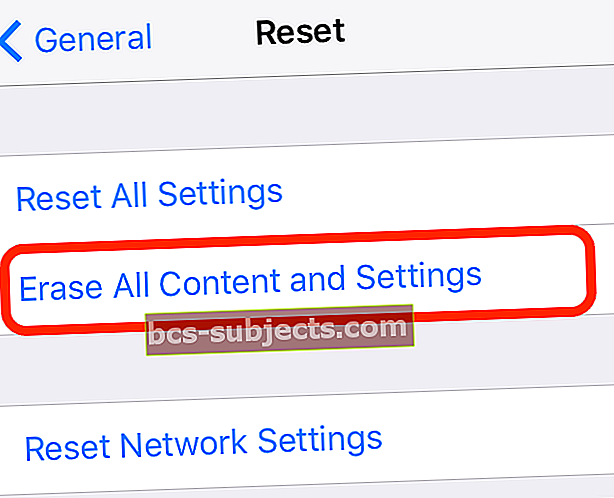
- Lai izdzēstu savu iPhone, iPad vai iPod touch, pieskarieties vienumam Iestatījumi> Vispārīgi> Atiestatīt> Dzēst visu saturu un iestatījumus
- Par Apple Watch
- Lai izdzēstu Apple Watch, pieskarieties Iestatījumi> Vispārīgi> Atiestatīt> Dzēst visu saturu un iestatījumus
- Dzēšot Apple Watch saturu un iestatījumus, netiek noņemta aktivizācijas bloķēšana
- Ja jums ir jāizslēdz aktivizācijas bloķēšana, pārbaudiet šo rakstu
Visa satura un iestatījumu dzēšana iPhone 3G vai jaunākā versijā un iPod touch (2. paaudze vai agrāk) var ilgt vairākas stundas. Tāpēc, lūdzu, pievienojiet “vecāko” iDevice ierīci lādētājam un atstājiet to savienotu, līdz ierīce pilnībā atiestata. Faktiski tā ir laba prakse visām iDevices ierīcēm neatkarīgi no paaudzes.
Jūsu iCloud Restore
- Ieslēdziet ierīci. Jums vajadzētu redzēt Hello ekrānu
- Izpildiet iOS iestatīšanas palīga darbības. Pievienojieties Wi-Fi tīklam un veiciet darbības, līdz tiek parādīts ekrāns Iestatīt ierīci
- Pieskarieties vienumam Atjaunot no iCloud dublējuma. Pēc tam pierakstieties iCloud
- Izvēlieties dublējumu. Apskatiet katra datumu un lielumu un izvēlieties visatbilstošāko. Pēc tam, kad esat izvēlējies dublējumu, pārsūtīšana sākas
- Ja esat iegādājies iTunes vai App Store saturu, izmantojot vairākus Apple ID, jums tiks lūgts pierakstīties katrā. Ja neatceraties paroli, varat pieskarties Izlaist šo darbību un ievadīt to vēlāk
- Paliec pieslēdzies. Ja atvienojat no Wi-Fi pirms procesa pabeigšanas, atjaunošanas process tiek pārtraukts, līdz atkal izveidojat savienojumu. Dodiet procesam laiku līdz beigām. Atjaunošana no dublējuma var aizņemt kādu laiku, atkarībā no dublējuma lieluma un tīkla ātruma
Kad esat atjaunojis iDevice, izmantojot vecāku iOS, pārbaudiet, vai jūsu iPhone vai cits iDevice darbojas, kā jūs parasti gaidāt. Noteikti atveriet savas lietotnes un veiciet pārbaudi. Elpojiet ilgu atvieglojuma nopūtu!
Savā iDevice iespējojiet gan iCloud, gan Find my iPhone
- Dodieties uz Iestatījumi> iCloud> Dublēšana
- Iespējot dublēšanu, pabīdot pa labi (vajadzētu pāriet no pelēkas uz zaļu)
- Dodieties uz Iestatījumi> iCloud> Atrast manu tālruni
- Atspējojiet funkciju Atrast manu tālruni, bīdot pa labi (vajadzētu pāriet no pelēkotas uz zaļu)
- Dodieties uz Iestatījumi> iCloud
- Iespējojiet iCloud, bīdot pa labi (vajadzētu pāriet no pelēkas uz zaļu)
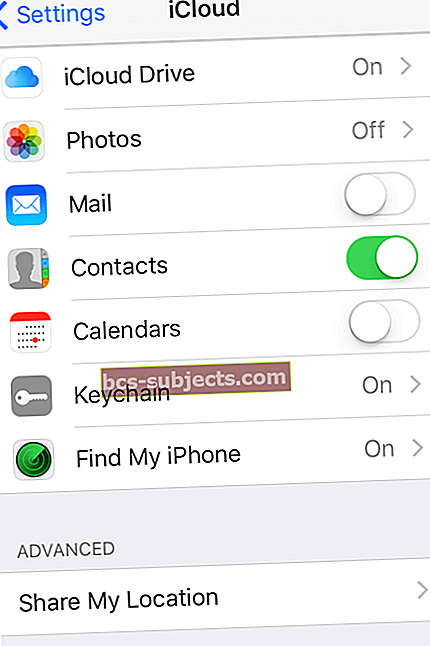
Kopsavilkums
Jauninājumi ir aizraujoši! Es nevaru vien sagaidīt, lai redzētu, kas jauns, un apskatītu visas Apple domātās iespējas un ērtības. Un WWDC ir kaut kas, ko mēs visi, kurus iFolks vēlamies piedalīties, pat ja mēs nevaram tur atrasties personīgi (un atļauties biļetes). Jaunināšana ir viens no veidiem, kā pievienoties jautrībai, taču tai var būt lieli trūkumi ar programmatūras izlaidumiem ... kas var palīdzēt jūsu iPhone, iPad vai citam iDevice. NAV SMIEKLĪGI.
Tātad, ņemsim vērā to, ko mēs iekļūstam vai, iespējams, iekļūstam, kad mēs lecam uz šo vagonu. Apple ToolBox vienmēr iesaka nogaidīt nedēļu vai divas pirms jaunināšanas uz jebkuru jaunu operētājsistēmu - kas attiecas uz iPhone, iPad, iPod Touch un pat jūsu galddatoriem / klēpjdatoriem. Jūs nekad nevarat zināt, tas var būt jūsu iDevice, kas kļūst buggy un darbojas slikti vai sliktāk, nedarbojas pēc jauna atjauninājuma izlaišanas.
Gaidot apmēram nedēļu (un jā, to ir grūti izdarīt, tāpēc es pilnīgi saprotu, ja atklājat, ka nevarat pretoties MĒĢINĀT jauno jauninājumu), jūs dodat sev un Apple laiku, lai novērtētu visas pārējās lietotāju pieredzes. Varbūt Apple izspiedīs labojumus, lai jums nebūtu jāpārdzīvo citu sāpes.
Galu galā tas ir jūsu lēmums. Tāpēc dariet to, kas jums un jūsu iDevice darbojas vislabāk. Ja jūs nolemjat savlaicīgi pieņemt, vienkārši esiet gatavs tam, ka viss var nenotikt gludi, un patiešām izbaudiet šo labās kvalitātes laiku, lai iepazītos ar iDevice un jaunās iOS nepilnībām. Tas viss ir saistīts ar attieksmi - tas var būt jautri vai ciešanas. Jūsu izvēle - vienmēr. Manuprāt, es dzīvoju riskanti ... bet tas nav un nevajadzētu būt visiem.