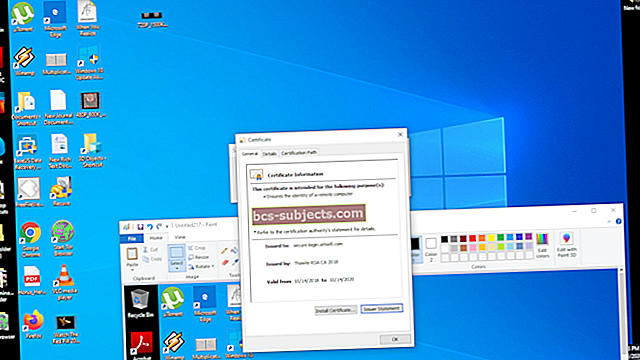Daži iPad lietotāji ir ziņojuši, ka, mēģinot izmantot atrašanās vietas noteikšanas pakalpojumus Maps vai citās lietojumprogrammās, saņem kļūdas ziņojumu “Jūsu atrašanās vietu nevar noteikt”.
Ņemiet vērā, ka tikai ar Wi-Fi saistīti iPad planšetdatori, iespējams, nevar noteikt atrašanās vietu, ja tie ir savienoti ar Wi-Fi tīklu lauku apvidū vai citā vietā, kur karstie punkti ir reti un ierīce nespēj sevi trīsstūrīt.
Jūsu iPad atrašanās vietas noteikšanai jūsu atrašanās vietas noteikšanai tiek izmantoti GPS, Bluetooth, pūļa radīti Wi-Fi tīklāji un mobilo sakaru torņi. Līdz ar to tā precizitāte, nosakot atrašanās vietu, var arī ļoti atšķirties (skaidrojumu par iPad atrašanās vietas pakalpojumu sniegšanu skatiet šajā Apple zināšanu bāzes rakstā).
Iespējamie kļūdas iPad “Nevarēja noteikt jūsu atrašanās vietu” labojumi
- Ieslēdziet Find my iPad: Apmeklējiet savus iCloud iestatījumus sadaļā Iestatījumi> Apple ID> iCloud un pārslēdzieties uz Find My. Pēc dažām minūtēm atrašanās vietas pakalpojumi var atsākt darboties
- Pārbaudiet, vai nav ierobežojumu. Pārbaudiet, vai jums nav iespējots ekrāna laiks vai kādi ierobežojumi attiecībā uz privātuma un atrašanās vietas pakalpojumiem
- Ieslēdziet kompasu. Jūsu iPad kompasa kalibrēšana var būt izslēgta. Pārbaudiet Iestatījumi> Konfidencialitāte> Atrašanās vietas pakalpojumi> Sistēmas pakalpojumi> Kompasa kalibrēšana
- Dodieties uz Iestatījumi> Konfidencialitāte> Atrašanās vietas pakalpojumi un pārliecinieties, vai atrašanās vietas pakalpojumi un kartes ir iestatīts uz Lietojot.
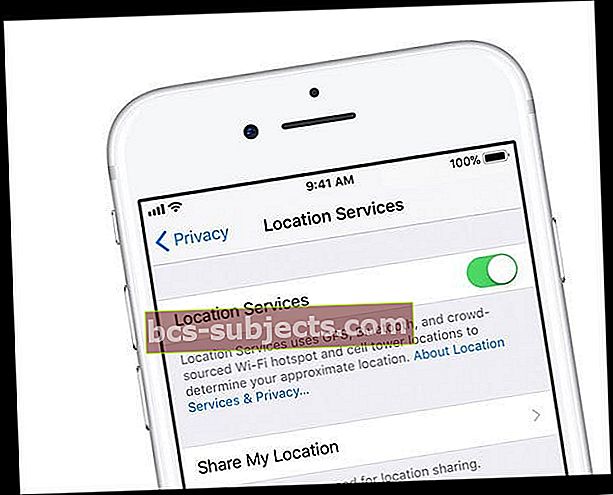
- Pārbaudiet sava iPad datumu, laiku un laika joslu. Dodieties uz Iestatījumi> Vispārīgi> Datums un laiks. Ja iespējams, izmantojiet Iestatīt automātiski vai iestatiet manuāli, ja vēlaties
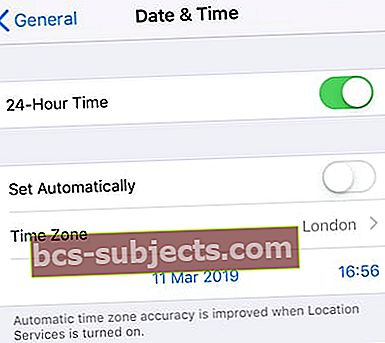 Ja iestatījums Automātiski ir izslēgts, varat manuāli izvēlēties datumu un laiku.
Ja iestatījums Automātiski ir izslēgts, varat manuāli izvēlēties datumu un laiku. - Pārliecinieties, vai ir ieslēgti mobilie dati un / vai Wi-Fiun ka jums ir aktīvs savienojums
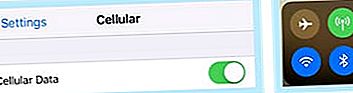 Pārliecinieties, vai mobilie dati ir ieslēgti!
Pārliecinieties, vai mobilie dati ir ieslēgti! - Restartējiet lietotni Maps. Atveriet lietotnes pārslēdzēju un velciet uz augšu lietotnē un pauzējiet, pēc tam vēlreiz velciet uz augšu lietotnes priekšskatījumā, lai to aizvērtu. Pēc tam vēlreiz atveriet Maps
- Restartējiet vai piespiediet restartēt jūsu ierīcē

- IPad planšetdatorā bez mājas pogas un iPhone 8 vai jaunākiem tālruņiem: nospiediet un ātri atlaidiet skaļuma palielināšanas pogu. Nospiediet un ātri atlaidiet skaļuma samazināšanas pogu. Pēc tam nospiediet un turiet pogu Side / Top / Power, līdz ierīce tiek restartēta.
- IPhone 7 vai iPhone 7 Plus: nospiediet un turiet gan sānu, gan skaļuma samazināšanas pogas vismaz 10 sekundes, līdz redzat Apple logotipu.
- IPhone 6s un vecākās versijās iPad ar mājas pogu vai iPod touch: vismaz 10 sekundes turiet nospiestu pogu Sākums un Augšējā (vai Sānu), līdz redzat Apple logotipu.
- Izmēģiniet citu atrašanās vietu vai pārslēdzieties uz citu Wi-Fi tīkludodoties uz Iestatījumi> WiFi
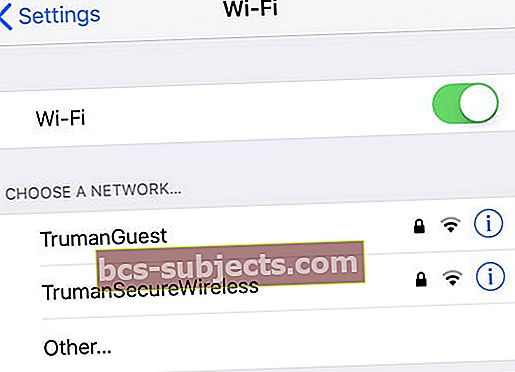
- Dodieties uz publisku wifi atrašanās vietu un noskaidrojiet, vai jūsu atrašanās vieta darbojas šajā vietā
Iesniedziet atrašanās vietu Skyhook
Tikai Wi-Fi iPad planšetdatori izmanto Skyhook Wireless, lai noteiktu atrašanās vietu. Ja jūsu apgabals nav Skyhook datu bāzē, iespējams, jūsu iPad nevar noteikt atrašanās vietu.
Pārejiet uz šo lapu un kartējiet savu atrašanās vietu, pēc tam nosakiet un iesniedziet sava Wi-Fi tīkla MAC adresi.
Ziņojiet par šo problēmu savā iPhone, iPad vai iPod touch
Jūs varat ziņot par problēmu no šīm Apple Maps funkcijām:
- Karte
- Meklēt
- Navigācija
- Tranzīts
- Attēla kvalitāte
- Augšējā labajā stūrī pieskarieties ikonai “i”
- Krāns Ziņot par problēmu
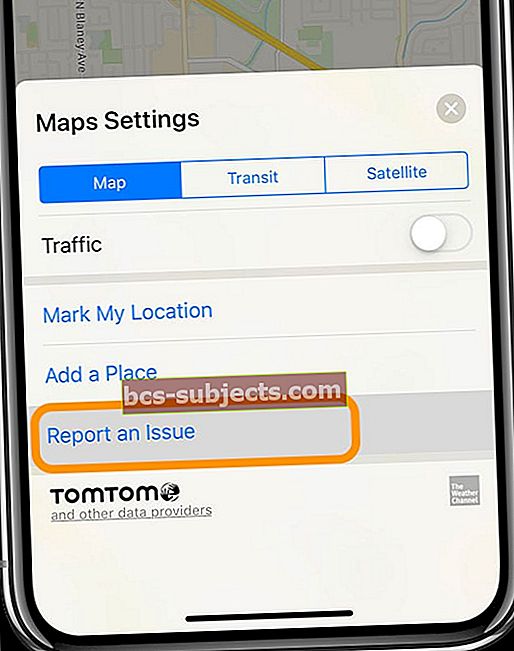
- Atlasiet problēmu no opcijām un izpildiet ekrānā redzamos norādījumus, lai sniegtu papildu informāciju
- Izvēlieties, vai ir pareizi Apple sazināties ar jums, ja rodas jautājumi par jūsu paziņoto problēmu, dodoties uz Iestatījumi> Kartes> Sekošana pa e-pastu
Vai jums ir problēmas ar lietotni Google Maps?
- Savā iPhone vai iPad atverietIestatījumi> Privātums
 Atrašanās vietas pakalpojumi
Atrašanās vietas pakalpojumi - Pārliecinieties, ka slēdzis blakus “Atrašanās vietas pakalpojumi” ir zaļš
- Ritiniet uz leju un atlasiet Google kartes
- Izvēlieties Lietojot lietotni vai Vienmēr. Atrašanās vietu vēsture vislabāk darbojas pakalpojumā Google Maps, ja atrašanās vietu pakalpojumi ir iestatīti uz Vienmēr

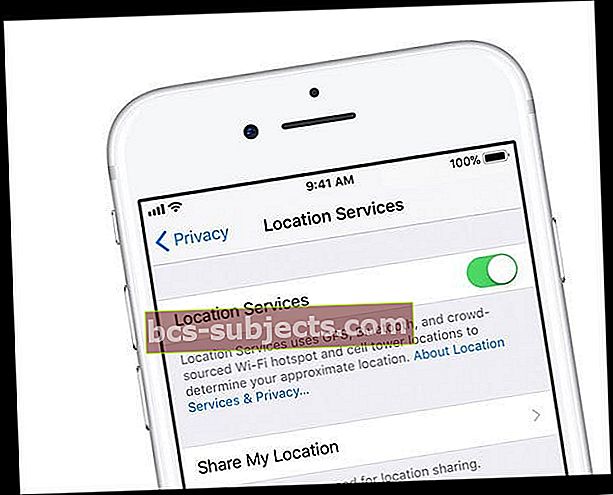
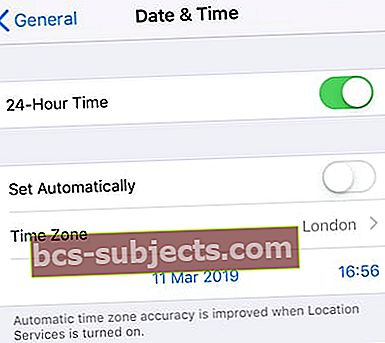 Ja iestatījums Automātiski ir izslēgts, varat manuāli izvēlēties datumu un laiku.
Ja iestatījums Automātiski ir izslēgts, varat manuāli izvēlēties datumu un laiku.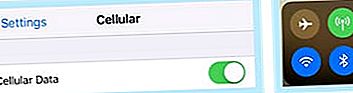 Pārliecinieties, vai mobilie dati ir ieslēgti!
Pārliecinieties, vai mobilie dati ir ieslēgti!
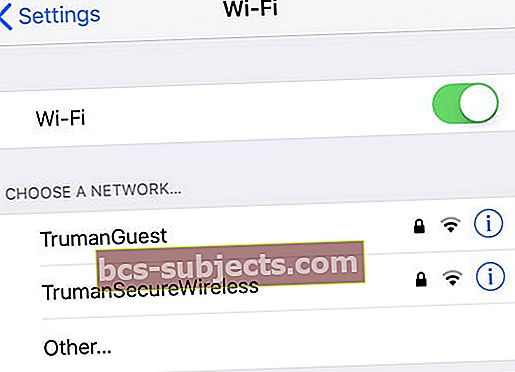
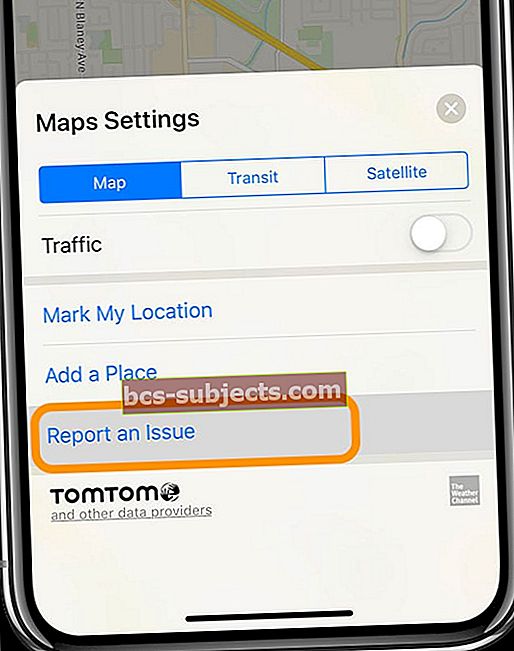
 Atrašanās vietas pakalpojumi
Atrašanās vietas pakalpojumi