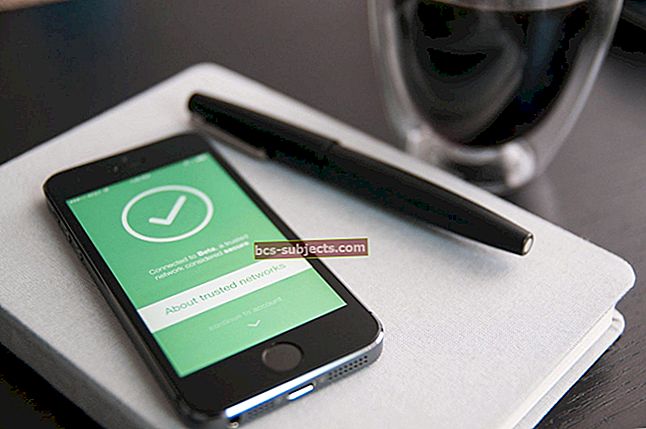Galvassāpes vai acu žāvēšana varētu būt pazīme, ka katru dienu pārāk bieži skatāties uz mobilajām ierīcēm. Labākais ieteikums šo problēmu novēršanai varētu būt šo ierīču lietošanas samazināšana. Diemžēl darba un ģimenes apņemšanās to var padarīt neiespējamu. Tā vietā varat izmēģināt šādus risinājumus, lai samazinātu acu slodzi no iPhone vai iPad.
Aktivizējiet True Tone
Pēdējos gados Apple daudziem saviem produktiem ir ieviesis tā saukto True Tone tehnoloģiju. True Tone izmanto uzlabotus daudzkanālu sensorus, lai pielāgotu displeja krāsu un intensitāti, lai apkārtējā gaisma atbilstu visam.
True Tone, kas pirmo reizi tika ieviests 9,7 collu iPad Pro ierīcē, ir pieejams vairākās iOS ierīcēs, tostarp iPhone 8 un jaunākās versijās, iPad Pro 12,9 collu (otrā un trešā paaudze), iPad Pro 11 un 10,5 collu iPad Pro .
Lai aktivizētu True Tone savā iOS ierīcē:
- Pieskarieties lietotnei Iestatījumi.
- Atlasiet Displejs un spilgtums.
- Ekrāna augšdaļā iespējojiet slēdzi True Tone.

Ieteicams:
- Kā savienot kontaktus ar Apple Maps lietotni
- HomeKit problēmu novēršana: kad Philips Hue gaismas nedarbojas
- Kā pievienot e-pasta parakstus uz kontu lietotnē Mail
- Kāpēc mans iPhone displejs ir tik blāvs un nokrāsots?
Apsveriet iespēju izmantot nakts maiņu
Iespējams, ka visatzītākais risinājums šajā sarakstā Night Shift automātiski pielāgos displeja krāsas siltākajam spektra galam - padarot ekrānu vieglāku jūsu acīm. Tas tiek darīts, izmantojot ierīces pulksteni un ģeogrāfisko atrašanās vietu, lai noteiktu, kad jūsu atrašanās vietā ir saulriets. Kad tā būs, mobilā ierīce automātiski sāks mainīt krāsas uz siltākām. Kad pienāks rīts, ekrāns atgriezīsies normālā stāvoklī.
Nakts maiņu var ieslēgt / izslēgt divās iOS ierīces vietās: izmantojot vadības centru vai lietotni Iestatījumi.
Vadības centrā
- Atveriet Vadības centru, velkot uz augšu no ekrāna apakšējās daļas. IPhone X vai jaunākā versijā vai jebkurā iPad ar instalētu iOS 12 vai jaunāku versiju velciet uz leju no ekrāna augšējā labā stūra.
- Atrodiet un stingri nospiediet ikonu Spilgtuma vadība.
- Pēc tam ekrāna apakšējā kreisajā stūrī pieskarieties pogai Night Shift.

Izmantojot lietotni Iestatījumi
- IOS ierīcē pieskarieties lietotnei Iestatījumi.
- Izvēlieties Displejs un spilgtums.
- Pieskarieties nakts maiņai.
Šajā ekrānā varat ieplānot nakts maiņu, lai tā darbotos starp saulrietu un saullēktu, vai izveidot pielāgotu grafiku. Varat arī palaist to manuāli no šī ekrāna un mainīt krāsu temperatūru, lai tā labāk atbilstu jūsu vēlmēm.

Ekrāna laikā izmantojiet dīkstāvi
Operētājsistēmā iOS 12 Apple pievienoja ekrāna laiku - jaunu veidu, kā sekot līdzi ierīces lietojumam. Viena no šīs funkcijas daļām ir dīkstāves režīms. Ja tas ir aktivizēts, ierīcē ir pieejamas tikai tās lietotnes, kuras izvēlaties atļaut, un tālruņa zvani. Nosakot šo ierobežojumu, jūs varat mudināt sevi atteikties no mobilajām ierīcēm noteiktā dienas laikā.
Piezīme: Ja esat pieteicies tajā pašā iCloud kontā, ekrāna laika iestatījumi tiks pārnesti uz visām jūsu iOS ierīcēm.
Dīkstāves režīma iestatīšana
- Pieskarieties lietotnei Iestatījumi.
- Atlasiet Ekrāna laiks.
- Izvēlieties Dīkstāves laiks, iespējojiet slēdzi.
- Iestatiet dīkstāves sākuma un beigu laiku.

Vienmēr atļauj
- Ekrāna galvenajā lapā pieskarieties Vienmēr atļaut.
- Šeit izvēlieties lietotnes, kuras vēlaties saņemt dīkstāves laikā.

Tumšās lasīšanas režīms pārlūkprogrammā Safari
Vēl viens veids, kā samazināt acu slodzi, lietojot iPhone vai iPad, ir izmantot tumšo režīmu, izmantojot mobilo Safari.
- Pieskarieties lietotnei Safari.
- Kad tiešsaistē atrodat rakstu, kuru vēlaties izlasīt, augšējā kreisajā stūrī izvēlieties ikonu Lasīšanas režīms.
- Augšējā labajā stūrī pieskarieties ikonai AA.
- Uznirstošajā logā varat mainīt fona fonta lielumu, fona krāsu un fontu.
Jūsu iestatījumi kļūs par noklusējuma režīmu Lasīšanas režīms.

Gudrs apgriezts
MacOS Mojave Apple ieviesa pilnīgi jaunu Dark Mode Mac lietotājiem. Diemžēl iOS līdzīga funkcija vēl nav pieejama. Kamēr tas nenotiek, varat vērsties pie Smart Invert, kas ir tikai viens no pieejamības rīkiem, ko Apple iekļauj iOS, lai sniegtu labumu lietotājiem ar acu grūtībām.
Kad aktivizēts, funkcija Smart Invert pārveidos lietotāja interfeisu tumšākā nokrāsā. To darot, grafikas, attēli un lietotņu ikonas tomēr paliks nemainīgas.
Lai aktivizētu Smart Invert:
- Atveriet lietotni Iestatījumi sadaļā Vispārīgi> Pieejamība.
- Pieskarieties vienumam Parādīt naktsmītnes.
- Izvēlieties Apgriezt krāsas.
- Iespējojiet Smart Invert, izmantojot slēdzi.

Samaziniet caurspīdīgumu
Vēl viena iespēja ir samazināt iPhone pārredzamību. Tas ļauj kontrolēt fona necaurredzamību. To darot, teksts ir asāks, un fonā izplūdums ir samazināts. Pārredzamības samazināšanai vajadzētu pozitīvi ietekmēt jūsu digitālo acu slodzi.
Lai mainītu ierīces caurspīdīgumu:
- Atveriet lietotni Iestatījumi sadaļā Vispārīgi> Pieejamība.
- Pieskarieties vienumam Parādīt naktsmītnes.
- Ieslēdziet slēdzi Samazināt caurspīdīgumu.

Samazināt kustību
Apple iOS ir arī rīks kustības samazināšanai. Tas ir ideāli piemērots tiem, kas cieš no vertigo un kustību slimībām. Tomēr tas var arī mazināt acu ierobežojumu sekas. Ja tas būs aktivizēts, ierīcē būs redzams mazāk animācijas un vairāk statisku ekrānu.
Lai ieslēgtu funkciju Reduce Motion:
- Vēlreiz dodieties uz lietotni Iestatījumi sadaļā Vispārīgi> Pieejamība.
- Pieskarieties pie Reduce Motion.
- Pārslēdzieties uz pozīciju Ieslēgts.

Lessen OLED mirgo
Lai uzlabotu digitālo acu spriedzi, varat arī apsvērt iespēju samazināt OLED mirgošanu jūsu iPhone X, iPhone XS vai iPhone XS Max. Viens no OLED displeju trūkumiem ir tas, ka tie var mirgot zemākā spilgtuma līmenī. Risinājums ir samazināt ierīces Baltā punkta iestatījumu.
Tikai iepriekš minētajos iPhone modeļos:
- Pēdējo reizi dodieties uz lietotni Iestatījumi sadaļā Vispārīgi> Pieejamība.
- Pieskarieties vienumam Parādīt naktsmītnes.
- Pagrieziet samazināšanas balto punktu slēdzi ieslēgtā stāvoklī. To darot, jūs varat mainīt spilgtumu atbilstoši savām vajadzībām.

Labākās derības
Ja acis sāp, izmantojot iPhone vai iPad, ir risinājumi, kas nenozīmē ierīces nolikšanu. Lai gan ne viens vien risinājums var palīdzēt pilnībā samazināt jūsu diskomfortu, varētu būt kāda iepriekš minēto iespēju kombinācija.
Izmēģinājuma un kļūdu ceļā skatiet, kuri risinājumi jums darbojas, un pēc tam informējiet mūs par to, kas vislabāk darbojas. Vai jums ir cits risinājums? Paziņojiet mums arī to.