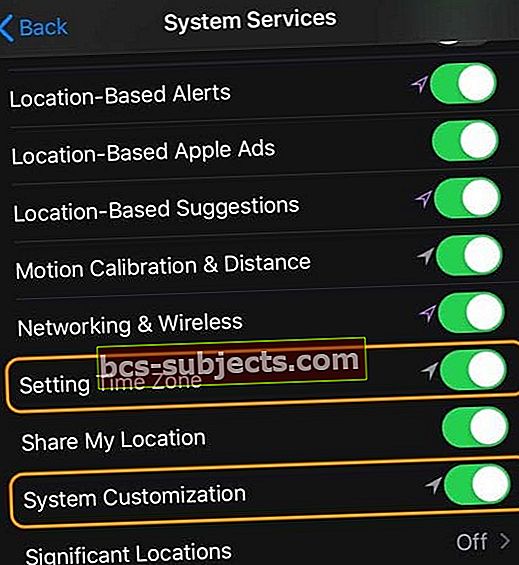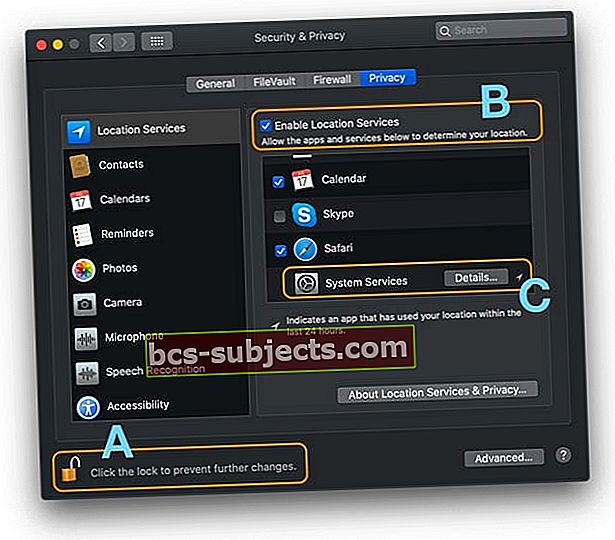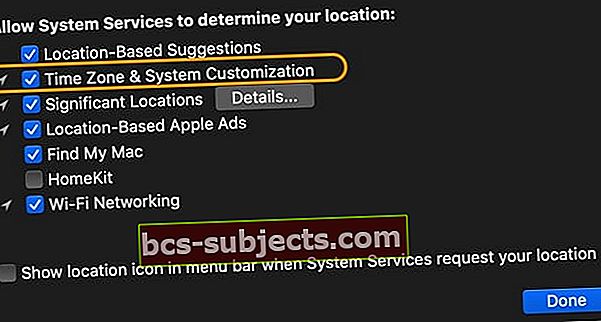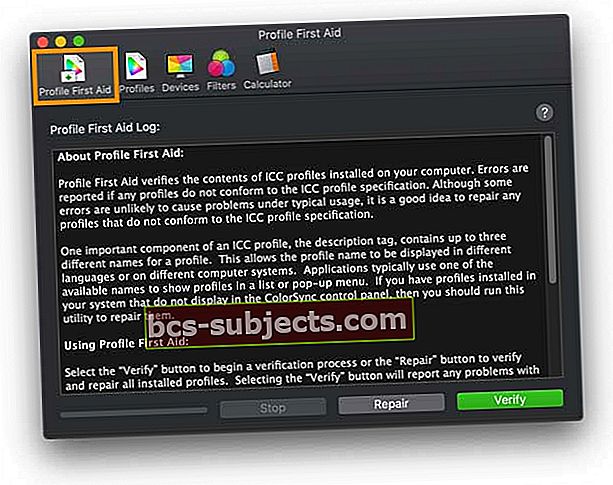Nakts maiņa pēc jūsu saulrieta automātiski maina ierīces displeja krāsas uz siltākām (oranžām), lai nodrošinātu jūsu vispārējo veselību un labsajūtu. Pētījumi rāda, ka zilās gaismas iedarbība pēc saulrieta var ietekmēt diennakts ritmus, padarot aizmigšanu daudz grūtāku. Lai neitralizētu šo efektu, Apple ieviesa Night Shift savam iPhone, iPad un iPod un vēlāk Mac.
Nakts maiņa ir pieejama ierīcēs iPhone 5s vai jaunākās versijās, iPad Pro, iPad (5. paaudze un jaunāka versija), iPad Air vai jaunāka versija, iPad mini 2 vai jaunāka versija un iPod touch (6. paaudze un jaunāka versija). Piemēram, ja jums ir iPod pieskarieties 5 vai iPhone 5C, tad nebūs nevienas nakts maiņas opcijas, no kurām izvēlēties.
Nakts maiņas režīma funkcija izmanto ierīces pulksteni un GPS, lai noteiktu, kad ir labākais laiks ieslēgt nakts režīmu.
Kā iespējot nakts maiņas režīmu savā iPhone, iPad vai iPod
- Atveriet vadības centru un ilgi nospiediet spilgtuma vadības ikonu, pēc tam pieskarieties Night Shift, lai to manuāli ieslēgtu vai izslēgtu
- Iet uz Iestatījumi> Displejs un spilgtums> Nakts maiņa. Izvēlieties ieplānot nakts maiņu, iespējot to manuāli un pielāgot krāsu temperatūru
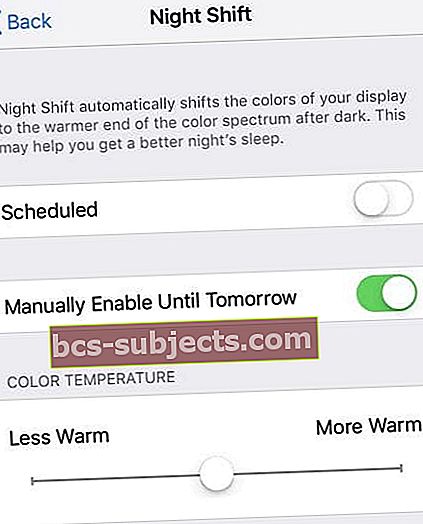 Iespējojiet nakts maiņas režīmu manuāli iPhone tālrunī
Iespējojiet nakts maiņas režīmu manuāli iPhone tālrunī
Kā ieplānot nakts maiņas režīmu
Kā jau minēju iepriekš, šo funkciju var automātiski ieslēgt arī, izmantojot ierīces pulksteni un GPS datus, tomēr vispirms ir jāiestata plānošanas sistēma.
- Palaidiet savu Iestatījumi> Displejs un spilgtums> Plānots
- Iestatiet sākuma laiku (No) un beigas (Uz)
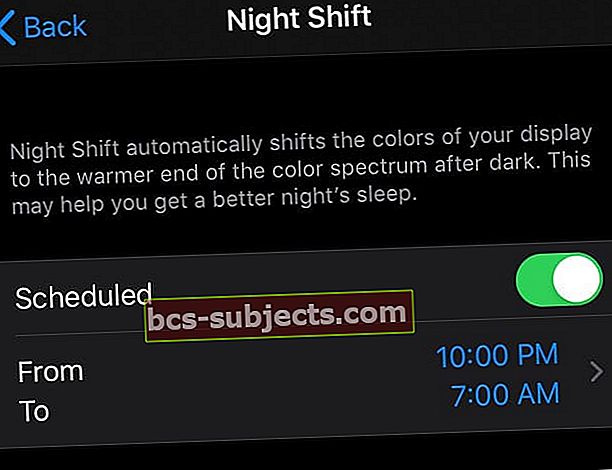
Nakts maiņa nedarbojas pēc iOS vai iPadOS atjaunināšanas?
Ja esat pārbaudījis visus iestatījumus un nakts maiņas režīms joprojām nedarbojas, jūs neesat viens. Pēc iOS vai iPadOS atjaunināšanas šī problēma ir bijusi vairākiem lietotājiem. Mēs iesakām izmēģināt šādus labojumus, lai palīdzētu jums atrisināt šo problēmu.
- Pārbaudiet, vai ir ieslēgti datuma un laika iestatījumi Iestatīt automātiski
- Iet uzIestatījumi> Vispārīgi> Datums un laiksun izvēliesIestatīt automātiski
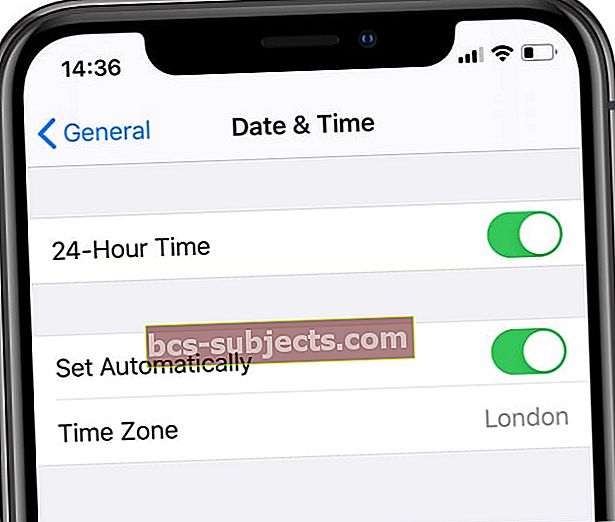 Ieslēdziet iestatījumu Automātiski un atlasiet savu laika joslu.
Ieslēdziet iestatījumu Automātiski un atlasiet savu laika joslu.
- Iet uzIestatījumi> Vispārīgi> Datums un laiksun izvēliesIestatīt automātiski
- Ieslēdziet atrašanās vietas pakalpojumus vietnēIestatījumi> Konfidencialitāte> Atrašanās vietas pakalpojumi
- Ritiniet uz leju un pieskarieties Sistēmas pakalpojumi
- Ieslēdziet Laika joslas iestatīšana un Sistēmas pielāgošana
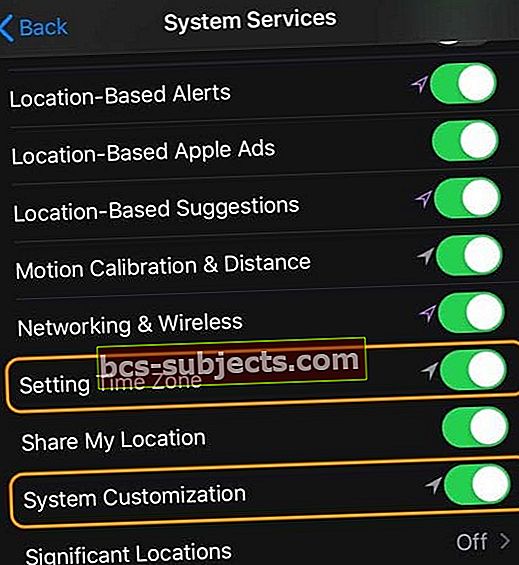
- Iestatījumos pārslēdziet nakts maiņas slēdzi uz OFF un pēc tam pāris reizes ON
- Glabājiet to beigās ieslēgtā stāvoklī un pārbaudiet, vai tas izdara triku
- Ja iestatījumu pārslēgšana jums nedarbojās, lūdzu, mēģiniet restartēt iDevice
Mēs ceram, ka šie padomi jums noderēs. Lūdzu, dariet mums to zināmu zemāk esošajos komentāros.
Nakts maiņa nedarbojas ar macOS?
Kad to ieslēdzat, Night Shift izmanto Mac pulksteni un ģeogrāfisko atrašanās vietu, lai noteiktu, kad ir saulriets, un automātiski pārvieto displeja krāsas uz krāsu spektra siltāku galu. Pēc saullēkta Night Shift atgriež Mac datoram ierasto iestatījumu (mazāk silts, vairāk zils).
Ja nakts maiņa nedarbojas jūsu Mac datorā, vispirms pārbaudiet, vai tā ir ieslēgta
- Izvēlieties Apple izvēlne> Sistēmas preferences> Displeji
- Noklikšķiniet uz Nakts maiņa
- Iestatiet a Grafiks vai atzīmējiet izvēles rūtiņu Ieslēgt līdz saullēktam, lai manuāli iestatītu Night Shift
Lai mainītu krāsas siltumu (oranža), pabīdiet Krāsu temperatūra mērogojiet pa labi vai pa kreisi līdz vēlamajam iestatījumam.
Pārbaudiet sistēmas prasības nakts maiņai
MacOS: Night Shift nepieciešama macOS Sierra 10.12.4 un jaunāka versija.
Mac datoriem
- MacBook modeļi no 2015. gada sākuma vai vēlāk
- MB Air modeļi no 2012. gada vidus vai vēlāk
- MacBook Pro modeļi no 2012. gada vidus vai vēlāk
- Mac mini modeļi no 2012. gada beigām vai vēlāk
- iMac modeļi no 2012. gada beigām vai vēlāk
- Mac Pro modeļi no 2013. gada beigām vai vēlāk
Displejiem
- Apple LED kino displejs
- Apple Thunderbolt displejs
- LG UltraFine 5K displejs
- LG UltraFine 4K displejs
Apskatiet sava Mac datuma, laika un laika joslas iestatījumus
Ja jūsu Mac atbalsta Night Shift un jūs to ieslēdzāt, iespējams, ka jūsu Mac datuma un laika iestatījumi nav pareizi.
- Atvērt Sistēmas preferences> Datums un laiks
Izvēlieties iestatīt datumu un laiku automātiski.
- Atzīmējiet izvēles rūtiņu Automātiski iestatiet datumu un laikuun pārbaudiet, vai informācija ir pareiza, ieskaitot laika joslas cilni
Ieslēdziet atrašanās vietu pakalpojumus 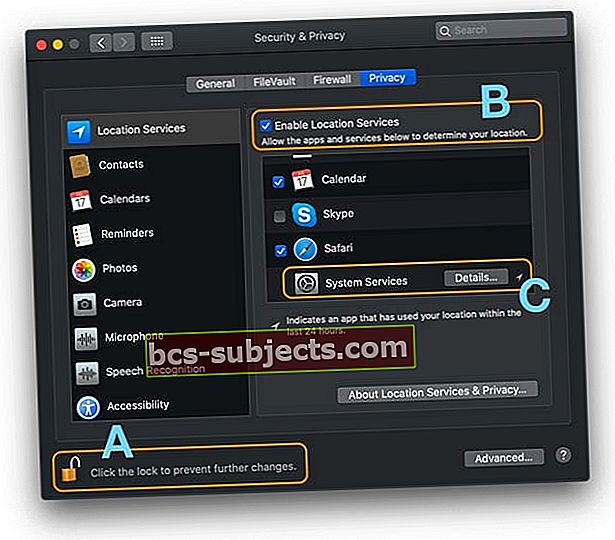
- Iet uz Apple izvēlne> Sistēmas preferences> Drošība un konfidencialitāte
- Izvēlieties cilni Privātums un pieskarieties bloķēšanas ikonai, lai atbloķētu preferences (A)
- Lai atbloķētu, ievadiet administratora paroli
- Atzīmējiet izvēles rūtiņuIespējot atrašanās vietas pakalpojumus (B)
- Ritiniet uz leju līdzSistēmas pakalpojumi
- Pieskarieties Sīkāka informācija pogu (C)
- Atzīmējiet izvēles rūtiņu Laika josla un sistēmas pielāgošana
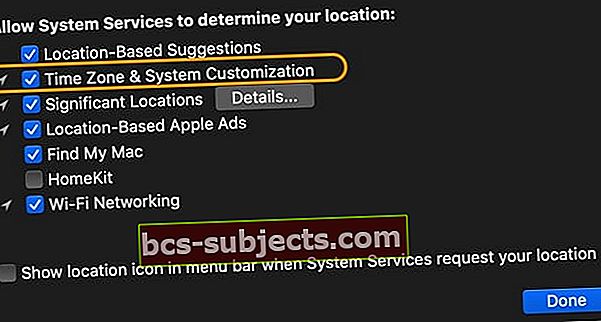
Apskatiet ColorSync iestatījumus
- Atveriet utilītu ColorSync
- Izvēlieties Profila pirmā palīdzība
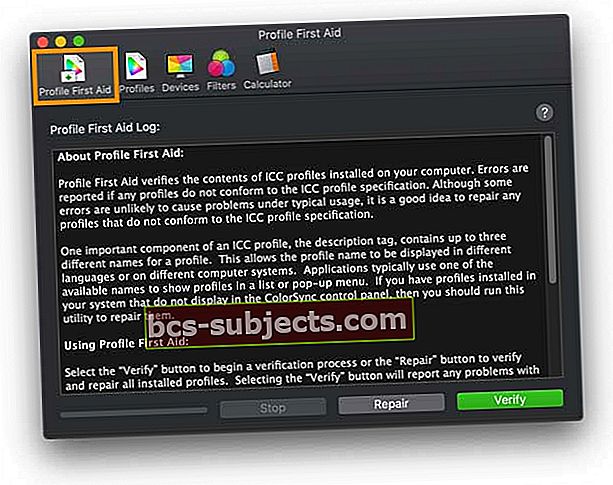
- Krāns Pārbaudiet vai Remonts
- Pārbaudiet ziņojumu problēmas
- Remonts identificē un mēģina novērst problēmas
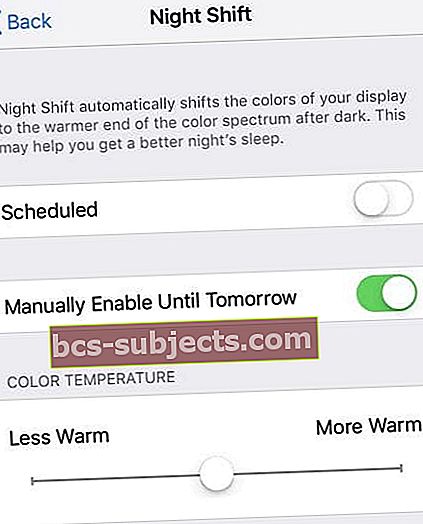 Iespējojiet nakts maiņas režīmu manuāli iPhone tālrunī
Iespējojiet nakts maiņas režīmu manuāli iPhone tālrunī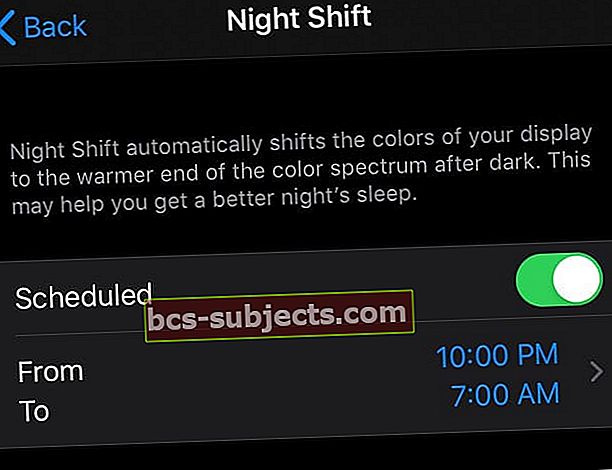
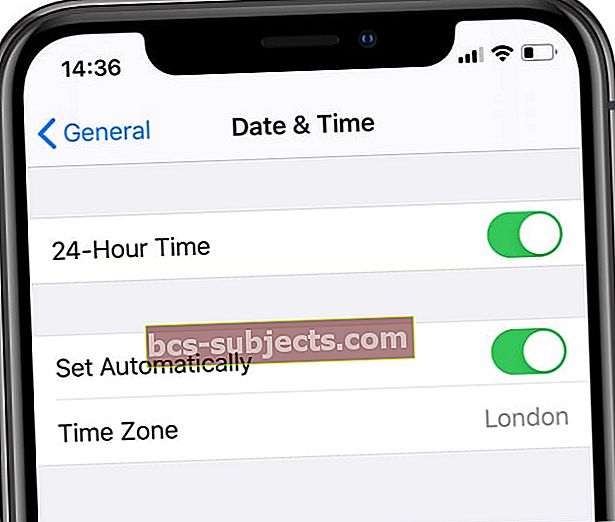 Ieslēdziet iestatījumu Automātiski un atlasiet savu laika joslu.
Ieslēdziet iestatījumu Automātiski un atlasiet savu laika joslu.