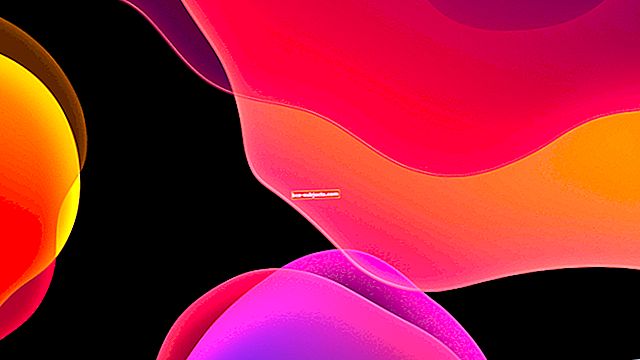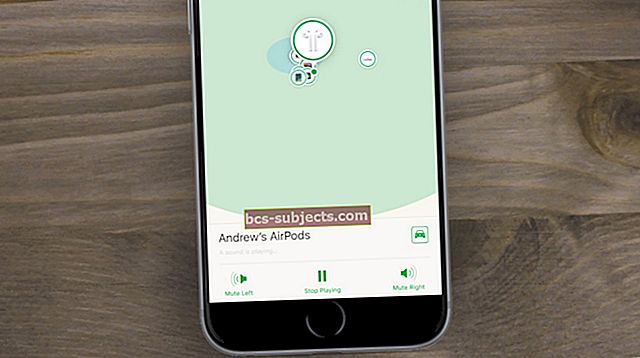Kad poga Dzēst ir pelēka, macOS Disk Utility disku nevar pārformatēt. Tas var notikt dažādu iemeslu dēļ, un tas viss traucē dzēst vai pārformatēt ar Mac saistītos diskus.
Ja jūsu MacBook Disk Utility neļaus izdzēst diskus, veiciet tālāk norādītās darbības, lai to labotu.
Kā izdzēst vai pārformatēt disku, izmantojot Disk Utility
Sāksim ar īsu paskaidrojumu par pareizo disku formatēšanas vai dzēšanas veidu, izmantojot Mac. Jūtieties brīvi izlaist šo sadaļu, ja jau zināt, kā to izdarīt.
Iespējams, vēlēsities izdzēst disku kā ātru veidu, kā izveidot vietu jauniem failiem. Vai arī tas, iespējams, būs jāpārformatē, lai tas darbotos ar dažādām operētājsistēmām, piemēram, Windows, Linux vai pat iPadOS.
Pārformatējot disku, tas arī izdzēš visus tajā esošos datus. Tāpēc pirms disku dzēšanas vai pārformatēšanas noteikti dublējiet visus svarīgos failus.
Kad esat gatavs, veiciet tālāk norādītās darbības, kā dzēst vai pārformatēt diskus.
- Atvērt Diska utilīta no mapes Utilities jūsu lietojumprogrammās.
 Spotlight ir ātrākais veids, kā atvērt Disk Utility.
Spotlight ir ātrākais veids, kā atvērt Disk Utility. - Sānjoslā atlasiet disku, kuru vēlaties izdzēst vai pārformatēt.
- Noklikšķiniet uz Dzēst pogu loga augšdaļā.
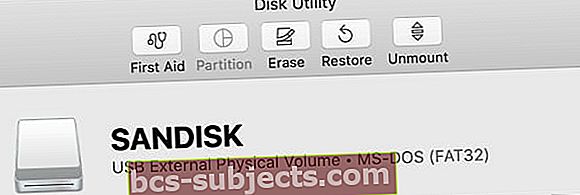 Diska utilīta loga augšdaļā piedāvā vairākus rīkus.
Diska utilīta loga augšdaļā piedāvā vairākus rīkus. - Izvēlieties jaunu diska nosaukumu un formātu, pēc tam noklikšķiniet uz Dzēst.
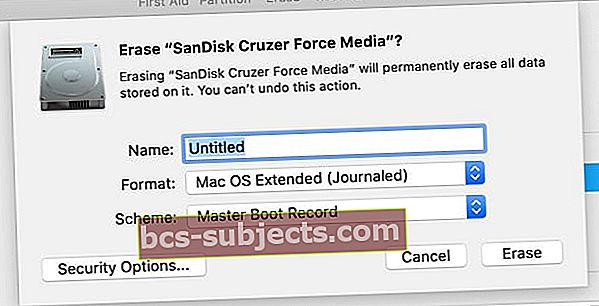 Pēc dzēšanas izlemiet, kā nosaukt savu disku.
Pēc dzēšanas izlemiet, kā nosaukt savu disku. - Pagaidiet, līdz Disk Utility dzēš vai pārformatē jūsu disku, pēc tam noklikšķiniet uz Gatavs.
 Diska utilīta logā parāda katru procesu, ko tas pabeidz.
Diska utilīta logā parāda katru procesu, ko tas pabeidz.
Ko darīt, ja diska utilītas poga Dzēst ir pelēka?
Jūs, iespējams, lasāt šo rakstu, jo poga Dzēst bija pelēka, kad mēģinājāt izdzēst vai pārformatēt disku, izmantojot Disk Utility. Veiciet tālāk norādītās darbības, lai to labotu, un komentāros dariet mums zināmu, kurš no jums bija piemērots.
1. solis. Parādiet visas ierīces un izdzēsiet vecāku disku
Pēc noklusējuma Disk Utility parāda tikai pievienoto disku sējumus, nevis pašus diskus. Sējums ir diska nodalījums vai sadaļa, kurā glabājat datus.
Atvērt Diska utilīta un atlasiet Skats> Rādīt visas ierīces no izvēlnes joslas. Jums vajadzētu redzēt, ka sānjoslā parādās katra diska ierīču nosaukumi.
 Alternatīvi izmantojiet saīsni Cmd + 2.
Alternatīvi izmantojiet saīsni Cmd + 2. Atlasiet vecākā mapi diskam, kuru vēlaties pārformatēt vai izdzēst, pēc tam noklikšķiniet uz Dzēst vēlreiz. Ņemiet vērā, ka, izdzēšot ierīci, tā izdzēš arī visus tajā esošos sējumus.
2. solis. Pirms diska izdzēšanas veiciet pirmo palīdzību, lai salabotu disku
Diska utilītai ir pirmās palīdzības funkcija, kas novērš visa veida ar diskiem saistītus jautājumus: lēnu veiktspēju, bojātus failus vai negaidītu rīcību. Palaižot Pirmās palīdzības sniegšanu, tas pārbauda, vai visā diskā nav kļūdu, un informē, vai ir kādi, kurus tas nevar novērst.
Atvērt Diska utilīta un sānjoslā atlasiet disku, kuru vēlaties izdzēst. Loga augšdaļā noklikšķiniet uz Pirmā palīdzība pogu, tad piekrītiet Palaist Pirmā palīdzība.
 Veiciet pirmās palīdzības sniegšanu visos problemātiskajos diskos.
Veiciet pirmās palīdzības sniegšanu visos problemātiskajos diskos. Pirmās palīdzības sniegšanas laiks ir atkarīgs no diska lieluma, tajā esošo datu apjoma un kļūdu labošanas.
Apvienojiet šo soli ar iepriekšējo, lai veiktu Pirmās palīdzības sniegšanu vecākā ierīcē jūsu diskā, kā arī atsevišķos sējumus.
3. solis. Sāknēšana atkopšanas režīmā, lai izdzēstu startēšanas disku
Ja mēģināt pārformatēt vai izdzēst starta disku Mac datorā, vispirms ir jāstartē atkopšanas režīmā. Starta disks ir galvenais cietais disks jūsu datorā: tas, kurā glabājas macOS un visi jūsu dati. Startēšanas disku parasti nav iespējams izdzēst, jo jūsu Mac to izmanto, lai palaistu macOS.
Atkopšanas režīms ir īpašs nodalījums jūsu Mac datorā, kuru varat izmantot, lai atjaunotu no dublējuma, pārinstalētu macOS, saņemtu tiešsaistes atbalstu vai izdzēstu startēšanas disku.
Pirms mēģināt to izdzēst vai pārformatēt, dublējiet Mac.
Kad esat gatavs sāknēt atkopšanas režīmā, restartējiet Mac un turiet Cmd + R kamēr tas sāk darboties. Turiet abus taustiņus, līdz redzat Apple logotipu vai dzirdat starta skaņu.
 Atkopšanas režīms tiek parādīts kā logs Utilities.
Atkopšanas režīms tiek parādīts kā logs Utilities. Jums vajadzētu redzēt a macOS Utilities parādās logs. Atlasiet Diska utilīta no šī loga un mēģiniet vēlreiz izdzēst vai pārformatēt disku.
Uzziniet, kā pārinstalēt macOS pēc diska dzēšanas
Pēc starta diska dzēšanas vai pārformatēšanas - ja tas bija jūsu mērķis -, lai varētu atkal izmantot Mac, jums jāpārinstalē macOS. Tas ir tāpēc, ka sākotnējā MacOS instalācija bija tikko izdzēstā starta diskā.
 Pēc rūpnīcas atiestatīšanas jūsu Mac liek to iestatīt vēlreiz.
Pēc rūpnīcas atiestatīšanas jūsu Mac liek to iestatīt vēlreiz. Vēlreiz palaidiet atkopšanas režīmā, lai pārinstalētu macOS, vai izpildiet mūsu rokasgrāmatu, lai atiestatītu jebkuru Mac rūpnīcu. Pārinstalējot macOS, jūsu Mac rīkojas tā, it kā tā būtu pavisam jauna mašīna, un tajā nav datu, kas gaida, kad jūs to iestatīsit.

 Spotlight ir ātrākais veids, kā atvērt Disk Utility.
Spotlight ir ātrākais veids, kā atvērt Disk Utility.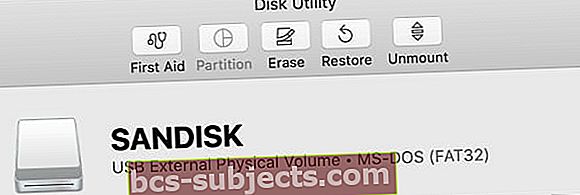 Diska utilīta loga augšdaļā piedāvā vairākus rīkus.
Diska utilīta loga augšdaļā piedāvā vairākus rīkus.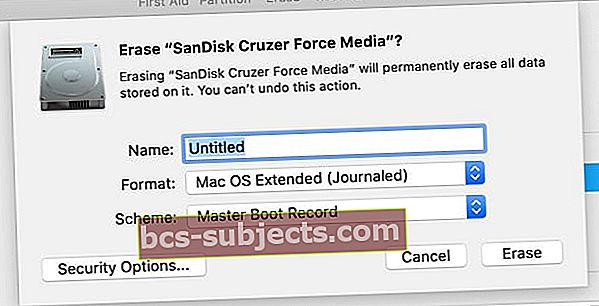 Pēc dzēšanas izlemiet, kā nosaukt savu disku.
Pēc dzēšanas izlemiet, kā nosaukt savu disku. Diska utilīta logā parāda katru procesu, ko tas pabeidz.
Diska utilīta logā parāda katru procesu, ko tas pabeidz.