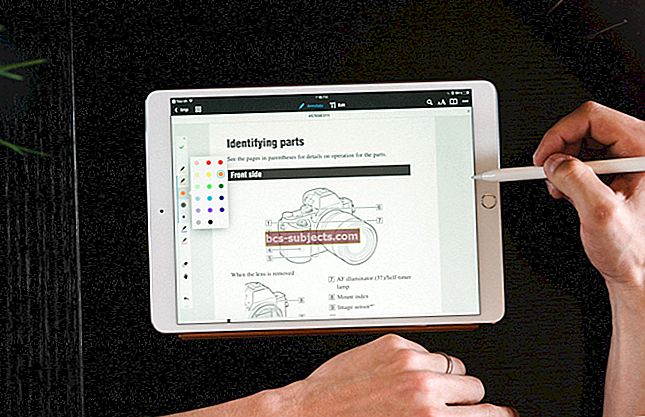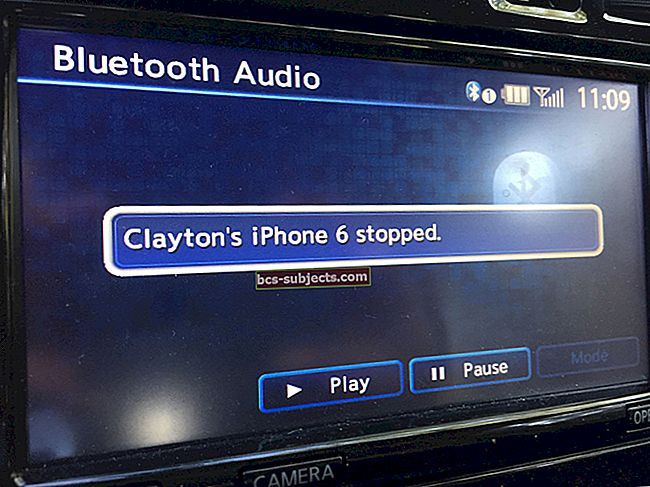MacOS dokstacija ir elastīgāka, nekā jūs varētu saprast. Mainiet izmēru, atrašanās vietu, krāsu un daudz ko citu, lai tas atbilstu jūsu personīgajām vēlmēm.
Doks ir viena no Apple ikoniskākajām funkcijām. Tas parāda to dizaina intuitīvo raksturu, vienlaikus paliekot ļoti pielāgojams!
Ikviens var mainīt, kādi lietotnes saīsnes ir pieejamas dokā. Bet jūs, iespējams, nesaprotat, ir tas, ka jūs varat arī pielāgot Dock izmēru, krāsu, atrašanās vietu un daudz ko citu.
Mainiet izmēru
Doka izmērs tiek automātiski mainīts atkarībā no tā, cik tajā ir lietotņu. Tomēr jūs varat mainīt arī pašu ikonu izmērus, padarot doku daudz lielāku vai mazāku.

Ir divi veidi, kā to izdarīt: izmantojot peli vai izmantojot sistēmas preferences.
Peles lietošana ir ātrākā. Vienkārši novietojiet kursoru virs viena no vertikālajiem dalītājiem dokā un velciet uz augšu vai uz leju, lai doku padarītu lielāku vai mazāku. Ja tas nebija pietiekami vienkārši, atveriet sistēmas preferences un noklikšķiniet uz pogas Dock. Slīdnis loga augšdaļā pielāgo jūsu doka izmēru.

Ieslēdziet palielinājumu
Palielinot, dokā tiek palielinātas ikonas, virzot peles kursoru virs tām. Tas ir lieliski piemērots, ja jums ir daudz ikonu, neliels doks vai redzes traucējumi.

Ieslēdziet palielinājumu, dodoties uz System Preferences izvēlni Dock un atzīmējot izvēles rūtiņu Magnification. Pa labi esošais slīdnis ļauj mainīt palielinājuma daudzumu atbilstoši jūsu personiskajai gaumei.

Mainiet atrašanās vietu
Pēc noklusējuma doks atrodas ekrāna apakšdaļā. Tomēr, ja vēlaties, varat to pārvietot pa kreiso vai labo malu. Atkarībā no tā, kā izmantojat Mac, tas var atvieglot piekļuvi dokam, kad tas jums nepieciešams.

Mainiet doka atrašanās vietu, turot maiņa kamēr jūs noklikšķiniet un velciet vienu no vertikālajiem dalītājiem. Pavelciet peli uz citu ekrāna malu, lai redzētu, kā dokstacija pārvietojas šajā pozīcijā.
Alternatīvi, sadaļā Dock System Preferences varat izvēlēties vietu, kur novietot Dock, izvēloties vienu no trim iespējām: Left, Bottom vai Right.

Paslēpt doku
Atbrīvojiet dažus darbvirsmas nekustamos īpašumus, paslēpjot doku, kad tas jums nav vajadzīgs.
Šī parocīgā funkcija ļauj vairāk vietas veikt daudzuzdevumu veikšanu, vienlaikus saglabājot doku no ekrāna. Kad vēlaties, lai doks atkal parādās, pārvietojiet peli uz ekrāna malas, un tas tiks parādīts tāpat kā pilnekrāna režīmā.
Jūs jebkurā laikā varat paslēpt vai parādīt doku, nospiežot cmd + alt + D. Vai arī dodieties uz Sistēmas preferenču opcijām Dock un atzīmējiet atzīmi ‘Automātiski paslēpt un parādīt doku’.

Mainiet krāsu
Ja ieslēgts tumšais režīms, doks, izvēlņu josla, paziņojumu centrs, logi Finder, meklēšana Spotlight un citas funkcijas būs tumši pelēkas vai melnas, piešķirot MacOS gludu jaunu izskatu.

Ieslēdziet tumšo režīmu, dodoties uz sistēmas preferenču izvēlni Vispārīgi. Divas augšdaļas kastes dod iespēju izvēlēties Gaišas vai Tumšas krāsu shēmas.

Izlases lietotnes
Lielākajā Dock daļā ir saīsnes uz jūsu iecienītākajām lietotnēm. Tos ir viegli pievienot, noņemt vai pārkārtot, noklikšķinot un velkot ikonas.
Lai noņemtu lietotni, velciet to no doka vai atkritnē - neuztraucieties, tā joprojām būs pieejama vietnei Spotlight vai Finder.

Pārmaiņus velciet lietotnes uz Dock no Finder loga, lai pievienotu tās savai izlasei. Varat arī vilkt lietotnes no Dock jaunāko lietojumprogrammu sadaļas savās izlasēs, lai izveidotu pastāvīgus saīsnes.
Jaunākās lietojumprogrammas
Šī jaunā Dock sadaļa atrodas starp iecienītākajām lietotnēm un skursteni un failiem. Tas tiek automātiski atjaunināts, neatkarīgi no tā, kuras lietotnes pašlaik darbojas, vai lai parādītu trīs nesen izmantotās lietojumprogrammas.

Šo funkciju varat ieslēgt vai izslēgt sistēmas preferencēs. Izvēlnē Dock atzīmējiet izvēles rūtiņu “Rādīt pēdējās lietojumprogrammas Dock” vai noņemiet atzīmi no tās.

Skursteņi un faili
Doka tālākā labā sadaļa tiek izmantota skursteņu, failu un miskastes glabāšanai.
Kaudzītes un failus var pievienot dokam, velkot visus failus vai mapes no Finder. Turot tos šeit, tie ir viegli pieejami un ir noderīgi, ja bieži lietojat noteiktus priekšmetus.
Skursteņi darbojas tāpat kā mapes: noklikšķiniet, lai atvērtu un redzētu visus failus iekšā. Kontrolējot noklikšķinot uz kaudzes, varat pielāgot tā atvēršanas veidu: ventilatora režģi vai sarakstu. Varat arī izvēlēties to skatīt kā tradicionālu mapes ikonu.

Papildu efekti
Atvērtie rādītāji
Mazie apaļi punkti, kas parādās zem ikonas Dock, norāda, vai šī programma darbojas vai nē. Šo efektu var ieslēgt vai izslēgt, izmantojot izvēles rūtiņu Sistēmas preferences “Rādīt rādītājus atvērtajām lietojumprogrammām”.
Animāciju atvēršana
Sistēmas preferenču izvēles rūtiņa “Atvērt programmu atvēršanu” nosaka, vai ikonas pēc atvēršanas atlec uz augšu vai uz leju. Daži lietotāji ir ieteikuši, ka šīs funkcijas izslēgšana uzlabo veiktspēju MacOS, lai gan lielākajai daļai lietotāju atšķirība labākajā gadījumā šķiet nenozīmīga.
Samazināt efektu
Minimizēt efekts ļauj pārvietot lietojumprogrammas logu uz doku, kad to neizmantojat. Šī ir lieliska organizēšanas metode, un tā var palīdzēt notīrīt vairākus logus, strādājot.

Izmantojot sistēmas preferences, varat izvēlēties minimizētos logus glabāt lietotnes ikonā vai paturēt tos pēc kārtas blakus saviem kaudzēm un failiem. Varat arī izvēlēties, lai logs tiktu samazināts, veicot dubultklikšķi uz tā nosaukuma joslas.
Mēs ceram, ka tas sniedz nelielu ieskatu par to, kā pielāgot doku MacOS. Eksperimentējiet, lai atrastu iecienītākos iestatījumus, un paziņojiet mums tos komentāros!