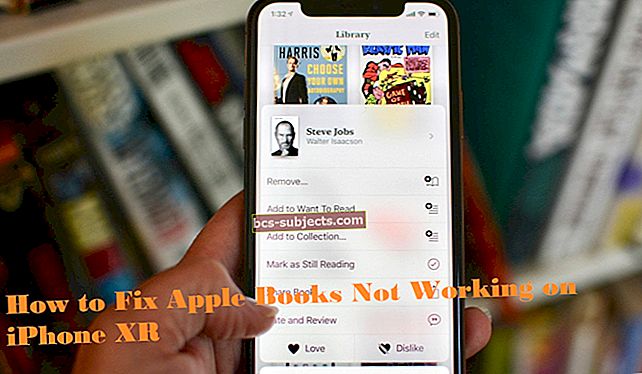Daudziem no mums datoros ir vairāk fotogrāfiju, nekā iPhone. Apple šīs problēmas risinājums ir pakalpojums iCloud Photos, kas jūsu bibliotēku augšupielādē mākonī. Bet daudziem lietotājiem iCloud fotoattēlus nevarēja ieslēgt ar viņu ierīci!
Ja jūs uz visiem laikiem sinhronizējat jaunus fotoattēlus savā iPhone, izmantojot iTunes, iCloud Photos varētu ietaupīt daudz laika. Tas ir pieejams jebkurā Apple ierīcē, un to var izmantot arī kopā ar datoru, pateicoties iCloud for Windows.
Tā vietā, lai sinhronizētu un atkārtoti sinhronizētu fotoattēlus vai videoklipus, izmantojot iTunes, iCloud Photos visu augšupielādē iCloud, lai jūs to visu varētu vienlaikus apskatīt no savas ierīces. Tas ir ļoti līdzīgs Google fotoattēliem, izņemot to, ka iCloud nekad nesaspiež jūsu attēlus.
Tomēr jūs nevarat izbaudīt šo pakalpojumu, ja jūsu ierīce turpina teikt: “iCloud fotoattēlus nevarēja ieslēgt”. Kad tas notiks, varat to labot, izmantojot šajā ierakstā sniegtos norādījumus.
 Izpildiet šos ātros padomus, lai novērstu kļūdas ziņojumu “iCloud fotoattēlus nevarēja ieslēgt”, vai arī izlasiet visus norādījumus tālāk:
Izpildiet šos ātros padomus, lai novērstu kļūdas ziņojumu “iCloud fotoattēlus nevarēja ieslēgt”, vai arī izlasiet visus norādījumus tālāk:
- Noņemiet esošos iTunes fotoattēlus no ierīces, vēlreiz sinhronizējot ar iTunes.
- Lai to izdarītu, noņemiet atzīmi no izvēles rūtiņas Sinhronizēt fotoattēlus iTunes un pēc tam noklikšķiniet uz Sinhronizēt.
- Pēc sinhronizācijas pabeigšanas restartējiet ierīci un ieslēdziet iCloud Photos.
- Atjauniniet uz jaunāko programmatūru visās ierīcēs, ar kurām izmantojat iCloud Photos.
- Pārbaudiet, vai visiem ierīces fotoattēliem ir pietiekami daudz iCloud krātuves.
- Sinhronizējiet fotoattēlus ar iCloud no datora, pēc tam atjaunojiet ierīces rūpnīcas iestatījumus.
Piezīme par macOS Catalina
Visi šī raksta norādījumi joprojām ir piemērojami macOS Catalina lietotājiem, neskatoties uz to, ka viņiem nav iTunes. Vienkārši izmantojiet Finder, nevis iTunes, lai sinhronizētu vai atinhronizētu savas ierīces.
 macOS Catalina aizstāj iTunes ar mūzikas, TV un Podcast aplikācijām.
macOS Catalina aizstāj iTunes ar mūzikas, TV un Podcast aplikācijām. Kāpēc es nevaru ieslēgt iCloud Photos?
Jūsu iPhone, iPad vai iPod touch var sinhronizēt fotoattēlus, izmantojot iTunes, vai arī sinhronizēt fotoattēlus, izmantojot iCloud fotoattēlus. Bet tas nevar izdarīt abus vienlaikus. Jūsu ierīcē esošie fotoattēli, kas sinhronizēti no iTunes, traucē iCloud fotoattēlu ieslēgšanu.
Apple ievietoja šo sistēmu vai nu, lai izvairītos no fotoattēlu dublikātu augšupielādes un pārāk lielas iCloud vietas izmantošanas.
 Brīdinājums parāda, cik daudz fotoattēlu ir jānoņem, lai izmantotu iCloud Photos.
Brīdinājums parāda, cik daudz fotoattēlu ir jānoņem, lai izmantotu iCloud Photos. Pēc iCloud fotoattēlu ieslēgšanas, iespējams, esat saņēmis ziņojumu, kurā paskaidrots “Tiks noņemti no iTunes sinhronizētie fotoattēli un videoklipi”. Tas arī norāda, cik daudz fotoattēlu vai videoklipu tiks noņemti.
Pieskaroties opcijai Noņemt fotoattēlus un videoklipus - tas jādara tikai tad, ja esat pārliecināts, ka datorā joprojām ir to kopija - ne vienmēr darbojas.
Daudziem lietotājiem fotoattēli un videoklipi palika viņu ierīcē, tāpēc viņi saņēma otro ziņojumu, kurā teikts: “iCloud fotoattēlus nevarēja ieslēgt”.
Risinājums ir pats noņemt šos fotoattēlus, atkārtoti sinhronizējot ierīci ar iTunes. Ja esat pārliecināts, ka jūsu ierīcē nav neviena iTunes fotoattēla, noklikšķiniet šeit, lai izlaistu šo sadaļu.
Kā es varu noņemt iTunes fotoattēlus no savas ierīces?
- Izmantojiet kabeli, kas pievienots jūsu iPhone, iPad vai iPod touch, lai pievienotu to datoram, kurā darbojas iTunes.
- Datorā atveriet iTunes un augšējā kreisajā stūrī atlasiet iPhone, iPad vai iPod touch ikonu.
- Sānjoslā noklikšķiniet uz Fotoattēli.
- Noņemiet atzīmi no izvēles rūtiņas Sinhronizēt fotoattēlus (vai pārliecinieties, vai zemāk nav atlasīti albumi).
- Noklikšķiniet uz Lietot un sinhronizēt ierīci.
- Pagaidiet, līdz sinhronizācija ir pabeigta, un pēc tam izņemiet ierīci.
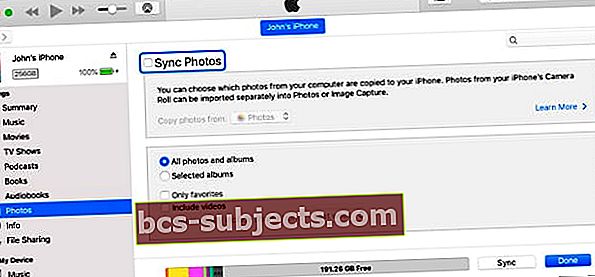 Pārliecinieties, ka nav sinhronizēti fotoattēli no iTunes ar ierīci.
Pārliecinieties, ka nav sinhronizēti fotoattēli no iTunes ar ierīci.
Pirms mēģināt vēlreiz ieslēgt iCloud fotoattēlus, restartējiet ierīci un pārliecinieties, ka iTunes fotoattēli un videoklipi vairs nav pieejami. To var izdarīt, meklējot tos lietotnē Fotoattēli.
Ko darīt, ja es joprojām nevaru ieslēgt iCloud Photos?
Neskatoties uz iTunes fotoattēlu un videoklipu noņemšanu no ierīces, daži lietotāji joprojām nevar ieslēgt iCloud Photos. Ja tas notiek ar jums, izmēģiniet tālāk norādītos problēmu novēršanas padomus.
1. Atjauniniet programmatūru visās iCloud ierīcēs
Novecojusi programmatūra var radīt visdažādākās problēmas. Ja kāda no ierīcēm, ar kurām izmantojat iCloud fotoattēlus, nav atjaunināta, tā var traucēt iCloud fotoattēlus citās jūsu ierīcēs.
Pārliecinieties, ka katrā no jūsu iCloud ierīcēm darbojas jaunākā pieejamā programmatūra.
Kā atjaunināt programmatūru iPhone, iPad vai iPod touch ierīcēs?
- Izmantojiet Wi-Fi, lai ierīci savienotu ar internetu.
- Dodieties uz Iestatījumi> Vispārīgi> Programmatūras atjaunināšana.
- Lejupielādējiet un instalējiet visus pieejamos programmatūras atjauninājumus.
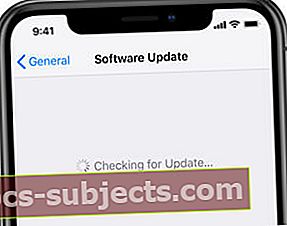 Pārliecinieties, vai savās ierīcēs izmantojat jaunāko pieejamo programmatūru.
Pārliecinieties, vai savās ierīcēs izmantojat jaunāko pieejamo programmatūru.
Kā es varu atjaunināt programmatūru savā Mac datorā?
- Pārliecinieties, vai jūsu Mac ir izveidots savienojums ar internetu.
- Izvēlņu joslā dodieties uz > Sistēmas preferences ...> Programmatūras atjaunināšana.
- Lejupielādējiet un instalējiet visus pieejamos programmatūras atjauninājumus.
 Ja atjauninājums ir pieejams, noklikšķiniet uz Atjaunināt tūlīt, lai to instalētu.
Ja atjauninājums ir pieejams, noklikšķiniet uz Atjaunināt tūlīt, lai to instalētu.
Kā personālajā datorā atjaunināt iCloud operētājsistēmai Windows?
- Pārliecinieties, vai dators ir izveidojis savienojumu ar internetu.
- Izvēlnē Sākt atveriet Apple programmatūras atjaunināšanas lietojumprogrammu.
- Lejupielādējiet un instalējiet visus pieejamos programmatūras atjauninājumus.
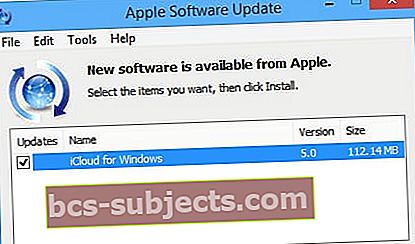 Apple programmatūras atjauninājums datorā atrod Apple programmatūras atjauninājumus, piemēram, iCloud operētājsistēmai Windows vai iTunes.
Apple programmatūras atjauninājums datorā atrod Apple programmatūras atjauninājumus, piemēram, iCloud operētājsistēmai Windows vai iTunes.
2. Pārbaudiet, vai jums ir pietiekami daudz iCloud krātuves
Daudz fotoattēlu un daudz krātuves var radīt problēmas, ieslēdzot iCloud Photos. Jums jāpārliecinās, vai jums ir pietiekami daudz iCloud krātuves, lai saglabātu visus fotoattēlus no savas ierīces.
Ja jums nav pietiekami daudz brīvas vietas, varat vai nu iegādāties vairāk iCloud krātuves no Apple, vai arī izdzēst dažus ierīces fotoattēlus.
Cik man ir pieejama iCloud krātuve?
- Atveriet sadaļu Iestatījumi> [Tavs vārds]> iCloud.
- Lapas augšdaļā atrodiet pieejamo iCloud krātuvi.
 Pārliecinieties, vai jums ir pietiekami daudz bezmaksas iCloud krātuves, lai saglabātu visus savus fotoattēlus un videoklipus.
Pārliecinieties, vai jums ir pietiekami daudz bezmaksas iCloud krātuves, lai saglabātu visus savus fotoattēlus un videoklipus.
Cik daudz krātuves vajag maniem fotoattēliem un video?
- Atveriet Iestatījumi> Vispārīgi> [iDevice] Krātuve.
- Sarakstā atrodiet fotoattēlus, lai redzētu, cik daudz krātuves izmanto jūsu fotoattēli.
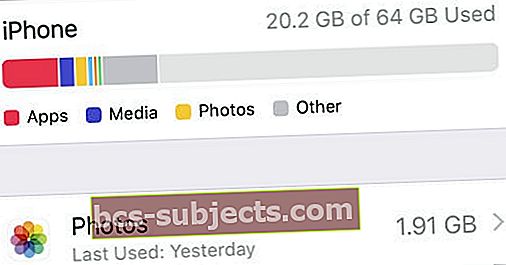 Lietotnē Iestatījumi uzziniet, cik daudz krātuves jums ir nepieciešams jūsu fotoattēliem.
Lietotnē Iestatījumi uzziniet, cik daudz krātuves jums ir nepieciešams jūsu fotoattēliem.
3. Pievienojiet jaunu fotoattēlu no iTunes un pēc tam noņemiet to vēlreiz
Jūsu ierīcē var būt iTunes fotoattēls, iTunes neapzinoties, ka tas tur atrodas. Lai to novērstu, jums vajadzētu sinhronizēt vismaz vienu jaunu fotoattēlu ar ierīci un pēc tam vēlreiz atinhronizēt to. Tas nodrošina, ka iTunes noņem visus fotoattēlus.
Jums vajadzētu arī izslēgt iTunes Wi-Fi sinhronizāciju, lai jūsu ierīce varētu sinhronizēt iTunes tikai tad, kad to fiziski savienojat.
Kā izslēgt Wi-Fi sinhronizāciju iTunes?
- Izmantojiet kabeli, kas pievienots jūsu iPhone, iPad vai iPod touch, lai pievienotu to datoram, kurā darbojas iTunes.
- Datorā atveriet iTunes un augšējā kreisajā stūrī atlasiet iPhone, iPad vai iPod touch ikonu.
- Sānjoslā noklikšķiniet uz Kopsavilkums.
- Sadaļā Opcijas noņemiet atzīmi no izvēles rūtiņas “Sinhronizēt ar šo [iDevice], izmantojot Wi-Fi”.
- Apakšējā labajā stūrī noklikšķiniet uz Lietot.
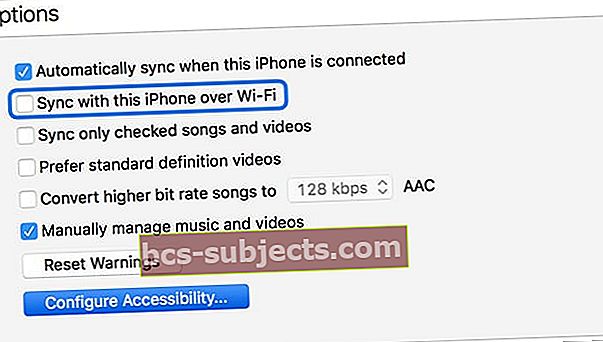 Neļaujiet ierīcei sinhronizēt ar iTunes, izmantojot Wi-Fi.
Neļaujiet ierīcei sinhronizēt ar iTunes, izmantojot Wi-Fi.
Kā sinhronizēt jaunu fotoattēlu ierīcē?
- Izmantojiet kabeli, kas pievienots jūsu iPhone, iPad vai iPod touch, lai pievienotu to datoram, kurā darbojas iTunes.
- Datorā atveriet iTunes un augšējā kreisajā stūrī atlasiet iPhone, iPad vai iPod touch ikonu.
- Sānjoslā noklikšķiniet uz Fotoattēli.
- Atzīmējiet izvēles rūtiņu Sinhronizēt fotoattēlus, pēc tam atlasiet pogu, lai sinhronizētu atlasītos albumus.
- No datora atzīmējiet izvēles rūtiņu blakus vismaz vienam fotoattēlam vai albumam.
- Noklikšķiniet uz Lietot un sinhronizēt ierīci.
- Pagaidiet, līdz sinhronizācija ir pabeigta, un pēc tam izņemiet ierīci.
- Tagad izpildiet iepriekšējos norādījumus, lai no ierīces noņemtu iTunes fotoattēlus.
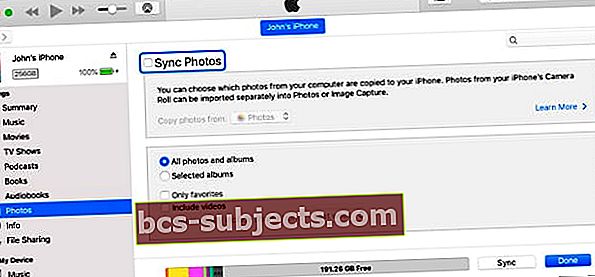 Izvēlieties vienu reizi sinhronizēt fotoattēlus ar ierīci un pēc tam noņemiet tos vēlreiz.
Izvēlieties vienu reizi sinhronizēt fotoattēlus ar ierīci un pēc tam noņemiet tos vēlreiz.
4. Atjaunojiet ierīcē rūpnīcas iestatījumus
Ja jums jau ir fotoattēlu kopija citur, piemēram, datorā, varat mēģināt atjaunot ierīces rūpnīcas iestatījumus, lai ieslēgtu iCloud fotoattēlus.
Šajā situācijā visa cita bibliotēka ir jāaugšupielādē iCloud fotoattēlos no citas ierīces. Piemēram, jūs varētu visu augšupielādēt iCloud Photos no datora, kurā ir jūsu fotoattēlu un videoklipu kopija.
Pirms atjaunojat, noteikti dublējiet ierīci, izmantojot iTunes vai iCloud, pretējā gadījumā jūs zaudēsiet visu saturu un datus.
Kā es varu atjaunot iPhone, iPad vai iPod touch rūpnīcas iestatījumus?
- Dodieties uz Iestatījumi> Vispārīgi> Atiestatīt.
- Izvēlieties Dzēst visu saturu un iestatījumus.
- Ja tiek prasīts, ievadiet savu Apple ID paroli, lai izslēgtu funkciju Find My [iDevice].
- Apstipriniet, ka vēlaties atiestatīt ierīci.
- Kad ierīce tiek restartēta, izpildiet iestatīšanas uzvednes, līdz nonākat lietotņu un datu lapā.
- Izvēlieties Iestatīt kā jaunu [iDevice].
- Pierakstoties atjaunotajā ierīcē savā Apple ID, jums vajadzētu būt iespējai ieslēgt iCloud Photos un lejupielādēt savu fotoattēlu bibliotēku.
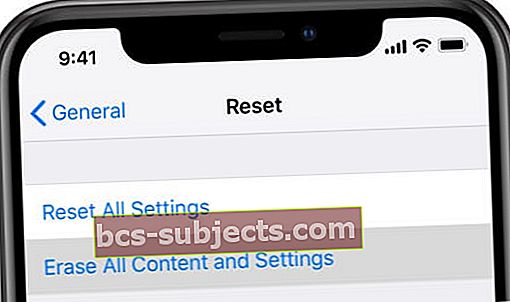 Pirms ierīces izdzēšanas noteikti dublējiet ierīci.
Pirms ierīces izdzēšanas noteikti dublējiet ierīci.
Zemāk esošajos komentāros dariet mums zināmu, kā jums gāja ar šo ziņu. Mēs ļoti vēlamies uzzināt, kurš padoms jums noderēja, lai mēs varētu turpināt strādāt, lai to uzlabotu nākamajiem lasītājiem. Vai arī, ja nekas nedarbojās, skatiet šo ziņu, lai sazinātos tieši ar Apple!

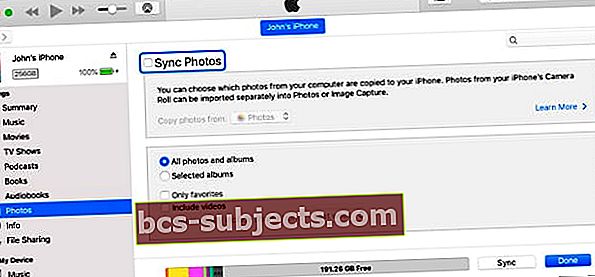 Pārliecinieties, ka nav sinhronizēti fotoattēli no iTunes ar ierīci.
Pārliecinieties, ka nav sinhronizēti fotoattēli no iTunes ar ierīci.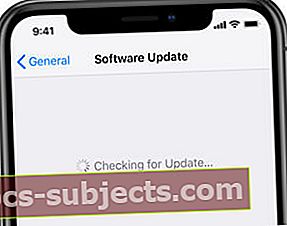 Pārliecinieties, vai savās ierīcēs izmantojat jaunāko pieejamo programmatūru.
Pārliecinieties, vai savās ierīcēs izmantojat jaunāko pieejamo programmatūru. Ja atjauninājums ir pieejams, noklikšķiniet uz Atjaunināt tūlīt, lai to instalētu.
Ja atjauninājums ir pieejams, noklikšķiniet uz Atjaunināt tūlīt, lai to instalētu.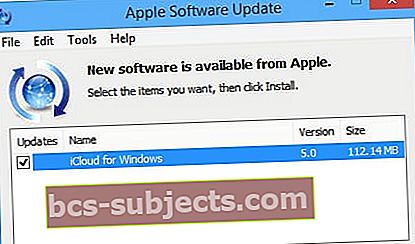 Apple programmatūras atjauninājums datorā atrod Apple programmatūras atjauninājumus, piemēram, iCloud operētājsistēmai Windows vai iTunes.
Apple programmatūras atjauninājums datorā atrod Apple programmatūras atjauninājumus, piemēram, iCloud operētājsistēmai Windows vai iTunes. Pārliecinieties, vai jums ir pietiekami daudz bezmaksas iCloud krātuves, lai saglabātu visus savus fotoattēlus un videoklipus.
Pārliecinieties, vai jums ir pietiekami daudz bezmaksas iCloud krātuves, lai saglabātu visus savus fotoattēlus un videoklipus.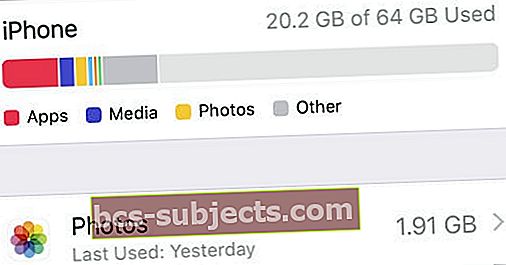 Lietotnē Iestatījumi uzziniet, cik daudz krātuves jums ir nepieciešams jūsu fotoattēliem.
Lietotnē Iestatījumi uzziniet, cik daudz krātuves jums ir nepieciešams jūsu fotoattēliem.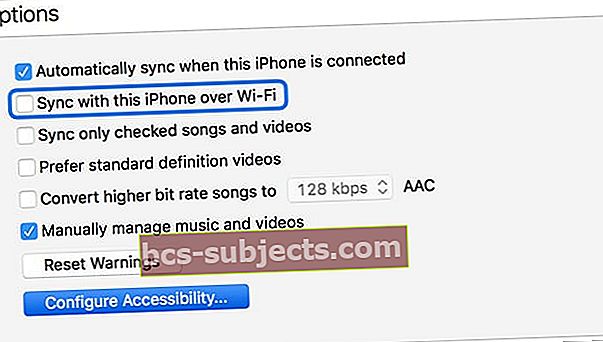 Neļaujiet ierīcei sinhronizēt ar iTunes, izmantojot Wi-Fi.
Neļaujiet ierīcei sinhronizēt ar iTunes, izmantojot Wi-Fi.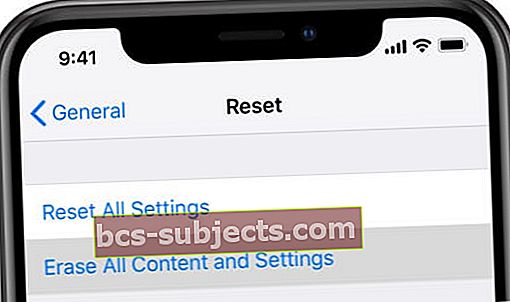 Pirms ierīces izdzēšanas noteikti dublējiet ierīci.
Pirms ierīces izdzēšanas noteikti dublējiet ierīci.