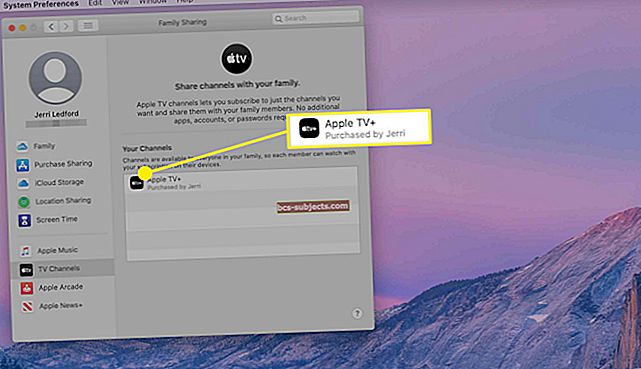Pēc jaunināšanas uz macOS Catalina var rasties problēmas, mēģinot kaut ko izdrukāt no Mac. Daļēji šī ir izplatīta problēma, jo Catalina atceļ 32 bitu lietotnes, no kurām var būt atkarīgs jūsu printeris.
Iespējams, ir godīgi teikt, ka mēs visi jau esam iztērējuši pārāk daudz savas dzīves, cenšoties panākt, lai printeri tiktu drukāti. Tāpēc ietaupiet laiku un izmantojiet tālāk sniegtos norādījumus, lai to ātri novērstu.
MacOS Catalina jums ir nepieciešams 64 bitu printera draiveris
 Catalina ir pirmais macOS, kas izmanto tikai 64 bitu lietotnes.
Catalina ir pirmais macOS, kas izmanto tikai 64 bitu lietotnes. Apple jaunākais programmatūras jauninājums uzlabo jūsu Mac veiktspēju, zaudējot 32 bitu arhitektūru. Lietotņu izstrādātāji izmantoja šo arhitektūru, pirms 64 bitu tehnoloģija to aizstāja, nodrošinot ātrāku veiktspēju ar lielāku atmiņu.
Apple paskaidro, ka 32 bitu lietotnes nenodrošina augstākās klases lietotāja pieredzi, kurai Mac ir paredzēts. Tātad tie vairs nav saderīgi.
Lielākā daļa lietotņu izstrādātāju šajā spēlē ir pirms spēles, jo Apple vairākus gadus strādā pie pārejas uz 64 bitu lietotnēm un jau ir izlaidusi savu lietotņu 64 bitu versijas.
Bet joprojām ir daudz “mantoto” lietotņu, kuras izstrādātāji nav jauninājuši uz 64 bitu versiju.
Kā 64 bitu lietotnes ir saistītas ar MacOS Catalina printera problēmām?
Ja printerim ir nepieciešams draiveris darbam ar Mac, MacOS Catalina ir nepieciešama 64 bitu draivera versija. Lielākā daļa printeru ražotāju jau ir izlaiduši 64 bitu atjauninājumus saviem draiveriem, tāpēc jums jāpārbauda, vai nav jaunu atjauninājumu.
Pārtrauktie printeri nekad nevar iegūt 64 bitu draiveri, tāpēc ir ļoti grūti novērst problēmas ar to MacOS Catalina.
Apmeklējiet ražotāja vietni, lai iegūtu jaunāko programmatūru, ko izmantot kopā ar printeri. Ja viņi nepiedāvā 64 bitu draiveri, jums ir četras iespējas:
- Sazinieties ar ražotāju un lūdziet izstrādāt 64 bitu draiveri.
- Vai arī atrodiet alternatīvu lietotni, draiveri vai printeri, kas darbojas 64 bitu versijā.
Kā es varu zināt, kuras lietotnes ir 64 bitu manā Mac?
- Izvēlņu joslā dodieties uz > Par šo Mac> Sistēmas pārskats.
- Ritiniet uz leju līdz “Programmatūra” un atlasiet “Lietojumprogrammas”.
- Loga augšdaļā esošajā sarakstā atrodiet un atlasiet attiecīgo lietotni.
- Blakus lietotnes sadaļai “Kind” ir rakstīts 64 bitu vai 32 bitu.
 Lietojumprogrammu sarakstā atrodiet attiecīgo printera draiveri vai programmatūru.
Lietojumprogrammu sarakstā atrodiet attiecīgo printera draiveri vai programmatūru. Ko darīt, ja MacOS Catalina joprojām ir problēmas ar printeri
Ja jūsu printeris neizmanto draiveri vai ja jums jau ir instalēts 64 bitu draiveris, izmantojiet tālāk sniegtos norādījumus, lai atrisinātu citas izplatītas printera problēmas MacOS Catalina.
Informējiet mūs, kurš solis to novērš komentāros šīs ziņas beigās.
1. darbība. Pārbaudiet printera saderību
Mūsdienu printeri parasti atbalsta bez draiveru tehnoloģiju, ļaujot drukāt no jebkura datora, neinstalējot papildu programmatūru. Dažreiz tas notiek Apple AirPrint formā, kas ļauj arī drukāt tieši no iOS un iPadOS ierīcēm.
Tomēr, pat ja printeris neizmanto draiveri, jums joprojām ir jāpārliecinās, vai tas ir saderīgs ar Mac. Pārbaudiet Apple saderīgo printeru sarakstu:
2. solis. Restartējiet printeri un Mac
Jums vajadzētu izslēgt un ieslēgt printeri, tāpat kā ar jebkuru citu, kas vairs nedarbojas pareizi. Pārliecinieties, ka restartējat printeri, izmantojot tā barošanas pogu, nevis atvienojot to no sienas.
Restartējot printeri, iespējams, nozaudējat vienumus drukas rindā. Pirms restartēšanas pierakstiet tos.
 Lai restartētu, izmantojiet printera barošanas pogu. Attēls no Epson.
Lai restartētu, izmantojiet printera barošanas pogu. Attēls no Epson. Izmantojiet šo iespēju, lai restartētu Mac. Izvēlņu joslā dodieties uz > Izslēgt un izvēlieties izslēgt. Pagaidiet vismaz 30 sekundes, pirms nospiežat barošanas pogu, lai to atkal ieslēgtu.
3. solis. Pievienojiet printeri no jauna Mac datoram
Ja jums joprojām ir problēmas ar printera lietošanu ar MacOS Catalina, mēģiniet to vispār noņemt no sava Mac un pēc tam atkārtoti savienot. Atkārtoti pievienojot printeri, macOS var likt jums lejupielādēt jaunu programmatūru vai draiverus.
Ja izmantojat vadu printeri, atvienojiet kabeli, kas to savieno ar jūsu Mac.
Ja izmantojat bezvadu printeri, dodieties uz printera iestatījumiem un atvienojiet to no Wi-Fi.
 Noņemiet un no jauna pievienojiet printeri no Printers & Scanners System Preferences.
Noņemiet un no jauna pievienojiet printeri no Printers & Scanners System Preferences. Mac datorā dodieties uz > Sistēmas preferences> Printeri un skeneri. Sānjoslā atlasiet printeri un pēc tam noņemiet to, noklikšķinot uz Atņemt (–) pogu. Pagaidiet vismaz 30 sekundes, pēc tam noklikšķiniet uz Pievienot (+) un izpildiet ekrānā redzamos norādījumus, lai no jauna pievienotu printeri.
4. solis. Atiestatiet drukas sistēmas MacOS Catalina
MacOS drukāšanas sistēmu atiestatīšana ir ļoti vienkārša, un tas var atrisināt visas jūsu Mac drukāšanas problēmas. Ja printeris joprojām nedarbojas, tas var būt risinājums, kas jāizmanto, lai to labotu.
Izvēlņu joslā dodieties uz > Sistēmas preferences> Printeri un skeneri. Sānjoslā, kurā ir uzskaitīti printeri, noklikšķiniet uz vadības pogas Control. Izvēlieties “Reset printing system…”, pēc tam uznirstošajā logā apstipriniet, ka vēlaties “Reset”.
 Parādītajā uznirstošajā brīdinājumā apstipriniet drukāšanas sistēmas atiestatīšanu.
Parādītajā uznirstošajā brīdinājumā apstipriniet drukāšanas sistēmas atiestatīšanu. Drukāšanas sistēmu atiestatīšana noņem visus jūsu printerus un skenerus, kā arī notīra dažādus aizkadra failus. Pēc tam atkārtoti pievienojiet printeri, kā jūs to darījāt iepriekšējā darbībā.
5. solis. Noņemiet printera iestatījumus no savas bibliotēkas
 Mapi Bibliotēka izmanto, lai saglabātu sistēmas failus, preferences un lietotāju informāciju.
Mapi Bibliotēka izmanto, lai saglabātu sistēmas failus, preferences un lietotāju informāciju. Jūsu Mac datorā visa veida sistēmas faili, preferences un citi iestatījumi tiek glabāti slēptajā mapē ar nosaukumu Library. Ja lietotne rīkojas nepareizi, dažreiz tas notiek tāpēc, ka šie faili ir bojāti.
Parasti to var novērst, noņemot attiecīgos failus, liekot MacOS tos atjaunot. Tomēr, pirms kaut ko izņemat no savas bibliotēkas, jums jābūt piesardzīgam. Šie faili var ietekmēt jūsu MacOS darbību.
Pārliecinieties, vai pieskaraties tikai failiem, kas atrodas zemāk uzskaitītajā mapē. Nepārvietojiet neko uz atkritni, kamēr neesat pārliecināts, ka jūsu Mac joprojām darbojas.
Kā es varu noņemt printera iestatījumus no savas Mac bibliotēkas?
- Atveriet Finder, atlasiet Go> Go to Folder.
- Tips: / Bibliotēka / Printeri / un nospiediet Enter.
- Izveidojiet jaunu mapi ar nosaukumu “Printers Content” un pārvietojiet visu no mapes Printers tajā. Tagad velciet šo mapi uz darbvirsmu.
- Atkārtoti pievienojiet printeri un mēģiniet drukāt vēlreiz:
- Ja tas darbojas: Pārvietojiet mapi “Printers Content” uz atkritni.
- Ja tas nedarbojas: Atgrieziet mapi Printers Content mapē Printers un iztukšojiet to.
 Izmantojiet Finder funkciju Iet uz mapi, lai piekļūtu bibliotēkai.
Izmantojiet Finder funkciju Iet uz mapi, lai piekļūtu bibliotēkai. Vai šīs darbības novērsa jūsu printera problēmas operētājsistēmā macOS Catalina? Paziņojiet mums komentāros, kas jums izdevās vai nederēja! Ja jums nepieciešama papildu palīdzība, sazinieties tieši ar Apple atbalsta dienestu, lai saņemtu individuālu tehnisko atbalstu.
Lasītāju padomi 
- Pirmkārt, es iestatīju printeri, izmantojot WPS / Wifi tīklu. Tad es izdzēsu printeri no preferencēm. Pēc izdzēšanas es atsāknēju printeri un pievienoju to kā IP. Darbojas tagad!