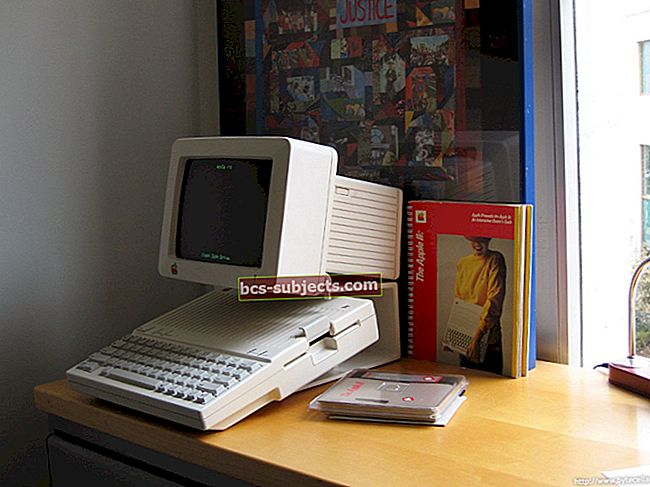Apple iCloud Drive ir lielisks veids, kā dublēt datus savās ierīcēs. Tas ir vienkārši, viegli un, galvenokārt, uzticami. Bet kas notiek, ja ar to kaut kas noiet greizi? ICloud Drive failu dublējumkopiju izveidošana ir vienkārša un palīdzēs aizsargāt jūsu dārgakmeņus.
Lai būtu skaidrs, iCloud Drive pilnīgi neizdodas vai zaudē datus, ir diezgan maz ticams. Galu galā Apple ir lielākā tehnoloģiju kompānija pasaulē. Bet tas joprojām ir iespēju robežās.
Tas kļūst par neērtu scenāriju, ja jums ir dokumenti, fotoattēli vai citi dati, kas jums ir dārgi vai kuriem citādi ir sentimentāla vērtība.
Ja ir kaut kas digitāls, kuru nevarat zaudēt, nav gudri to turēt tikai vienā vietā.
Šajā piezīmē ir norādīts, kā izveidot iCloud Drive failu vai citu iCloud datu arhīvus vai dublējumkopijas.
Pirmkārt, pēc tam, kad esat nolēmis dubultot datu dublējumu, jums būs jāizvēlas datu nesējs - būtībā pakalpojums vai ierīce, kurā papildus iCloud Drive glabājat savus failus.
Tie, iespējams, ir visizplatītākie un viegli pieejamie.
Kur glabāt dublējumus
- Mākoņpakalpojums.Iespējams, ka šī, iespējams, ir viena no uzticamākajām datu dublēšanas metodēm. Tā kā jūs jau izmantojat iCloud Drive, lieliski darbojas vienkārši vairāku failu kopijas vairākos mākoņa dublēšanas pakalpojumos - galvenā lieta, no kuras mēs cenšamies izvairīties, ir tikai dublēšana vienā vietā. Mēs iesakām CrashPlan, Google Drive vai Dropbox. Vienkārši pārliecinieties, ka izmantojat lielus, cienījamus uzņēmumus, lai nodrošinātu to ilgmūžību.
- Ārējais SSD vai cietais disks. Pārnēsājams ārējais cietais disks ir lielisks veids, kā dublēt savus datus, it īpaši, ja to jau izmantojat Time Machine. Vēl labāk, izmantojiet vairākus. Vienkārši atcerieties, ka mehāniskie cieto disku diski (kas nav SSD) ir neaizsargāti pret kritieniem un triecieniem. Paturiet prātā, ka visi cietie diski, SSD vai citi, galu galā neizdosies. Tāpēc mēģiniet nenovietot visas olas vienā metaforiskā grozā.
- USB zibatmiņas diskdziņi (vai SD karte).Zibatmiņas diski ir lielisks veids, kā saglabāt datus pārnēsājamā veidā, taču jums jāzina, ka NAND diezgan ierobežoto lasīšanas / pārrakstīšanas ciklu dēļ tie kalpos tik ilgi, kamēr cietie diski.
- Kompaktdiski.Mēs zinām. Iespējams, ir grūti atcerēties pēdējo reizi, kad redzējāt kompaktdisku. Bet tie ir pieminēšanas vērti, jo, kamēr jūs tos uzturat pienācīgos apstākļos un bez skrāpējumiem, tie ir iekļauti ilgtermiņā. Protams, kompaktdiski un kompaktdisku diski datoros, iespējams, galu galā izzudīs, tāpēc nosveriet savas iespējas.
Protams, ja ir fails, kuru vienkārši nevarat pazaudēt, labākais risinājums ir izmantot iepriekš minēto metožu kombināciju. Vienkārši kopējiet un ielīmējiet savus dārgos datus katram pakalpojumam.
SAISTĪTĀS:
- Kā pieteikties iCloud.com, izmantojot savu ierīci
- iCloud krātuves iespējas, plāni un cenas
- Visaptverošs ceļvedis par Apple dublējumiem
- iCloud ceļvedis un problēmu novēršanas padomi
- Kā dublēt iPhone, izmantojot ārējo disku un termināli
Īsa piezīme par iOS
Failu kopēšanai no iCloud Drive noteikti ir iespējams izmantot iOS ierīci, piemēram, iPhone vai iPad.
Bet, protams, mēģinājums dublēt iCloud saglabātos datus, izmantojot tikai iOS ierīci, var būt grūts. Un tas neatstās dažas uzglabāšanas iespējas, kuras mēs aplūkojām - galu galā jūs nevarat pievienot kompaktdisku vai ārēju cieto disku savā iPhone.
Tāpēc šajā rokasgrāmatā tiks pieņemts, ka jums ir piekļuve Mac vai PC. Paturot to prātā, mēs tālāk ātri aplūkosim, kā no iOS ierīces nosūtīt failus vai fotoattēlus.
- Nav gluži viegli kopīgot lielu daudzumu failu no iOS, taču jūs varat izmantot lietotni Faili vai (lietotni iCloud Drive, ja jums nav iOS 11). Tur vienkārši atlasiet iCloud Drive failus un izmantojiet iOS Dalīties izvēlni, lai tos nosūtītu uz vietu.
- Izmantojot iCloud fotoattēlu bibliotēku, vienkārši dodieties uz Iestatījumi> [Tavs vārds]> iCloud> Fotoattēli, nodrošiniet to Lejupielādējiet un saglabājiet oriģinālus ir iespējots, un importējiet tos savā datorā.
Kā kopēt iCloud diska failus
Kad esat nolēmis izvēlēties atmiņas ierīci vai platformu, pārliecinieties, vai tā ir iestatīta. Pievienojiet USB zibatmiņas disku vai ārējo cieto disku datoram. Ja izmantojat citu platformu, kuras pamatā ir mākonis, pārliecinieties, vai tā ir iespējota, un pievienojiet disku Finder (norādījumus par to varat atrast platformas vietnē).

OS X vai macOS
- Atveriet a Meklētājs logs.
- Klikšķiniet uz iCloud Drive.
- Atveriet jebkuru mapi.
- Noklikšķiniet uz augšējā faila, turiet nospiestu Shiftun pēc tam noklikšķiniet uz apakšējā faila.
- Ar peles labo pogu noklikšķiniet un nospiediet kopijavai nospiediet Control + C.
- Dodieties uz izvēlēto datu nesēju. Ja tas ir ārējs disks, noklikšķiniet uz tā programmā Finder. Ja programmā Finder ir uzstādīts cits mākonis balstīts disks, noklikšķiniet uz tā.
- Ar peles labo pogu noklikšķiniet un nospiediet ielīmētvai nospiediet Vadība + V.
Sānu piezīmē: ja jums ir iCloud operētājsistēmai Windows un esat iespējojis iCloud Drive, varat veikt līdzīgas darbības File Explorer.

Izmantojot tīmekļa pārlūku
- Atveriet izvēlēto tīmekļa pārlūkprogrammu.
- Iet uz iCloud.com.
- Pierakstieties, izmantojot savu Apple ID.
- Noklikšķiniet uz iCloud Drive lietotne.
- Atrodiet un atlasiet mapi vai failus, kurus vēlaties dublēt.
- KlikšķisLejupielādēt (bultiņas ikona) ekrāna augšdaļā.
- Atver savu Lejupielādes mapē Finder vai Windows Explorer.
- Kopējiet vai velciet failus uz izvēlēto datu nesēju.
Kā kopēt papildu datus macOS
Protams, var būt nepieciešams dublēt ne tikai jūsu iCloud Drive failus. Varat arī dublēt iCloud fotoattēlu bibliotēku no sava Mac, ja tā ir iespējota. Ja jums ir svarīgas piezīmes, kontakti vai Safari grāmatzīmes, varat saglabāt arī to dublējumkopijas.
Fotoattēli
Pieņemot, ka esat iespējojis iCloud fotoattēlu bibliotēku.
Tādā gadījumā visi fotoattēli un videoklipi, ko esat uzņēmis iOS ierīcēs, tiks saglabāti iCloud. Un pēc noklusējuma fotoattēlu lietotnē Mac.
- Atveriet Fotoattēli lietotni savā Mac datorā.
- Atlasiet failus, kurus vēlaties dublēt.
- Klikšķiniet uz Fails.
- Klikšķis Eksportēt.
- Eksportējiet failu uz atmiņas ierīci vai mākonī balstītu pakalpojumu.
Alternatīvi, jūs varat izmantot šo metodi.
- Atveriet Finder un dodieties uz Attēli mapi.
- Atrodiet iCloud fotoattēlu bibliotēka attēlos.
- Ar peles labo pogu noklikšķiniet un atlasiet Rādīt iepakojuma saturu.
- Atrodiet izsaukto mapi Meistari. Noklikšķiniet uz tā.
- Šie ir visi jūsu iCloud fotoattēli, kas sakārtoti mapēs pēc datuma. Atlasiet vienu mapi (vai visas).
- Kopējiet un ielīmējiet uz visu, ko izmantojat dublēšanai.

Kontakti
- Atvērt Kontakti.
- Izvēlieties Skats> Rādīt grupas.
- Atlasiet Visi kontakti opcija grupās.
- Klikšķis Rediģēt un izvēlies Izvēlēties visus.
- Klikšķis Fails, pēc tam Eksportēt un Eksportēt vCard.
- Saglabājiet failu dublējuma datu nesējā.
Safari grāmatzīmes
- Atvērt Safari savā Mac datorā.
- Klikšķis Fails.
- Klikšķis Eksportēt grāmatzīmes.
- Izvēlieties vietu, kur saglabāt .html fails.
Piezīmes
Piezīmes ir dīvains izņēmums. Piezīmi kā PDF var eksportēt, izmantojot Fails> Eksportēt kā PDF.
Izņemot to, jums ir tikai viena dublēšanas iespēja: piezīmju satura kopēšana un ielīmēšana citā dokumentā, kas jāsaglabā citur.
Mēs ceram, ka padomi jums bija noderīgi. Lūdzu, informējiet mūs zemāk esošajos komentāros, ja jums ir kādi jautājumi.