Tā ir dīvaina un nejauša problēma daudziem no mums, Mac lietotājiem. Mēs strādājam kā parasti, un tad pēkšņi pazūd Mac peles kursors (rādītājs), un mēs esam iestrēguši! Lai to atrastu, mēs medījām pa visu ekrānu, noklikšķinot un vicinādamies pa visu vietu, lai tikai redzētu šo nopelto rādītāju.
Šī konkrētā problēma rodas bez modeļa, tā vienkārši notiek. Mēs to saucam par “kur ir mana pele?” sindroms. Un tas noteikti ir kaut kas, ko nevēlaties noķert!
Bet mēs neesam vieni. Arī daudzi citi macOS un Mac OS X lietotāji saskaras ar šo problēmu. Un viņi atklāj, ka viņu peles kursors (vai rādītājs) nejauši pazūd un pēc tam atkal parādās bez acīmredzamas loģikas.
Šī problēma ir īpaši kaitinoša cilvēkiem, kuru darbs ir atkarīgs no peles kursora. Secinājums ir tāds, ka šī problēma padara neiespējamu mūsu peles vai skārienpaliktņa lietošanu. Ko tad darīt?
Izmēģiniet šos soļus, lai novērstu pazūdošo peles rādītāju
- Lai iegūtu trešo pušu peles un skārienpaliktņus, pārbaudiet, vai ražotājam nav programmaparatūras atjauninājuma (draiveru), kas ir saderīgs ar MacOS Catalina
- Mainiet peles vai skārienpaliktņa ekrāna rādītāju uz lielāku izmēru
- Pārejiet uz leju līdz dokam, pauzējiet un pēc tam pārejiet uz augšu uz ekrāna centru
- Lūdziet Siri palīdzību, lai atrastu peli uz ekrāna vai palielinātu kursora izmēru, lai palīdzētu to atrast
- Pārslēdziet aktīvo logu, nospiežot komandu (⌘) un tabulēšanas taustiņus
- Izveidojiet jaunu karsto taustiņu misijas kontrolē
- Pārbaudiet bezvadu peles un skārienpaliktņu akumulatora līmeni
- Ieslēdziet pieejamības preferenci Shake Mouse Pointer, lai atrastu
- Noklikšķiniet un velciet vai ar peles labo pogu noklikšķiniet, lai padarītu peles rādītāju redzamu
- Izmēģiniet pirksta žestu uz skārienpaliktņa
- Aizveriet un atveriet MacBook vāku
- Piespiest Aizvērt atvērtās programmas vai restartēt datoru
- Atiestatīt NVRAM vai PRAM
Cēloņi, kāpēc jūsu peles kursors pazūd
Peles izzūdošās problēmas parasti izraisa vairāki dažādi faktori:
- Laiki, kad Mac datorā ir maz brīvas pieejamās atmiņas
- Pārāk daudz atvērtu pārlūkprogrammu (Safari, Chrome, Firefox) vai programmatūras cilnes (Word, Photoshop utt.)
- Izmantojot vairākus monitorus
- YouTube videoklipu skatīšanās (bieži slēpj peli)
- Vairāku augstas izšķirtspējas displeju izmantošana (darbs ar diviem vai vairāk ekrāniem)
- Trešo pušu programmatūras konflikti izraisa arī kursora pazušanu
- Ievērojiet, kad tā notiek - vai šī problēma rodas tikai tad, ja izmantojat trešo pušu programmatūru, piemēram, Microsoft vai Adobe?
Ja saņemat brīdinājuma ziņojumus, kuros teikts, piemēram, “jūsu starta disks ir pilns”? Pārskatiet šo rakstu, lai uzzinātu padomus šīs problēmas novēršanai
Atrodiet sava Mac peles kursoru ar Siri

Neaizmirstiet, ka, sākot ar macOS Sierra, Siri ir pieejams, lai palīdzētu jums jūsu digitālajā dzīvē. Ja esat iestatījis Siri savā Mac datorā, izmantojiet Siri, lai atgūtu peles kursoru! Cerams, ka esat iestatījis īsinājumtaustiņu, lai piekļūtu Siri, tāpēc palaist viņu bez peles vai skārienpaliktņa ir viegli.
Siri noklusējuma saīsne ir viena no šīm
- TurietKomanda (⌘) + atstarpes taustiņš
- Turiet Opcija + atstarpe
- Nospiediet Funkcija (FN) + atstarpe
Ir arī iespēja pielāgot savu Siri tastatūras saīsni.
Ja Siri ir iespējots jūsu Mac datorā, viņa var palīdzēt atgūt peles kursoru. Vienkārši lieciet viņai veikt tālāk norādītās darbības.
Apskatiet mūsu rakstu par Siri izmantošanu MacOS, lai uzzinātu, ko viņa piedāvā un kā panākt, lai viņa strādā jums!
Kādreiz esat pazaudējis peles rādītāju, izmantojot misijas kontroli!
Lasītājs Dens nodrošina lielisku pagaidu labojumu, kas ir ātrs UN vienkāršs - izmantojot tikai jūsu Mac misijas vadību.
Atveriet Mission Control preferences un piešķiriet jaunu karsto taustiņu, lai informācijas paneli parādītu kā OVERLAY. Kad nevarat atrast kursoru, vienkārši divreiz pieskarieties šim karstajam taustiņam, un kursors atgriezīsies!
Mac datorā mainiet opcijas un saīsnes Mission Control sistēmas preferencēs, dodoties uz Apple izvēlni> System Preferences> Mission Control.
Lai piekļūtu sava Mac misijas vadībai
- No skārienpaliktņa: velciet uz augšu ar trim pirkstiem. Lai aizietu, velciet uz leju
- Izmantojot tastatūru: Lai ievadītu vai izietu, nospiediet misijas vadības taustiņu, izmantojiet vadības joslu vai nospiediet bultiņu Control-Up
Kā novērst peles rādītāja pazūdošo problēmu
Pirms mēģināt veikt kādu no tālāk norādītajām darbībām, noklikšķiniet kaut kur citur un skatiet kursora atgriešanos. Ja nē, aizveriet visas atvērtās lietotnes un restartējiet Mac. Pārbaudiet, vai peles kursors ir atgriezies. Ja kursors nav atgriezies vai jūs nevarat aizvērt un restartēt Mac, turpiniet izmēģināt tālāk minētos risinājumus.
1 - Vispirms pārliecinieties, ka nav savienojumu vai interaktīvu problēmu
Piemēram, pārliecinieties, vai pele ir ieslēgta, ja izmantojat bezvadu peli. Un pārbaudiet peles akumulatora uzlādes līmeni. Ja gadās izmantot peles paliktni, izmēģiniet vienkrāsainu, nevis rakstainu vai daudzkrāsainu. Krāsu vai rakstu atšķirības dažkārt mulsina peli.
Ja ekrānā esat konfigurējis interaktīvos stūrus (Mission Control's Hot Corners), mēģiniet pārvietoties interaktīvajā stūrī, kad peles kursors pazūd, bieži tas atkal parādās, veicot šo vienkāršo darbību. Šķiet, ka pagriešana uz karsto stūri atjauno peles kursora redzamību.
Daži lasītāji par to ziņo Pat ja viņiem nav konfigurēti karstie stūri, tiek atvērta misijas kontrole, lai atjaunotu trūkstošo peles kursoru.
2-Izmantojiet savas sistēmas preferences
- Iet uz Sistēmas preferences> Pieejamība> Displejs> Kursora lielums un mainiet kursora lielumu
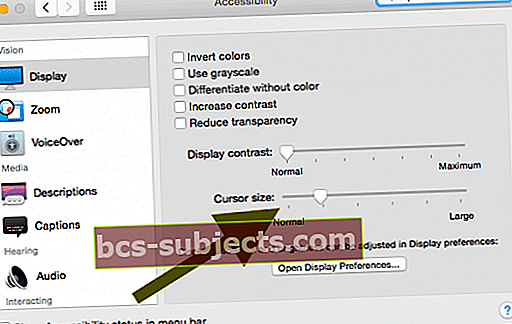
- Vai arī dodieties uz Sistēmas preferences> Pieejamība> Tālummaiņa> Citas opcijas pogu un pārbaudiet “Iespējot pagaidu tālummaiņu”. Vienkārši nospiežot taustiņu kombināciju Ctrl + Option, tiek atgriezts peles kursors
- Vēl viena iespēja ir ļaut Shake atrast. Iet uz Sistēmas preferences> Pieejamība> Displejs> un pagrieziet peles kursoru Shake, lai atrastu pozīciju ON
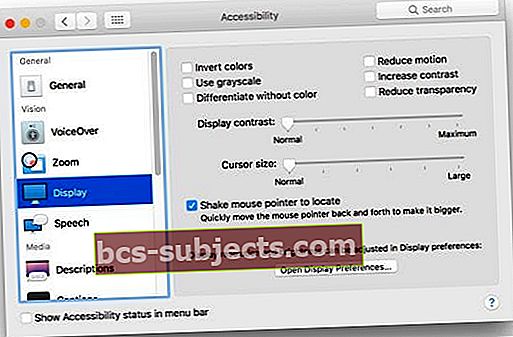
3 - Kad kursors kļūst neredzams, pārslēdziet logus un nospiedietKomanda (⌘)un Tab
Dodieties uz citu lietotni, pēc tam atgriezieties lietotnē, kuru izmantojāt Komanda (⌘) un cilnes taustiņi. Tas bieži darbojas, ja šī problēma rodas lietotnes kļūdas dēļ. Jūs pārslēdzaties atpakaļ uz aktīvo lietotni
4-apmeklējiet savu doku vai izvēlņu joslu
Kad peles kursors paliek neredzams, vienkārši akli ritiniet līdz ekrāna doka apakšai (parasti ekrāna apakšdaļā). Pēc tam vēlreiz ritiniet atpakaļ uz augšu. Jūsu peles kursoram vajadzētu atkal parādīties.

Varat arī pārvietot kursoru līdz pat izvēlnes joslai ekrāna augšdaļā. Kad tur esat, atlasiet izvēlni un noklikšķiniet. Izsaucot izvēlnes klikšķi, kursors bieži tiek atgriezts.
5-Izmēģiniet savu skārienpaliktni vai skārienpaliktni
Ja jums ir skārienpaliktnis, Veiciet trīs pirkstu vilkšanu uz skārienpaliktņa pa labi lai iegūtu logrīku ekrānu. Pagaidiet 10-20 sekundes un pēc tam veiciet a trīs pirksti velciet pa kreisi, lai atgrieztos pie Finder un kursors atkal parādās!

Varat arī izmēģināt četru pirkstu vilkšanu uz augšu un uz leju Trackpad vai Touchpad. Vienkāršs un ātrs risinājums!
Daži lasītāji arī ziņo par panākumiem, veicot dubultklikšķi ar diviem pirkstiem uz skārienpaliktņiem vai skārienpaliktņiem, lai atgrieztu peles kursorus.
6 atiestatīt NVRAM
- Izslēdziet savu Mac
- Nospiediet ieslēgšanas / izslēgšanas pogu, lai ieslēgtu Mac, un tūlīt pēc starta skaņas nospiediet un turietKomanda (⌘), Opcija, P un R. Turiet šos taustiņus turot, līdz dators tiek restartēts vēlreiz

7 klikšķi un velciet
Viens risinājums ir noklikšķināt tieši uz darbvirsmas un vilkt tā, it kā jūs izvēlētos grupu, pēc tam atlaidiet. Peles kursors parasti parādās uzreiz pēc tam
8 - ar peles labo pogu noklikšķiniet
Mēģiniet ar peles labo pogu noklikšķināt uz peles, ja tā ir, vai ar peles labo pogu, kurai nav peles. Trackpads gadījumā noklikšķiniet uz diviem pirkstiem vienlaicīgi. Daudzas reizes kursors atgriežas uzreiz.
9 spēku iziet
Nospiediet un turiet komandu (⌘)+ Opcija + Escape un piespiediet iziet no atvērtajām lietojumprogrammām.
Bieži vien jums nevajadzēs piespiest pamest nevienu lietojumprogrammu. Dažreiz, vienkārši atverot izvēlni Force quit, kursors tiek atgriezts
Ja nekas no iepriekš minētajiem nedarbojas, izmēģiniet to. Vienkārši nospiediet Command – Control – Power pogu, lai piespiestu restartēt datoru.
10-Pacietība ir tikums
Pēdējais ieteikums ir tikai pacietīgi gaidīt dažas minūtes. Parasti peles kursors atgriežas no slēptuves tieši pats par sevi! Vai arī, ja jūtaties neapmierināts, mēģiniet aizvērt klēpjdatoru vai datoru. Vienkārši ejiet prom. Pagaidiet dažas minūtes, iedzeriet tasi tējas un atgriezieties. Pēc kāda laika pele atgriežas.
Tam ir paredzēta lietotne!
Jā, protams, tam ir arī lietotne. Mac lietotājiem, kuriem rodas problēma ar “kur ir mana pele”, bieži vien gūst labumu no vienkāršas lietotnes instalēšanas, lai palīdzētu. Šeit ir diezgan daudz peles atrašanas lietotņu, tāpēc dodieties uz sava mac lietotņu veikalu, meklējiet peles lokatoru un atrodiet lietotni, kas atbilst jūsu vajadzībām un seifam.
Visām šīm lietotnēm ir vienāds priekšnoteikums, kas palīdz ātri un vienkārši atrast peli, kad nevarat.
Palaist bez kursora, pele nav nepieciešama!
Ir diezgan daudz komandu, kuras mēs varam izdarīt bez mūsu kursoriem. Veicot iepriekš minētās darbības, jums, iespējams, vajadzēs dažas no tām. Tāpēc apskatīsim ātro sarakstu ar to, kā izmantot mūsu Mac bez peles, skārienpaliktņa vai skārienpaliktņa. Šajās situācijās mūsu draugi ir īsinājumtaustiņi. Izmantojot praksi un muskuļu atmiņu, jūs, iespējams, atradīsit to lietošanu pat tad, kad darbojas pele utt. Īsinājumtaustiņi padara mūs efektīvākus Mac lietotājus.

Īsinājumtaustiņi: pamati
- Kopēt =Komanda (⌘) + C
- Izgriezt =Komanda (⌘) + X
- Ielīmēt =Komanda (⌘) + V
- Atsaukt =Komanda (⌘) + Z
- Atkārtot =Komanda (⌘) + SHIFT + Z
- Atlasiet All =Komanda (⌘) + A
- Atrast =Komanda (⌘) + F
- Jauns (logs vai dokuments) =Komanda (⌘) + N
- Aizvērt (logs vai dokuments) =Komanda (⌘) + W
- Saglabāt =Komanda (⌘) + S
- Drukāt =Komanda (⌘) + P
Īsinājumtaustiņi: visnoderīgākie
- Atvērt =Komanda (⌘) + O
- Pārslēgt lietojumprogrammu =Komanda (⌘) + tab
- Mainīt Windows pašreizējā lietojumprogrammā =Komanda (⌘) + ~
- Pārslēgt cilnes pašreizējā lietojumprogrammā =Control + Tab
- Samazināt =Komanda (⌘) + M
- Iziet =Komanda (⌘) + Q
- Spēks Iziet = Opcija + komanda (⌘) + Esc
- Uzmanības centrā =Komanda (⌘) + atstarpes taustiņš
- Atveriet lietojumprogrammas preferences =Komanda (⌘) + komats
- Piespiest restartēt =Control + komanda (⌘) + barošanas poga
- Aizvērt visas lietotnes un izslēgt =Control + Option + Command (⌘) + barošanas poga (vai multivides izstumšana
 )
)
Kā palaist sistēmas preferences, izmantojot tastatūru
- Nospiediet Command + atstarpes taustiņu, lai atvērtu Spotlight, un ierakstiet “System Preferences”.
- Pēc tam nospiediet atgriezties un varat doties
Izmantojot Mac īsinājumtaustiņus, varat veikt darbības, kurām parasti nepieciešama pele, skārienpaliktnis, skārienpaliktnis vai cita ievades ierīce. Tāpēc brīžos, kad kursors pazūd, zinot dažus no šiem īsinājumtaustiņiem, patiešām tiek ietaupīta diena (un jūsu darbs).
Pārbaudiet izmantoto lietojumprogrammu izvēlnes, lai atklātu vēl vairāk īsceļu. Tie ir norādīti pa labi no katra izvēlnes vienuma (ja tas ir pieejams). Ņemiet vērā, ka atsevišķām lietojumprogrammām var būt saīsnes. Tātad īsceļi, kas darbojas vienā lietotnē, var nedarboties citā.
macOS un OS X ļauj arī izveidot īsinājumtaustiņus. Viens brīdinājums ir tāds, ka nevar izveidot īsceļus vispārīgām darbībām, piemēram, lietotnes atvēršanai vai aizvēršanai. Lai izveidotu savu saīsni, dodieties uz sava Mac izvēlni Apple> Sistēmas preferences, noklikšķiniet uz Tastatūra un pēc tam uz Īsinājumtaustiņi.
Lasītāju padomi
- Diezgan daudzi cilvēki ziņo par problēmām ar savām Bluetooth pelēm un MacOS Catalina, īpaši pēc jaunināšanas uz Catalina 10.15.1, viņu Bluetooth pele vienmēr sasalst vai izveido savienojumu un pēc tam atvieno. Lielākā daļa lietotāju atrisināja šīs problēmas, instalējot programmaparatūras atjauninājumus (macOS Catalina draiverus) pelēm un skārienpaliktnim. Ja esat jau instalējis jaunākos programmaparatūras atjauninājumus, atvienojiet un atkal savienojiet ierīces pārī ar Mac
- Atveriet sadaļu Sistēmas preferences> Pele> Iestatīt Bluetooth peli un noņemiet atzīmi no opcijas Pārvelciet starp lapām, Pārvelciet starp pilnekrāna lietotnēm un Misijas vadība. Vairs nepazūd vai trūkst peles kursora!
- Viens no mūsu lasītājiem Džeimss norādīja, ka viņam šī konkrētā problēma rodas tikai ar noteiktiem nosacījumiem:
- YouTube videoklipos bieži mēģina paslēpt kursoru. Pārtrauciet videoklipa darbību, un kursors atgriezīsies
- Citrix uztvērējs. Citrix Receiver ir līdzināta vide, un tā domā, ka pele atrodas šajā vidē, tāpēc tā tiek izslēgta, ja tā ir izslēgta
- Parallels darbvirsma. Palaižot sistēmu Windows, kursors var iesprūst loga pusē, paslēpjot to no Mac puses
- Džeimss iesaka izmantot peles lokatora lietotni, lai atrastu, kur atrodas pele, un pēc tam viņš to var izmantot, pat ja tas nav redzams. Liels paldies Džeimsam par šiem izcilajiem padomiem!
- Vienmērīgs, kaut arī pagaidu labojums, kuru esmu atradis, ir pārvietot neredzamo peli augšējā kreisajā stūrī un vienreiz noklikšķināt, un pele atkal parādās. Tas man VIENMĒR strādā!



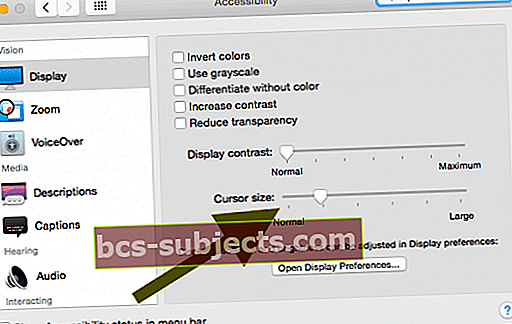
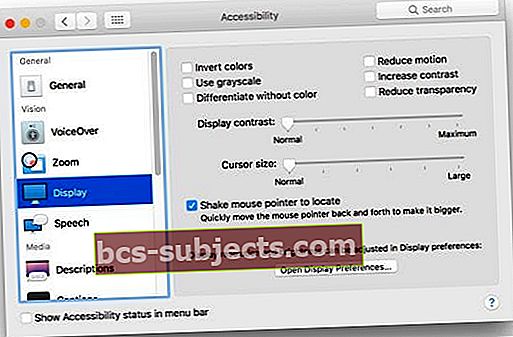

 )
)

