iPhone programmatūra ir sarežģīts zvērs, un ir viegli noiet greizi. Viss, sākot no lēnas veiktspējas līdz sliktam akumulatora darbības laikam, var būt programmatūras problēmas rezultāts. Un visas šīs problēmas varat novērst, atjaunojot iPhone rūpnīcas iestatījumus.
Lielākā daļa iPhone lietotāju varētu gūt labumu no savas ierīces dzēšanas. Neatkarīgi no tā, vai viņu iPhone ir nomocījušas kaitinošas kļūdas, vai tas ir nosverts ar gadiem ilgiem datiem. Atjaunošana ir kā jūsu iPhone programmatūras pielāgošana, padarot to atkal ātru un ātru.
Šis ieraksts pēta tieši to, ko mēs domājam ar iPhone atjaunošanu, ieskaitot to, kā to izdarīt.
 Viss šajā ierakstā ir vienāds arī iPod touch un iPad, neatkarīgi no tā, vai izmantojat iOS vai iPadOS. Ja jums trūkst laika, izmantojiet šos ātros padomus, lai atjaunotu ierīci.
Viss šajā ierakstā ir vienāds arī iPod touch un iPad, neatkarīgi no tā, vai izmantojat iOS vai iPadOS. Ja jums trūkst laika, izmantojiet šos ātros padomus, lai atjaunotu ierīci.
- Dublējiet savu iPhone, izmantojot iCloud vai datoru.
- Atjaunojiet savu iPhone, izmantojot vienu no šīm divām metodēm:
- Dodieties uz Iestatījumi> Atiestatīt> Dzēst saturu un iestatījumus.
- Izveidojiet savienojumu ar datoru un izvēlieties Atjaunot iPhone.
- Izpildiet ierīces ekrānā redzamos norādījumus un izvēlieties atjaunot dublējumu vai iestatīt to kā jaunu.
Kas ir iPhone atjaunošana?
 IPhone atjaunošana ietver visu datu un satura izdzēšanu no tā.
IPhone atjaunošana ietver visu datu un satura izdzēšanu no tā. Jūs, iespējams, esat dzirdējis daudz izmestu terminu, bieži vien ar nedaudz atšķirīgu kontekstu, taču iPhone atjaunošana parasti attiecas uz visu ierīces ierīcē esošo datu atdošanu un rūpnīcas iestatījumu atjaunošanu.
Pēc atjaunošanas jūsu iPhone rīkojas tā, it kā tas būtu tikko iznācis no kastes, pavisam jauns. Visi jūsu dati ir izdzēsti, un visi jūsu konti ir izrakstīti.
Parasti cilvēki atgūst savus datus no iCloud vai iTunes dublējuma pēc iPhone atjaunošanas. Tāpēc jūs varētu dzirdēt atjaunot no iCloud vai atjaunot no iTunes. Process ietver atjaunošanu un pēc tam dublējuma atkopšanu.
Kāpēc man jāatjauno ierīce?
Ir trīs iemesli, kāpēc jūs varētu vēlēties atjaunot savu iPhone:
- noņemt savus datus pirms pārdošanas vai nodošanas
- kā problēmu novēršanas solis, lai atrisinātu iespējamās programmatūras problēmas
- dot sev tīru lapu un, iespējams, paātrināt ierīci.
Ja plānojat pārdot vai atdot savu iPhone, vispirms tas ir pilnībā jāatjauno. Tas izdzēš visus jūsu personiskos datus no ierīces un izveido jaukāku iPhone ievadu tā jaunajam īpašniekam.
Ja iPhone tālrunī rodas kādas problēmas, atjaunošana ir viena no fundamentāls problēmu novēršanas darbības. Jebkuras programmatūras problēmas teorētiski var novērst, ja atjaunojat ierīci. Jūs varat to viegli izdarīt pats, lai saglabātu ceļojumu uz Genius bāru.
 Saglabājiet sev ceļojumu uz Genius bāru un pats atjaunojiet savu iPhone.
Saglabājiet sev ceļojumu uz Genius bāru un pats atjaunojiet savu iPhone. Visbeidzot, dažiem no mums ik pa brīdim patīk tīrs šīferis. Tas mani satrauc, kad mans iPhone jūtas pilns ar lietotnēm un datiem, kurus esmu lejupielādējis gadu gaitā. Atjaunot, tas atkal jūtas jauns, un dažreiz tas pat ievērojami palielina ātrumu.
Lai gan tas nav vienīgais veids, kā padarīt jūsu iPhone ātrāku.
Kādas problēmas var novērst, atjaunojot iPhone?
IPhone atjaunošanai vajadzētu novērst visas ar programmatūru saistītās problēmas. Tas varētu būt gauss sniegums, nereaģējošs skārienekrāns, temperamentīgas lietotnes vai pat slikts akumulatora darbības laiks.
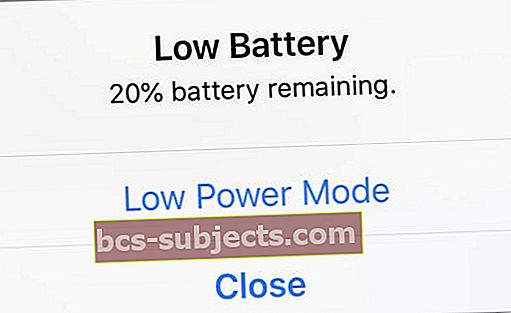 Pārsteidzoši, pat slikts akumulatora darbības laiks var būt programmatūras problēmas rezultāts.
Pārsteidzoši, pat slikts akumulatora darbības laiks var būt programmatūras problēmas rezultāts. Ja jums ir radusies problēma ar iPhone un tas neapšaubāmi nav fizisks (piemēram, saplaisājis ekrāns), viena no pirmajām lietām, ko Apple Genius darīs, ir programmatūras atjaunošana. Ja problēma joprojām pastāv, visticamāk, jums būs nepieciešams aparatūras remonts.
Viena no vienīgajām reizēm, kad iPhone izdzēšana nevar novērst programmatūras problēmu, ir tad, ja Apple jaunākajā iOS versijā ir kļūda. Kad tas notiek, daudziem cilvēkiem rodas viena un tā pati problēma, un viņiem visiem jāgaida, kamēr Apple ātri atbrīvos labāku atjauninājumu.
Kas notiek pēc iPhone atjaunošanas?
Tas ir ļoti svarīgi: atjaunojot iPhone, tas izdzēš visu jūsu saturu un iestatījumus.
Tas nozīmē, ka no iPhone tiek izdzēsti jūsu ziņojumi, fotoattēli, videoklipi, lietotnes, kalendāri, atgādinājumi, dati par veselību un viss pārējais. Ja neizmantojat iCloud un jums nav dublējuma, šie dati tiek zaudēti uz visiem laikiem.
Pēc atjaunošanas pabeigšanas varat izvēlēties to iestatīt kā jaunu iPhone vai atgūt datus no esošās dublējumkopijas.
Iestatīt kā jaunu
 Iestatot savu iPhone kā jaunu, jūs sākat tikai ar akciju lietotnēm un iestatījumiem.
Iestatot savu iPhone kā jaunu, jūs sākat tikai ar akciju lietotnēm un iestatījumiem. Ja izvēlaties Iestatīt kā jaunu, tas nenozīmē, ka jūs nevarat atgūt vecos datus. Viss, ko sinhronizējāt ar iCloud, joprojām ir pieejams un tiek lejupielādēts jūsu iPhone, kad atkal pierakstāties ar savu Apple ID.
Apmeklējiet iCloud.com vai apskatiet ierīces iCloud iestatījumus, lai uzzinātu, ko jūs glabājat iCloud. Tas varētu ietvert kontaktus, kalendārus, atgādinājumus, fotoattēlus, failus, lietotņu datus un daudz ko citu.
Tomēr daži trešo pušu dati vai jebkas cits, kas netiek glabāts citur, pazūd. Jums arī vēlreiz jālejupielādē visas lietotnes. Jūsu iestatījumi tiek atiestatīti noklusējuma stāvoklī.
Atjaunot no dublējuma
 Pēc datu atkopšanas no dublējuma visas jūsu lietotnes un iestatījumi tiek atgriezti.
Pēc datu atkopšanas no dublējuma visas jūsu lietotnes un iestatījumi tiek atgriezti. Alternatīvi, jūs varat izvēlēties atjaunot no dublējuma, kuru jau esat izveidojis iCloud vai datorā. Ja atjaunojat dublējumu, gandrīz viss no jūsu ierīces tiek atgriezts.
Lietotnes, ziņojumi, iestatījumi un pat dati par veselību (ar nosacījumu, ka izvēlējāties iCloud vai šifrētu datora dublējumu) atgriežas. Pēc visu datu atkopšanas jūsu iPhone izskatās tieši tāpat kā pirms to dzēšanas.
Tas padara jūsu darbu mazāk. Bet, ja jūs novēršat programmatūras problēmu, pastāv iespēja, ka problēma atgriezīsies ar dublējumu. Ja tā notiek, jums nav citas izvēles, kā atjaunot savu iPhone vēlreiz un iestatīt to kā jaunu.
Vai man vajadzētu atgūt dublējumu vai iestatīt kā jaunu?
Vairumā gadījumu iPhone jāiestata kā jauns.
Es to saku, jo, neskatoties uz papildu kāju darbu, tas, visticamāk, atrisinās programmatūras problēmas un paātrinās jūsu ierīci. Un, protams, jūs noteikti nevēlaties atjaunot dublējumu, ja atdodat savu iPhone.
Es ieteiktu atjaunot dublējumu tikai tad, ja jums ir īpaši īss laiks vai bažas par datu zudumu. Ja jums ir kaut kas tāds, ko nevarat atkārtoti lejupielādēt, izmantojot iCloud, jums nav citas izvēles kā atjaunot dublējumu.
Kā es varu sagatavoties iPhone atjaunošanai?
Vissvarīgākais, kas jādara pirms iPhone atjaunošanas, ir dublējiet to! Tādā veidā jūs neriskējat zaudēt datus. Pat ja jūs izvēlaties ierīci iestatīt kā jaunu, varat atgriezties pie šī dublējuma nākotnē, ja jums tas kādreiz būs nepieciešams.
Dublēšanu var veikt, izmantojot iCloud vai datoru. Kamēr datora dublējums ir šifrēts, viņi abi glabā to pašu informāciju.
Kā es varu izveidot dublējumu, izmantojot iCloud?
- Pārliecinieties, vai ierīce ir savienota ar Wi-Fi.
- Atveriet sadaļu Iestatījumi> [Tavs vārds]> iCloud.
- Ritiniet uz leju un pieskarieties iCloud Backup.
- Pieskarieties pie Dublēt tūlīt un gaidiet, līdz dublēšana ir pabeigta.
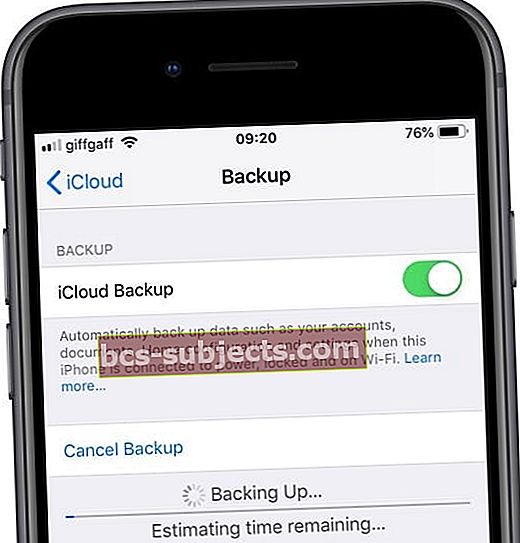 Pirms atjaunojat savu iPhone, jums jāgaida, līdz dublēšana ir pabeigta.
Pirms atjaunojat savu iPhone, jums jāgaida, līdz dublēšana ir pabeigta.
Kā es varu izveidot dublējumu, izmantojot datoru?
Kādreiz iTunes bija vienīgais veids, kā jūs varat dublēt iPhone datorā. Bet Apple noņēma iTunes ar MacOS Catalina; tagad jums ir jāizmanto Finder, lai dublētu iPhone.
Izpildiet tālāk sniegtos datora programmatūras norādījumus.
Dublējiet, izmantojot macOS Catalina vai jaunāku versiju:
- Pārliecinieties, vai jūsu iPhone tālrunis ir atbloķēts un atrodas sākuma ekrānā.
- Pievienojiet to datoram, izmantojot zibens-USB kabeli.
- Atveriet Finder un sānjoslā sadaļā Locations atlasiet savu iPhone.
- Ja tiek parādīts uzaicinājums, programmā Finder noklikšķiniet uz Pair, pēc tam pieskarieties Trust un ievadiet savu piekļuves kodu savā iPhone.
- Programmā Finder dodieties uz cilni Vispārīgi un ritiniet uz leju līdz sadaļai Dublējumi.
- Atzīmējiet izvēles rūtiņu Šifrēt vietējo dublējumu un izvēlieties paroli.
- (Ja esat aizmirsis šo paroli, to nevar atjaunot no dublējuma.)
- Noklikšķiniet uz Dublēt tūlīt un gaidiet, līdz tiek pabeigta dublēšana.
 MacOS Catalina dublēšanas gaitu varat skatīt Finder sānjoslā.
MacOS Catalina dublēšanas gaitu varat skatīt Finder sānjoslā. Dublējiet, izmantojot macOS High Sierra vai vecāku versiju, vai izmantojot datoru:
- Pārliecinieties, vai jūsu iPhone tālrunis ir atbloķēts un atrodas sākuma ekrānā.
- Pievienojiet to datoram, izmantojot zibens-USB kabeli.
- Atveriet iTunes un augšējā kreisajā stūrī noklikšķiniet uz iPhone ikonas.
- Ja tiek prasīts, ievadiet savu piekļuves kodu un savā iPhone pieskarieties Trust this Computer.
- ITunes sānjoslā atlasiet Kopsavilkums.
- Atzīmējiet izvēles rūtiņu Šifrēt vietējo dublējumu un izvēlieties paroli.
- (Ja esat aizmirsis šo paroli, to nevar atjaunot no dublējuma.)
- Noklikšķiniet uz Dublēt tūlīt un gaidiet, līdz tiek pabeigta dublēšana.
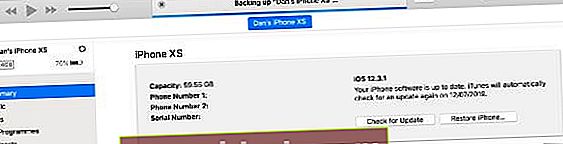 Pārbaudiet dublējuma progresu iTunes augšdaļā, pagaidiet, līdz tas tiek pabeigts, pirms atjaunojat savu iPhone.
Pārbaudiet dublējuma progresu iTunes augšdaļā, pagaidiet, līdz tas tiek pabeigts, pirms atjaunojat savu iPhone.
Pierakstiet svarīgu informāciju
 Pēc iPhone atjaunošanas jums atkārtoti jāievada Wi-Fi parole.
Pēc iPhone atjaunošanas jums atkārtoti jāievada Wi-Fi parole. Pēc iPhone izdzēšanas jums vēlreiz jāizveido savienojums ar Wi-Fi, neatkarīgi no tā, vai datus atgūstat no dublējuma. Tāpēc pirms ierīces atjaunošanas pārliecinieties, vai esat saņēmis savu Wi-Fi paroli.
Ja plānojat iestatīt savu iPhone kā jaunu, iesaku arī atzīmēt izmantotās lietotnes un sākuma ekrāna izkārtojumu. Jums nav nepieciešams lejupielādēt viss vēlreiz pēc atjaunošanas, taču vēlaties pārliecināties, ka esat ieguvis ikdienas nepieciešamās lietas.
Varat arī šaut pa iestatījumiem un uzņemt visu, ko vēlaties atkārtot:
- Modinātāji un gulētiešanas laiks
- Netraucēt grafiku
- Pieejamības preferences
- Ekrāna spilgtums, nakts maiņa, teksta lielums
- Zvana signāls un sistēmas skaņas
- Paziņojumu preferences
- un vēl.
Jums nav ir darīt kaut ko no šī, bet tas var padarīt jūsu dzīvi daudz vieglāku no otras puses.
Kā es varu atjaunot iPhone?
IPhone atjaunošanai ir divi veidi: izmantojot lietotni Iestatījumi vai izveidojot savienojumu ar datoru. Abas metodes sasniedz identiskus rezultātus, tāpēc ir lietderīgi datoru izmantot tikai tad, ja tur atrodas jūsu dublējums.
Kā es varu atjaunot savu iPhone, izmantojot iestatījumus?
- Atveriet lietotni Iestatījumi un pieskarieties Vispārīgi.
- Ritiniet līdz apakšai un atlasiet Atiestatīt> Dzēst visu saturu un iestatījumus.
- Izvēlieties Dublēt un Dzēst vai Dzēst tūlīt, ja jau esat dublējis.
- Kad tiek prasīts, ievadiet piekļuves kodu un Apple ID datus.
- Pieskarieties vienumam Dzēst iPhone.
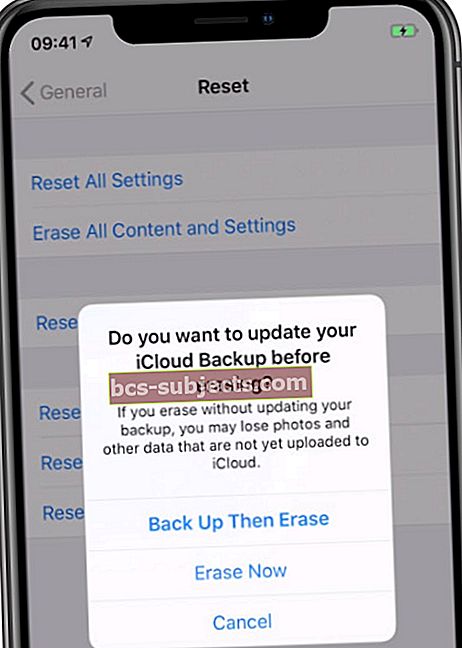 Pirms visa izdzēšanas jūs iegūstat vēl vienu iespēju dublēt savu iPhone.
Pirms visa izdzēšanas jūs iegūstat vēl vienu iespēju dublēt savu iPhone.
Kā es varu atjaunot, izmantojot datoru?
Izpildiet tālāk sniegtos datora programmatūras norādījumus.
Atjaunojiet, izmantojot macOS Catalina vai jaunāku versiju:
- Vispirms ierīcē ir jāizslēdz funkcija Find My iPhone:
- Atveriet sadaļu Iestatījumi> [Tavs vārds]> iCloud.
- Ritiniet uz leju un izslēdziet Find My iPhone.
- Lai izslēgtu, ievadiet Apple ID datus.
- Pārliecinieties, vai jūsu iPhone tālrunis ir atbloķēts un atrodas sākuma ekrānā.
- Pievienojiet to datoram, izmantojot zibens-USB kabeli.
- Atveriet Finder un sānjoslā sadaļā Locations atlasiet savu iPhone.
- Ja tiek parādīts uzaicinājums, programmā Finder noklikšķiniet uz Pair, pēc tam pieskarieties Trust un ievadiet savu piekļuves kodu savā iPhone.
- Programmā Finder dodieties uz cilni Vispārīgi.
- Noklikšķiniet uz Restore iPhone… un izvēlieties dublēt vai nē.
- Apstipriniet, ka vēlaties atjaunot.
 Izmantojiet Finder, lai sinhronizētu, dublētu un atjaunotu savu iPhone ar MacOS Catalina vai jaunāku versiju.
Izmantojiet Finder, lai sinhronizētu, dublētu un atjaunotu savu iPhone ar MacOS Catalina vai jaunāku versiju. Atjaunojiet, izmantojot macOS High Sierra vai vecāku versiju, vai datoru:
- Vispirms ierīcē ir jāizslēdz funkcija Find My iPhone:
- Atveriet sadaļu Iestatījumi> [Tavs vārds]> iCloud.
- Ritiniet uz leju un izslēdziet Find My iPhone.
- Lai izslēgtu, ievadiet Apple ID datus.
- Pārliecinieties, vai jūsu iPhone tālrunis ir atbloķēts un atrodas sākuma ekrānā.
- Pievienojiet to datoram, izmantojot zibens-USB kabeli.
- Atveriet iTunes un augšējā kreisajā stūrī noklikšķiniet uz iPhone ikonas.
- Ja tiek prasīts, ievadiet savu piekļuves kodu un savā iPhone pieskarieties Trust this Computer.
- ITunes sānjoslā atlasiet Kopsavilkums.
- Noklikšķiniet uz Restore iPhone… un izvēlieties dublēt vai nē.
- Apstipriniet, ka vēlaties atjaunot.
 Pirms apstiprināt, ka vēlaties to atjaunot, pārliecinieties, vai jums ir nesen izveidota iPhone dublējumkopija.
Pirms apstiprināt, ka vēlaties to atjaunot, pārliecinieties, vai jums ir nesen izveidota iPhone dublējumkopija.
Kā es varu atjaunot dublējumu pēc atjaunošanas?
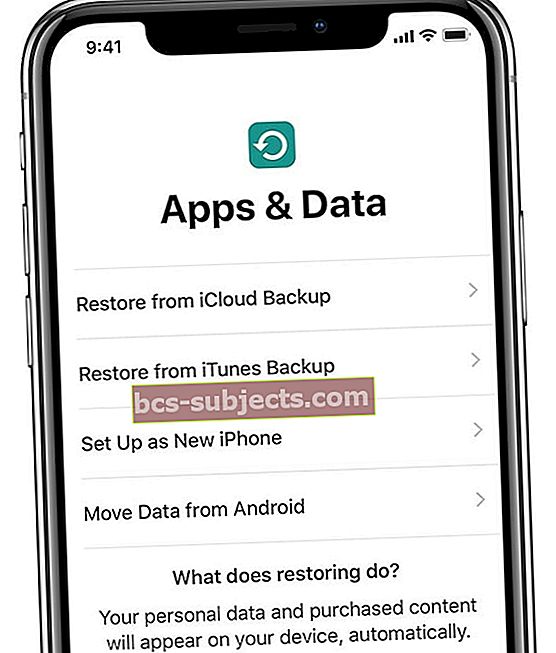 Pēc iPhone izdzēšanas varat izvēlēties atjaunot dublējumu vai iestatīt to kā jaunu ierīci.
Pēc iPhone izdzēšanas varat izvēlēties atjaunot dublējumu vai iestatīt to kā jaunu ierīci. Pēc iPhone atjaunošanas ir ļoti viegli atgūt dublējumu no iCloud vai datora. Atkarībā no tā, cik daudz datu ir jāatjauno, process var ilgt no desmit minūtēm līdz vairākām stundām.
Atkopšanas laikā jums var tikt lūgts pierakstīties citā Apple ID kontā. Tas notiek, ja dublējumā esošā mūzika, filmas vai lietotnes tika lejupielādētas, izmantojot citu Apple ID kontu. Jūs varat Izlaist šo saturu, ja nezināt paroli.
Viss, kas tiek glabāts iCloud - fotoattēli, piezīmes, atgādinājumi utt. - turpina lejupielādēt fonā ikreiz, kad jūsu iPhone ir savienots ar Wi-Fi. Var paiet dažas dienas, līdz šīs lejupielādes tiks pabeigtas, taču pa to laiku varat izmantot savu iPhone.
Kā es varu atgūt dublējumu no iCloud?
- Pēc iPhone atjaunošanas velciet pāri ekrānam Hello.
- Izpildiet ekrānā redzamos norādījumus, līdz tiek atvērta lietotņu un datu lapa.
- Izvēlieties Atjaunot no iCloud Backup un ievadiet Apple ID datus.
- Izvēlieties atjaunot jaunāko iPhone dublējumu.
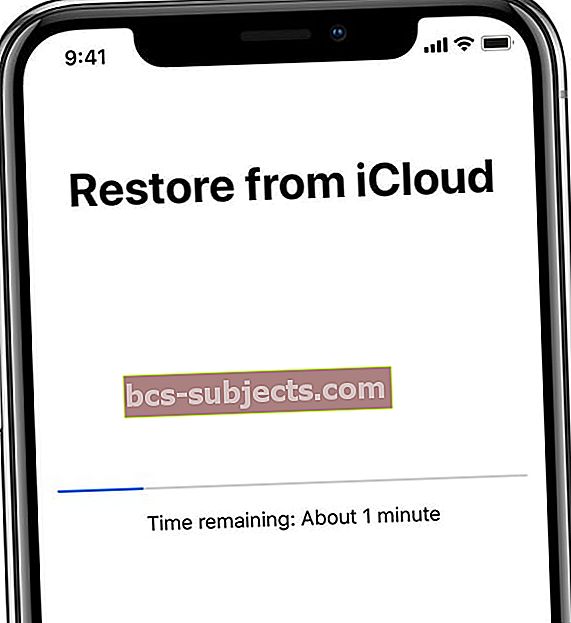 Nav ilgi jāgaida, līdz iPhone var izmantot, kamēr fonā tiek lejupielādētas lietotnes un multivide.
Nav ilgi jāgaida, līdz iPhone var izmantot, kamēr fonā tiek lejupielādētas lietotnes un multivide.
Kā es varu atgūt dublējumu no sava datora?
Izpildiet tālāk sniegtos norādījumus, kas attiecas uz jūsu datora programmatūru.
Atkopšana, izmantojot macOS Catalina vai jaunāku versiju:
- Savienojiet savu iPhone ar datoru, izmantojot zibens-USB kabeli.
- Atveriet iTunes un augšējā kreisajā stūrī noklikšķiniet uz iPhone ikonas.
- Atveriet Finder un sānjoslā sadaļā Locations atlasiet savu iPhone.
- Ja tiek parādīts uzaicinājums, programmā Finder noklikšķiniet uz Pair, pēc tam pieskarieties Trust un ievadiet savu piekļuves kodu savā iPhone.
- Programmā Finder dodieties uz cilni Vispārīgi un ritiniet uz leju līdz sadaļai Dublējumi.
- Noklikšķiniet uz Restore Backup ... un izvēlieties jaunāko sava iPhone dublējumu.
- Ja dublējums tika šifrēts, ievadiet izveidoto paroli.
- Pirms atvienojat savu iPhone, uzgaidiet, līdz atjaunošana ir pabeigta.
 Programmā Finder noklikšķiniet uz pogas Atjaunot dublējumu ... un izvēlieties jaunāko iPhone dublējumu, kuru atjaunot.
Programmā Finder noklikšķiniet uz pogas Atjaunot dublējumu ... un izvēlieties jaunāko iPhone dublējumu, kuru atjaunot. Atkopšana, izmantojot macOS High Sierra vai vecāku versiju, vai datoru:
- Savienojiet savu iPhone ar datoru, izmantojot zibens-USB kabeli.
- Atveriet iTunes un augšējā kreisajā stūrī noklikšķiniet uz iPhone ikonas.
- ITunes sānjoslā atlasiet Kopsavilkums.
- Noklikšķiniet uz Restore Backup ... un izvēlieties jaunāko sava iPhone dublējumu.
- Ja dublējums tika šifrēts, ievadiet izveidoto paroli.
- Pirms atvienojat savu iPhone, uzgaidiet, līdz atjaunošana ir pabeigta.
 Pārliecinieties, vai esat izvēlējies pēdējo atjaunojamo dublējumu.
Pārliecinieties, vai esat izvēlējies pēdējo atjaunojamo dublējumu. Kā es varu iestatīt kā jaunu pēc iPhone atjaunošanas?
Ja plānojat atdot savu iPhone, šī darbība nav jāveic. Pretējā gadījumā jūs varat izvēlēties iestatīt savu iPhone kā jaunu, ja vēlaties tīru lapu un uzlabotu veiktspēju.
Ja izmantojat iCloud, jums joprojām vajadzētu būt iespējai atgūt daudz datu ierīcē. Bet var paiet vairākas dienas, lai viss fonā lejupielādētu, izmantojot Wi-Fi.
Kā es varu iestatīt savu iPhone kā jaunu?
- Pēc iPhone atjaunošanas velciet pāri ekrānam Hello.
- Izpildiet ekrānā redzamos norādījumus, līdz tiek atvērta lietotņu un datu lapa.
- Izvēlieties Iestatīt kā jaunu iPhone.
- Turpiniet sekot uzvednēm un pārliecinieties, vai esat pierakstījies iCloud.
- Kad iestatīšana ir pabeigta, vēlreiz lejupielādējiet lietotnes un pirkumus un rediģējiet ierīces iestatījumus pēc savas gaumes.
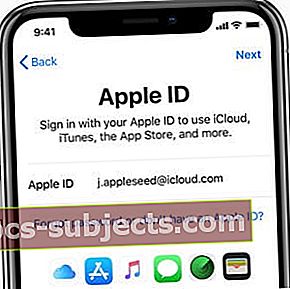 Jūs joprojām varat atgūt daudz datu bez dublējuma, pierakstoties savā Apple ID un sinhronizējot, izmantojot iCloud.
Jūs joprojām varat atgūt daudz datu bez dublējuma, pierakstoties savā Apple ID un sinhronizējot, izmantojot iCloud.
Ja pēc iestatīšanas kā jaunu iPhone joprojām rodas programmatūras problēmas, apskatiet ierīces atjaunošanu, izmantojot DFU režīmu. Un, ja tas nepalīdz, sazinieties ar Apple, lai saņemtu papildu atbalstu. Jums var būt nepieciešams remonts.
Informējiet mūs, ja jums ir kādi jautājumi par iPhone atjaunošanu, zemāk esošajos komentāros!

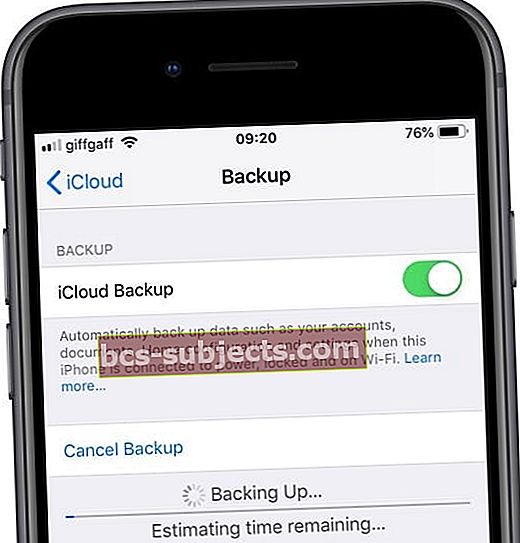 Pirms atjaunojat savu iPhone, jums jāgaida, līdz dublēšana ir pabeigta.
Pirms atjaunojat savu iPhone, jums jāgaida, līdz dublēšana ir pabeigta.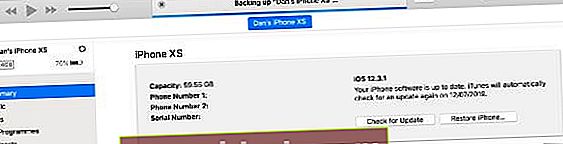 Pārbaudiet dublējuma progresu iTunes augšdaļā, pagaidiet, līdz tas tiek pabeigts, pirms atjaunojat savu iPhone.
Pārbaudiet dublējuma progresu iTunes augšdaļā, pagaidiet, līdz tas tiek pabeigts, pirms atjaunojat savu iPhone.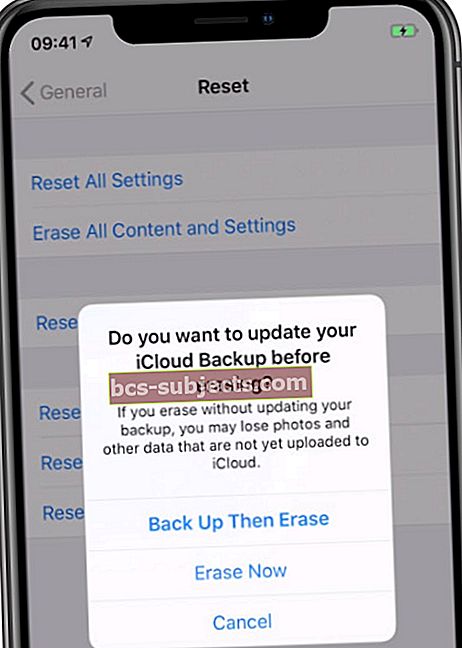 Pirms visa izdzēšanas jūs iegūstat vēl vienu iespēju dublēt savu iPhone.
Pirms visa izdzēšanas jūs iegūstat vēl vienu iespēju dublēt savu iPhone. Pirms apstiprināt, ka vēlaties to atjaunot, pārliecinieties, vai jums ir nesen izveidota iPhone dublējumkopija.
Pirms apstiprināt, ka vēlaties to atjaunot, pārliecinieties, vai jums ir nesen izveidota iPhone dublējumkopija. 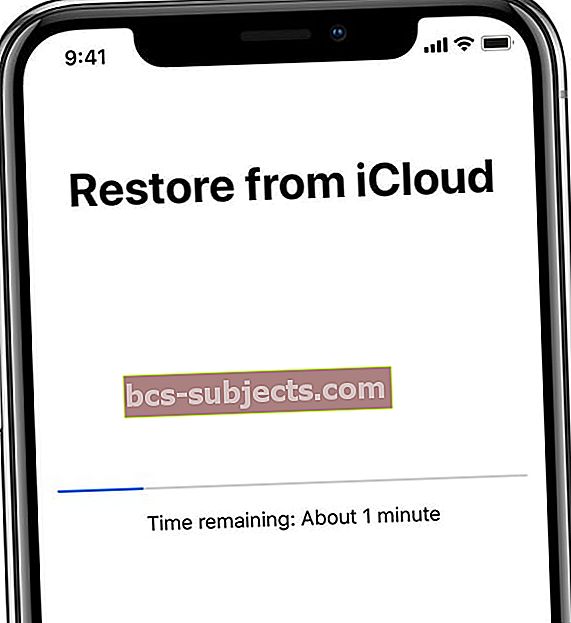 Nav ilgi jāgaida, līdz iPhone var izmantot, kamēr fonā tiek lejupielādētas lietotnes un multivide.
Nav ilgi jāgaida, līdz iPhone var izmantot, kamēr fonā tiek lejupielādētas lietotnes un multivide.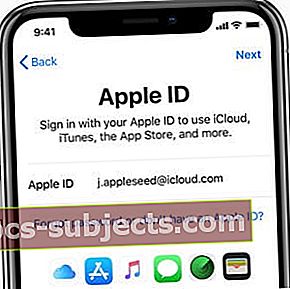 Jūs joprojām varat atgūt daudz datu bez dublējuma, pierakstoties savā Apple ID un sinhronizējot, izmantojot iCloud.
Jūs joprojām varat atgūt daudz datu bez dublējuma, pierakstoties savā Apple ID un sinhronizējot, izmantojot iCloud.
