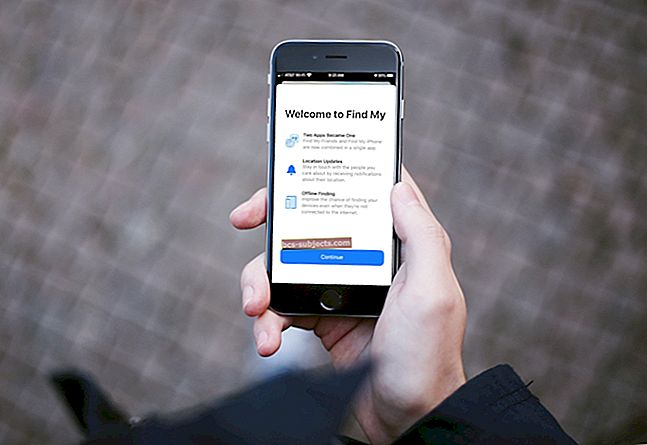Jūsu MacBook noteikti ir pievienots Wi-Fi, tad kāpēc nav interneta savienojuma? Šajā īsajā problēmu novēršanas rokasgrāmatā uzziniet, kas notiek un kā to atrisināt.
Kāpēc mans MacBook izveido savienojumu ar WiFi, bet ne ar internetu?
Iespējams, ka jūsu MacBook ir pieejams Wi-Fi, bet bez interneta savienojuma dažādu iemeslu dēļ. Tas var būt atkarīgs no jūsu maršrutētāja, interneta pakalpojumu sniedzēja vai MacBook programmatūras.
Neatkarīgi no problēmas cēloņa, jums vajadzētu būt iespējai to novērst, izmantojot mūsu tālāk sniegtos padomus.
Kā manam Mac var būt WiFi, bet nav interneta?
Mēs bieži lietojam terminus savstarpēji aizstājami, taču jūsu Wi-Fi faktiski nav tas pats, kas jūsu interneta savienojums. Wi-Fi savieno jūs ar vietējo tīklu. Un parasti, šo tīklu izveido savienojumu ar internetu.
Maršrutētājam tā aizmugurē ir pievienots Ethernet kabelis. Ja atvienotu šo kabeli, jūs zaudētu interneta savienojumu. Bet jūs joprojām varēsit izveidot savienojumu ar Wi-Fi tīklu.
Kā novērst problēmu, ja MacBook nav interneta savienojuma?
 Izslēdziet MacBook un pagaidiet vismaz vienu minūti, pirms to atkal ieslēdzat.
Izslēdziet MacBook un pagaidiet vismaz vienu minūti, pirms to atkal ieslēdzat. Vispirms ir jārestartē MacBook un bezvadu maršrutētāju. Pārstartējiet maršrutētāju pat tad, ja citas ierīces var izveidot savienojumu ar internetu.
Mēģiniet savienot MacBook ar citu Wi-Fi tīklu, ja vēl neesat to izdarījis. Dodieties uz skolu, darbu, bibliotēku vai drauga māju un pārliecinieties, vai tur varat nokļūt tiešsaistē.
Ja jūs varat, problēma ir jūsu personiskajā tīklā. Sazinieties ar interneta pakalpojumu sniedzēju, lai saņemtu palīdzību, kā to novērst.
Pretējā gadījumā veiciet tālāk norādītās darbības, lai novērstu ar MacBook saistītās problēmas.
1. Aizmirstiet savu Wi-Fi tīklu un pēc tam izveidojiet savienojumu
 Atkārtoti ievadiet savu Wi-Fi paroli pēc tam, kad esat licis MacBook to aizmirst.
Atkārtoti ievadiet savu Wi-Fi paroli pēc tam, kad esat licis MacBook to aizmirst. Dariet to tikai tad, ja zināt savu Wi-Fi savienojuma paroli. Pretējā gadījumā jūs vairs neatgriezīsities tiešsaistē, pat ja internets darbojas.
- Savā MacBook dodieties uz Sistēmas preferences> Tīkls.
- Klikšķiniet uz Bezvadu internets tad sānjoslā Papildu ... labajā apakšējā stūrī.
- Sarakstā atlasiet savu Wi-Fi tīklu un izdzēsiet to, izmantojot Mīnus (-) pogu.
- Klikšķis labi, pēc tam Piesakies.
- Tagad atkārtoti izveidojiet savienojumu ar Wi-Fi savienojumu un ievadiet savu Wi-Fi paroli.
2. Pārliecinieties, ka datums, laiks un atrašanās vieta ir pareiza
 Jūsu MacBook var automātiski iestatīt laiku un datumu.
Jūsu MacBook var automātiski iestatīt laiku un datumu. Tas šķiet dīvaini, taču nepareizs datums, laiks vai atrašanās vieta var ietekmēt jūsu MacBook interneta savienojumu. Labojiet tos iestatījumos.
- Savā MacBook dodieties uz Sistēmas preferences> Datums un laiks.
- Klikšķis Laika zona un atzīmējiet izvēles rūtiņu Automātiski iestatīt laika joslu…
- Ja jūsu MacBook izvēlas nepareizu atrašanās vietu:
- Iet uz Sistēmas preferences> Drošība un konfidencialitāte> Konfidencialitāte.
- Atlasiet Atrašanās vietas pakalpojumi sānjoslā.
- Atzīmējiet izvēles rūtiņu Iespējot atrašanās vietas pakalpojumus.
3. Ja varat piekļūt tiešsaistē, atjauniniet macOS
 Pārbaudiet, vai MacBook ir programmatūras atjauninājumi.
Pārbaudiet, vai MacBook ir programmatūras atjauninājumi. Daži lietotāji var piekļūt internetam, restartējot savu maršrutētāju vai MacBook. Bieži vien tas nav ilgs laiks. Bet, ja jūs varat piekļūt tiešsaistē, pārbaudiet, vai jūsu MacBook ir jauni MacOS atjauninājumi.
- Savā MacBook dodieties uz Sistēmas preferences >Programmatūras atjauninājumi.
- Pagaidiet, līdz jūsu MacBook meklē jaunus atjauninājumus.
- Lejupielādējiet un instalējiet visus pieejamos atjauninājumus.
4. Mainiet Mac domēna vārdu sistēmu (DNS)
Domēnu vārdu sistēmas (DNS) serveri domēnu nosaukumus kartē ar to interneta protokola (IP) adresēm un ļauj ātri doties uz bieži apmeklētajām vietnēm un serveriem, neievadot pilnu adresi.
Dažreiz, nomainot DNS pakalpojumu sniedzēju no interneta pakalpojumu sniedzēja uz bezmaksas sabiedrisko pakalpojumu, piemēram, Google vai Cloudflare, Mac var ātri izveidot savienojumu ar internetu.
Ātri pārslēdziet DNS uz Mac vai MacBook
- Pirms sākat, Mac datorā aizveriet jebkuru atvērtu tīmekļa pārlūkprogrammu (Safari, Chrome, Firefox utt.)
- Iet uz Apple izvēlne> Sistēmas preferences> Tīkls
- Atlasiet Bezvadu internets un pēc tam izvēlieties Papildu
- Noklikšķiniet uz DNS cilne
- Zem DNS serveri, noklikšķiniet uz Poga Plus (+)
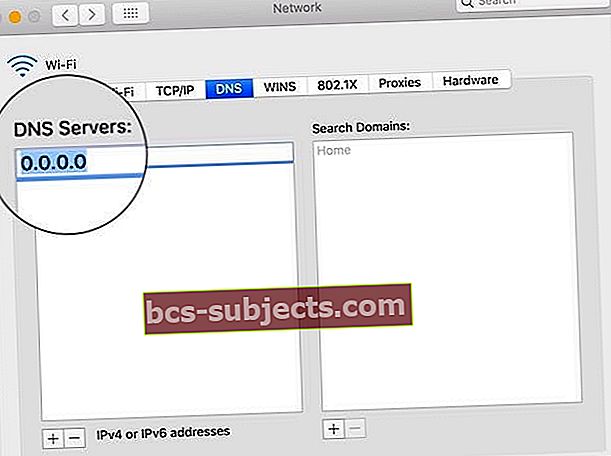 Mainiet savu DNS serveri uz bezmaksas alternatīvu.
Mainiet savu DNS serveri uz bezmaksas alternatīvu. - Ievadiet DNS servera, uz kuru vēlaties mainīt, IPv4 vai IPv6 adresi. Piemēri:
- 8.8.8.8 un 8.8.4.4 Google publiskajam DNS
- 1.1.1.1 un 1.0.0.1 Cloudflare
- 208.67.222.222 un 208.67.220.220 OpenDNS
- 8.26.56.26 un 8.20.247.20 Comodo Secure DNS
- Pēc pievienošanas pieskarieties labi apstiprināt
5. Atvienojiet visus USB piederumus
 Atvienojiet USB piederumus no MacBook.
Atvienojiet USB piederumus no MacBook. USB ierīcēm un citiem perifērijas piederumiem, kas pievienoti jūsu MacBook, jābūt aizsargātiem. Neaizsargāti piederumi var traucēt jūsu MacBook Wi-Fi vai interneta savienojumu.
Atvienojiet visu no sava MacBook: peli, tastatūru, cieto disku utt. Pēc tam mēģiniet vēlreiz izveidot savienojumu ar internetu. Ja jūs tagad varat tiešsaistē, problēmu rada viens no jūsu piederumiem.
Atkārtoti ievietojiet USB piederumus pa vienam, lai atrastu traucētāju. Lai saņemtu palīdzību tās novēršanā, sazinieties ar ražotāju.
6. Palaidiet bezvadu diagnostiku savā MacBook
 Palaidiet bezvadu diagnostiku, lai uzzinātu vairāk par savu Wi-Fi savienojumu.
Palaidiet bezvadu diagnostiku, lai uzzinātu vairāk par savu Wi-Fi savienojumu. MacOS ir iebūvēts bezvadu diagnostikas rīks. Šis diagnostikas rīks nevar novērst visas jūsu Wi-Fi problēmas, taču tas var norādīt uz risinājuma virzienu.
- Turiet opcija un noklikšķiniet uz Wi-Fi ikona izvēlnes joslā.
- Atlasiet Atvērt bezvadu diagnostiku ... no nolaižamās izvēlnes.
- Izpildiet ekrānā redzamos norādījumus, lai pabeigtu diagnostiku.
Ja no bezvadu diagnostikas saņemat kļūdas kodu, atrodiet vairāk informācijas par to tiešsaistē.
7. Tīkla preferencēs atjaunojiet DHCP nomu
 DHCP nomu varat atjaunot, izmantojot tīkla preferences.
DHCP nomu varat atjaunot, izmantojot tīkla preferences. Dinamiskā resursdatora konfigurācijas protokols (DHCP) ļauj jūsu tīkla ierīcēm sarunāties savā starpā. Šīs ierīces ietver jūsu maršrutētāju, MacBook, iPhone vai visu citu jūsu tīklā.
DHCP nomas problēma var būt iemesls, kāpēc jūsu MacBook izveido savienojumu ar Wi-Fi, bet nevar piekļūt internetam. Labās ziņas ir tādas, ka nomas līgumu ir viegli atjaunot.
Atjaunojot DHCP nomu, jūsu IP adrese var mainīties.
- Savā MacBook dodieties uz Sistēmas preferences> Tīkls.
- Klikšķis Bezvadu internets sānjoslā un pēc tam noklikšķiniet uz Papildu ... labajā apakšējā stūrī.
- Iet uz TCP / IP cilni un noklikšķiniet Atjaunot DHCP nomu.
8. Izveidojiet jaunu tīkla atrašanās vietu
Tīkla atrašanās vietu parasti nosaka jūsu MacBook. Bet, ja ar šo automātisko atlasi kaut kas noieta nepareizi, varat pats to novērst.
- Savā MacBook dodieties uz Sistēmas preferences> Tīkls.
- Atveriet Atrašanās vieta: nolaižamā izvēlne loga augšdaļā.

- Atlasiet Rediģēt atrašanās vietas ... un izmantojiet Plus (+) pogu, lai pievienotu jaunu atrašanās vietu.
- Klikšķis Gatavs, pēc tam Piesakies jaunie iestatījumi.
9. Noņemiet profilus no sava MacBook
Dažreiz lietotnēs un vietnēs tiek prasīts instalēt profilus savā MacBook. Bet slikti profili var traucēt citus datora procesus, piemēram, interneta savienojumu.
- Savā MacBook dodieties uz Sistēmas preferences un meklējiet Profili opcija.
- Noņemiet katru pielāgoto profilu.
- Restartējiet MacBook un mēģiniet vēlreiz izveidot savienojumu ar internetu.
10. Atiestatiet tīkla preferences
 Izmantojiet Time Machine, lai dublētu Mac.
Izmantojiet Time Machine, lai dublētu Mac. Vispārējs problēmu novēršanas padoms interneta problēmu novēršanai iPhone tālrunī ir Atiestatīt tīkla iestatījumus. Diemžēl MacOS nav vienkāršas pogas Atiestatīt tīkla iestatījumus. Bet tā vietā varat izdzēst preferenču failus.
Tādējādi jūsu MacBook tiek atiestatīti vairāki iestatījumi, tāpēc vispirms izveidojiet dublējumu.
Pēc tīkla preferenču atiestatīšanas jums atkal būs jāizveido savienojums ar Wi-Fi tīklu.
- MacBook noklikšķiniet uz darbvirsmas, lai iezīmētu Meklētājs.
- Izvēlnes joslā noklikšķiniet uz Iet> Dators.
- Virzieties uz Macintosh HD / Library / Preferences / System Configuration.

- Izdzēsiet šādus failus (iespējams, ka jums nav visu):
- com.apple.airport.preferences.plist
- com.apple.network.identification.plist
- NetworkInterfaces.plist
- preferences.plist
- Settings.plist
11. Apturiet mDNSResponder darbību
Šķiet, ka tas nav saistīts, taču problēmu var izraisīt viens no procesiem, kas saistīti ar iTunes. Daži lietotāji ir atklājuši, ka mDNSResponder ir atbildīgs par interneta problēmu radīšanu.
Varat apturēt mDNSResponder no Activity Monitor. To vajadzētu atsākt pats bez problēmām.
- Savā MacBook atveriet Aktivitātes monitors no Utilities vai izmantojot Spotlight.
- Iet uz Tīkls cilni un noklikšķiniet Procesa nosaukums kārtot procesus alfabētiskā secībā.
- Atrodiet un atlasiet mDNSatbildētājs.
- Noklikšķiniet uz astoņstūra Apstājies poga loga augšējā kreisajā stūrī.
 Iezīmējiet procesu un izmantojiet apturēšanas pogu, lai to pārtrauktu.
Iezīmējiet procesu un izmantojiet apturēšanas pogu, lai to pārtrauktu. Cerams, ka šie padomi ļāva jūsu MacBook izveidot savienojumu ar Wi-Fi un internets. Informējiet mūs, kuras darbības palīdzēja jums salabot jūsu MacBook! Mēs noteikti atjaunināsim šo ziņu ar labākajiem risinājumiem.
Tiem, kas atkal ir tiešsaistē, skatiet šo ziņu, lai pārlūkotu vēl ātrāk, mainot DNS.

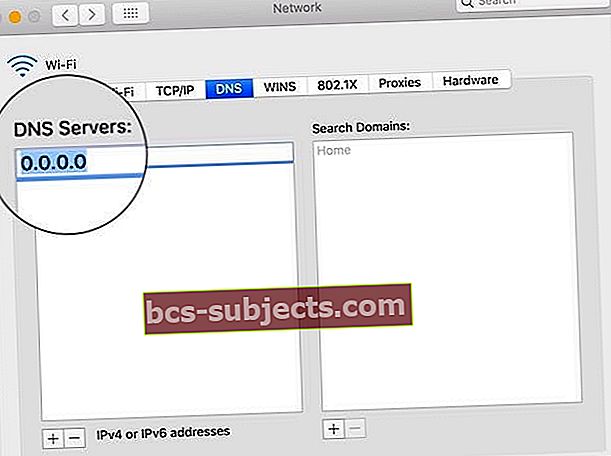 Mainiet savu DNS serveri uz bezmaksas alternatīvu.
Mainiet savu DNS serveri uz bezmaksas alternatīvu.