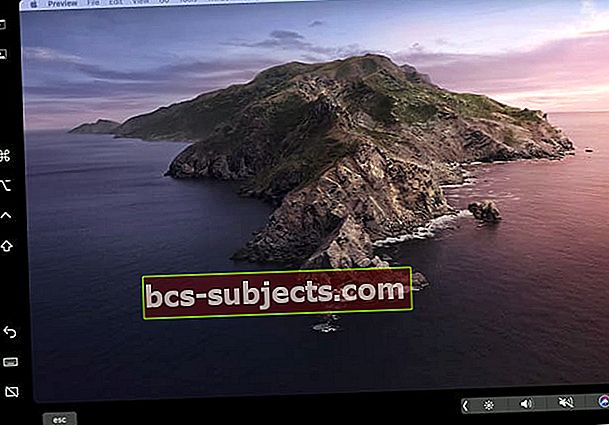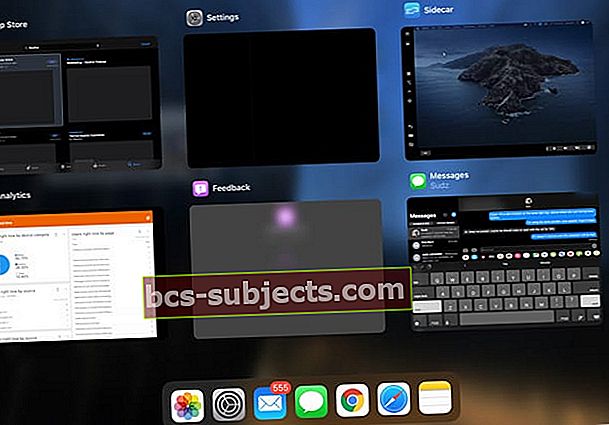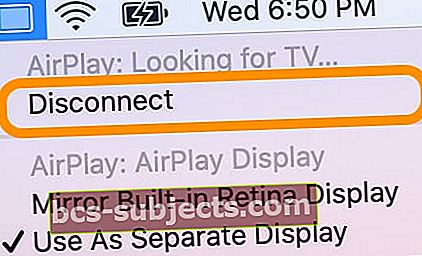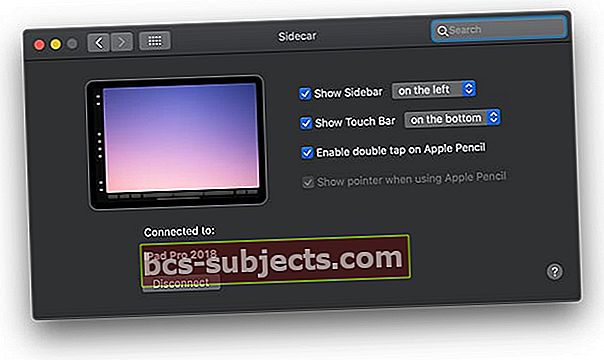Vai jūs mēģināt izmantot savu iPad kā papildu monitoru savam MacBook vai citam Mac datoram un vai nevarat panākt, ka blakusvāģis parādās vai darbojas? Vai jums ir grūti savienot savu iPad ar Mac, izmantojot blakusvāģi? Vai arī redzat citas kļūdas, mēģinot panākt, lai Mac redzētu jūsu iPad, piemēram, “nevar pieslēgties,” “iestājās noildze, ”Vai “Yvai nevarat atvērt blakusvāģa preferenču rūti, jo tā jums pašlaik nav pieejama? "
Ja šīs kļūdas izklausās pazīstamas, mēs iepazināmies ar mūsu galvenajiem padomiem, kā Sidecar strādāt ar Mac un iPad.
Izpildiet šos ātros padomus, lai Sidecar strādātu ar iPad un Mac, izmantojot iPadOS un macOS Catalina +
- Pārliecinieties, vai iPadOS un macOS ir jaunākās pieejamās versijas - blakusvāģim ir nepieciešams iPadOS (iOS13) un macOS Catalina +
- Blakusvāģim ir nepieciešami Mac datori ar Skylake procesoriem un jaunāki modeļi, kā arī iPad planšetdatori, kas atbalsta Apple Pencil
- Atiestatiet iestatījuma Trust This Computer iestatījumu savā iPad
- Pārbaudiet, vai esat pieteicies tajā pašā AppleID / iCloud kontā gan savā iPad, gan Mac, UN vai ir iespējota divu faktoru autentifikācija
- Daži lietotāji atklāja, ka, nomainot Apple ID paroli un pēc tam atjauninot abas ierīces, viņi varēja bezvadu savienot ar Sidecar
- Ievadiet blakusvāģi, izmantojot Mac uzmanības centrā esošo meklēšanu
- Ja ierīcē ir iestājusies noildze, mēģiniet atspējot Keep Today sākuma ekrānā sadaļā Iestatījumi> Sākuma ekrāns un doks (vai sadaļā Displejs un spilgtums).
- Ja jūsu iPad rāda melnu ekrānu, mainiet iestatījumu uz Spoguļa displejs un pēc tam dodieties uz vēlamo iestatījumu
- Ja rodas problēmas ar bezvadu savienojumu vai noilgumu, pievienojiet iPad savam Mac datoram, izmantojot Made For iPad (MFI) kabeli un pēc tam atveriet blakusvāģi no sava Mac sistēmas preferencēm.
- Lai izveidotu bezvadu savienojumus, pārliecinieties, ka abas ierīces ir savienotas ar vienu un to pašu WiFi tīklu un vai signāls ir spēcīgs un stabils. Turiet ierīces 10 metru vai mazākā attālumā (tas ir gandrīz 30 pēdas!)
- Abās ierīcēs (iPad un Mac) izrakstieties no sava Apple ID / iCloud, restartējiet abus un pēc tam abos pierakstieties tajā pašā Apple ID, pēc tam atkārtoti restartējiet - pēc tam mēģiniet izmantot blakusvāģi
- Pārliecinieties, vai jūsu Mac un iPad ir saderīgi ar blakusvāģi
- Vecākiem un neatbalstītiem Mac datoriem varat mēģināt piespiest savietojamību ar Mac, izmantojot lietotni macOS Terminal (operētājsistēmai Catalina un jaunākām versijām) - tas var vai var nedarboties jūsu Mac datorā
Nav laika? Apskatiet mūsu video!
Īss mazliet par blakusvāģi
Blakusvāģis ir Apple jaunākais papildinājums Nepārtrauktība portfelis - funkcijas, kas izveidotas, lai radītu nevainojamu pieredzi visu veidu Apple ierīcēs, sākot no Mac līdz iPhone, iPod un iPhone. Blakusvāģis ir paredzēts tikai iPad un Mac datoriem, un to atbalsta iPadOS un macOS Catalina +.
 Izmantojiet Continuity, lai vienmērīgi izveidotu savienojumu starp Mac, iPhone, iPad, iPod touch un Apple Watch
Izmantojiet Continuity, lai vienmērīgi izveidotu savienojumu starp Mac, iPhone, iPad, iPod touch un Apple Watch Paplašiniet sava Mac ekrānu uz savu iPad
Izmantojot blakusvāģi, cilvēki, kuriem pieder iPad un Mac, tagad var paplašināt Mac displeju līdz iPad. Blakusvāģis ļauj strādāt ar vairākām lietotnēm dažādos ekrānos, tāpat kā ar jebkuru citu otro monitoru. Un, ja vēlaties, varat atspoguļot ekrānus, lai gan jūsu iPad, gan Mac parādītu to pašu saturu, lai ērti koplietotu ar citiem. 
Blakusvāģis pat atbalsta Apple zīmuli, tāpēc, savienojot pārī savu iPad ar Apple zīmuli, jūs varat izmantot zīmuli, lai zīmētu, skicētu vai rakstītu jebkurā Mac lietotnē, kas piedāvā irbuli atbalstu!
Blakusvāģis darbojas ar vadiem vai bez vadiem (bezvadu)
Tāpat kā visas nepārtrauktības funkcijas, blakusvāģis var darboties, izmantojot bezvadu savienojumu (vai vadu savienojumu), kas ļauj ērti pievienot otru monitoru, atrodoties ceļā.
Vai blakusvāģis atbalsta portreta režīmu un ainavas režīmu?
Atvainojiet ļaudis, bet šobrīd blakusvāģis darbojas tikai ainavas režīmā.
Jūs varat mainīt savu iPad, lai tas darbotos gan Mac galvenā ekrāna kreisajā, gan labajā pusē, taču nekas nenotiek, pārvietojot iPad portreta režīmā, tas vienkārši paliek ainavas režīmā.
Tiek parādīta kļūda “Jūs nevarat atvērt“ Sidecar ”preferenču rūti, jo tā jums pašlaik nav pieejama?”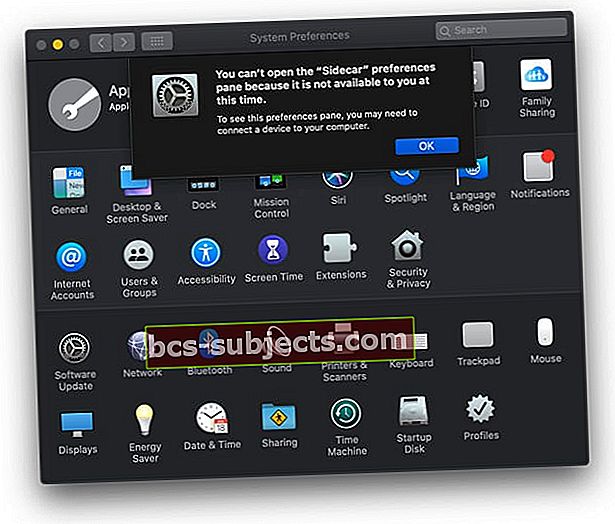
Lielākā daļa cilvēku redz šo kļūdu šādu iemeslu dēļ:
- Nav pierakstījies ar vienu un to pašu Apple ID operētājsistēmās Mac un iPad, tāpēc pārbaudiet, vai esat
- Nav atjaunināts uz jaunāko iPadOS un / vai macOS versiju - pēc nepieciešamības atjauniniet
- Izmantojot nesaderīgu Mac vai iPad (noklikšķiniet uz raksta saites, lai uzzinātu, kā padarīt vecāku Mac modeli atpazīt blakusvāģi - atkarībā no modeļa tas var arī nedarboties)
- Lai piekļūtu blakusvāģa iestatījumiem, meklējiet “Sidecar” savā Mac Spotlight meklēšanā. Vecākos neatbalstītos Mac datoros šie iestatījumi joprojām var būt redzami, taču atrodat, ka tas neko neatvērs
Kādi Mac un iPad atbalsta blakusvāģi?
Lūk, ko mēs zinām par blakusvāģu atbalstu gan iPad, gan Mac datoriem no Apple oficiālā Mac un iPad saraksta, kas atbalsta blakusvāģi.
Šie iPad modeļi atbalsta Sidecar, kurā darbojas iPadOS
- 12,9 collu iPad Pro
- 11 collu iPad Pro
- 10,5 collu iPad Pro
- 9,7 collu iPad Pro
- iPad (6. paaudze vai jaunāka)
- 5. paaudzes iPad mini)
- iPad Air (3. paaudze)
Pašlaik šie Mac modeļi “oficiāli atbalsta” Sidecar, kurā darbojas macOS Catalina
- 2016. gads vai jaunāks MacBook
- 2018. gads vai jaunāks MacBook Air
- MacBook Pro tika ieviests 2016. gadā vai vēlāk
- Mac mini tika ieviests 2018. gadā vai vēlāk
- 2015 vai vēlāk iMac
- iMac Pro tika ieviests 2017. gadā vai vēlāk
- 2019. gada Mac Pro
Vai izmantojat vecāku Mac?
Ja jūsu Mac nav iekļauts oficiāli atbalstītajā sarakstā, joprojām ir dažas alternatīvas, kas varētu izraisīt blakusvāģa darbību. Pārbaudiet šo rakstu, lai uzzinātu, kā iespējot blakusvāģi vecākiem Mac datoriem. Atkal, tas dažreiz darbojas un dažreiz nedarbojas.
Blakusvāģa izmantošana neatbalstītā Mac neizskatās vislabāk. Attēla kvalitāte parasti tiek apdraudēta, ar zemāku ekrāna izšķirtspēju, un tā var iegūt nemierīgu grafiku, mirgošanu un aizkavētu ekrāna pieredzi. Tomēr lielākā daļa cilvēku, kas to izmēģināja, atklāja, ka teksts ir viegli lasāms.
Vai redzat, ka nevar izveidot savienojumu ar kļūdām?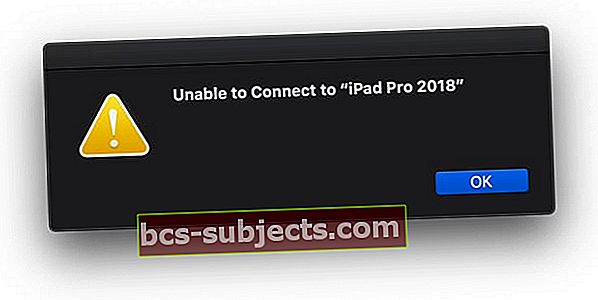
Pārbaudiet blakusvāģa prasības
- Lai Sidecar darbotos, abās ierīcēs jāpiesakās tajā pašā Apple ID
- Divu faktoru autentifikācija ir jāiespējo gan iPad, gan Mac
- Bluetooth jābūt aktīvam arī abās ierīcēs
- Ja izveidojat savienojumu bez vadiem, pārliecinieties, ka abas ierīces ir savienotas ar vienu un to pašu WiFi tīklu
Mēģiniet savienot iPad pārī ar Mac, izmantojot Finder vai mūzikas programmu (vai jebkuru no iTunes aizstājējprogrammām).
- Savienojiet savu iPad ar Mac, izmantojot kabeli
- Pagaidiet, līdz jūsu Mac atpazīs iPad
- Ja tiek prasīts, uzticieties ierīcei un, ja nepieciešams, ievadiet PIN
Atiestatiet uzticības attiecības
- Iet uz Iestatījumi> Vispārīgi> Atiestatīt> Atiestatīt atrašanās vietu un konfidencialitāti
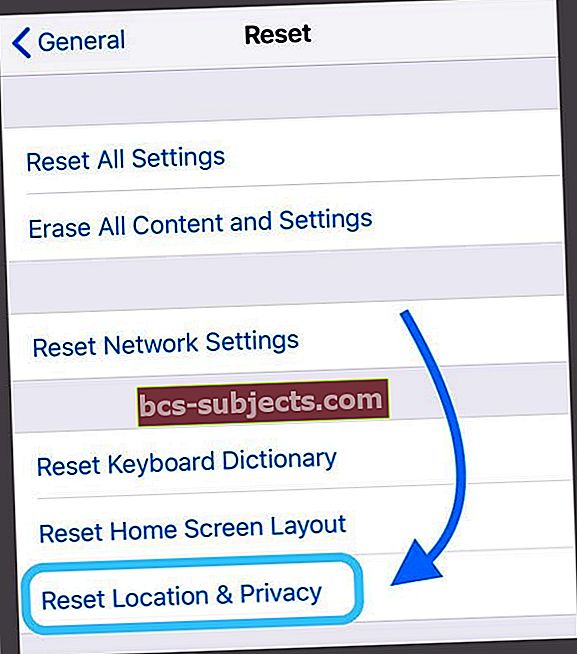
- Savienojiet savu iPad ar datoru
- Pagaidiet, līdz brīdinājums par uzticēšanos jautās, vai uzticaties šim datoram
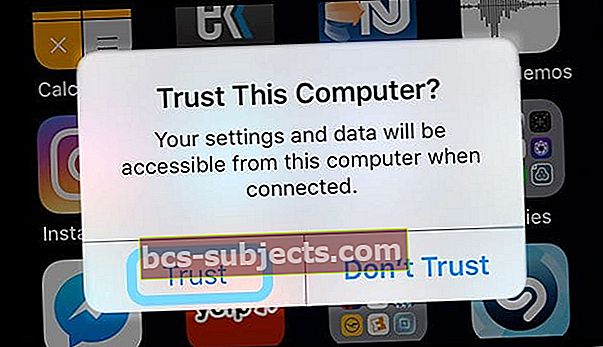
- Atlasiet Uzticēšanās
Lietojot blakusvāģi, iPad parāda melnu vai tumšu ekrānu?
Ja pievienojat iPad un redzat melnu ekrānu, izmēģiniet šo:
- Dodieties uz Mac Sistēmas preferences> Displejs
- Izvēlieties Vienošanās
- Pārslēgt Spoguļa displejs ieslēgšana un izslēgšana
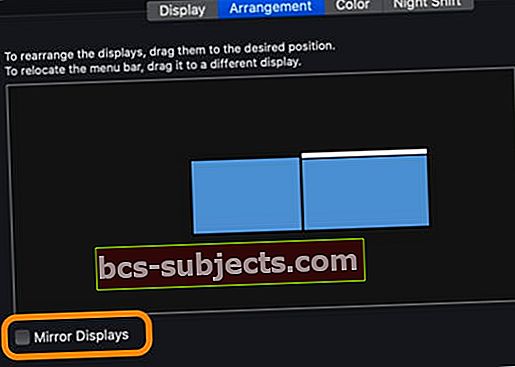
Pārbaudiet, kā savienojat savu iPad ar Mac
Savienojiet savas ierīces, izmantojot Mac sistēmas preferences
- Ieslēdziet Mac un pēc tam iPad
- Atvērt Sistēmas preferences un noklikšķiniet uz Blakusvāģis
- Atlasiet savu iPad no Pievienot nolaižamo izvēlni
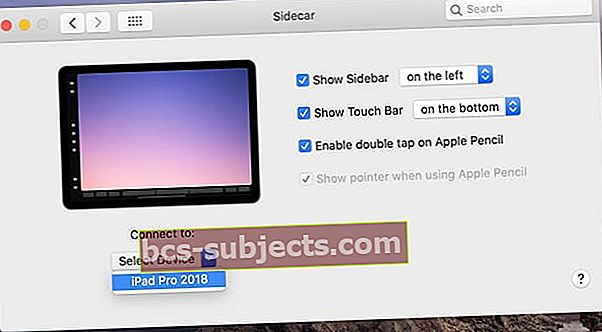
- Pagaidiet, līdz jūsu Mac ekrāns kļūst redzams jūsu iPad
Pievienojiet savas ierīces, izmantojot AirPlay
- Ieslēdziet Mac un pēc tam iPad
- Pieskarieties AirPlay ikona Mac augšējā izvēlnes joslā
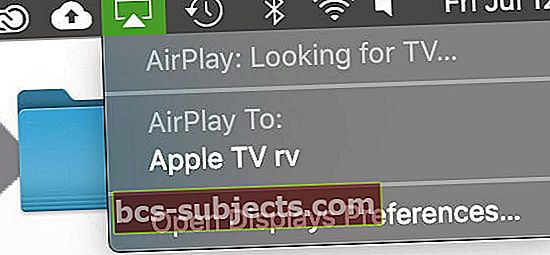
- Ja izvēlņu joslā neredzat AirPlay ikonu, dodieties uz Sistēmas preferences> Displeji un atzīmējiet izvēles rūtiņu Parādīt spoguļošanas opcijas izvēlnes joslā, kad tās ir pieejamas
- Pagaidiet, līdz iPad tiks parādīts zem uzskaitītajām ierīcēm AirPlay uz: vai Pievienot:
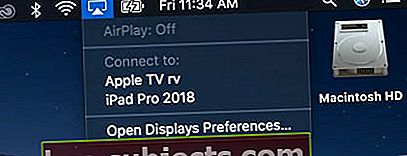
Kad jūsu Mac un iPad savienojas viens ar otru ar blakusvāģi, jūsu AirPlay ikona tiek mainīta uz taisnstūri, norādot, ka tas ir savienots ar citu ierīci (jūsu iPad).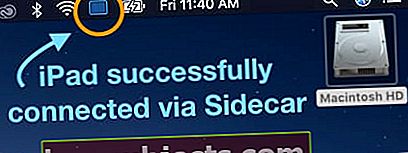
Vai mēģināt izveidot savienojumu vai saglabāt savienojumu ar savu iPad, redzat kļūdas “Ierīces noildze”?
Ja nevarat savienot savu Mac ar iPad, izmantojot blakusvāģi, vai saglabāt savienojumu aktīvu, jo ierīcei ir noildze un ekrānā redzat ziņojumu, jūs neesat viens!
Daudzi cilvēki ziņo, ka redzēja kļūdu, ka viņu ierīces noildze. Bet mums ir daži risinājumi un padoms lasītājam, kam vajadzētu palīdzēt.
- Veiciet a restartēt vai, ja tas nedarbojas, a spēka restartēšana, uz iPad
- Pārbaudiet to jūsu iPad ir uzticama ierīce. Savienojiet iPad ar Mac, izmantojot kabeli, atlasiet iPad Finder un izveidojiet uzticamības attiecības, lai uzticētos iPad, pēc tam restartējiet iPad
- Atiestatiet uzticības attiecības, dodoties uz Iestatījumi> Vispārīgi> Atiestatīt> Atiestatīt atrašanās vietu un konfidencialitāti.Pēc tam, kad atkal izveidojat savienojumu ar datoru (-iem), uzticamības brīdinājums jautā, vai uzticaties šim datoram.
- Izmēģiniet atteikšanās no sava Apple ID abās ierīcēs un pēc tam atkal piesakieties iPad, pēc tam Mac
- Uz laiku atspējojiet savu VPN, ja jūs to izmantojat
- Ieslēdz iCloud atslēgu piekariņš gan savā iPad (Apple ID> iCloud), gan Mac datorā (System Preferences> Apple ID> iCloud)
- Lasītājs Dude atklāja, ka, ja viņš pārslēdza sākuma ekrānā skatu Keep Today iPad iestatījumos viņš vairs neredzēja šo kļūdu. Iet uzIestatījumi> Sākuma ekrāns un doks (vai Displejs un spilgtums)un izslēdziet šo iestatījumu
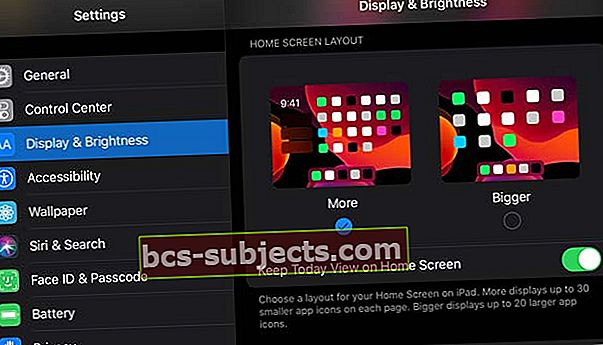
- Atiestatīt visus iestatījumus darbojas dažiem. Jā, tas ir mazliet krasi, bet diezgan daudzi cilvēki saka, ka tas ir vienīgais, kas viņiem izdevās. Iet uzIestatījumi> Vispārīgi> Atiestatīt visus iestatījumus
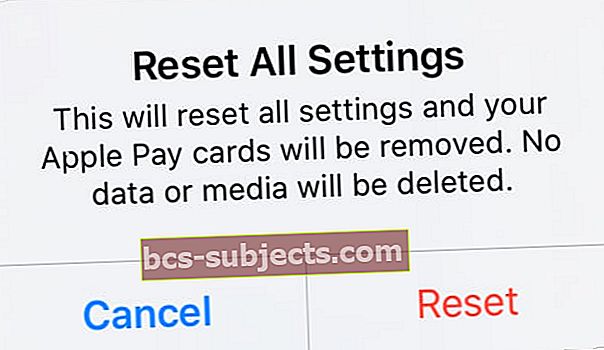 Atiestatot visus iestatījumus, saturs netiek dzēsts.
Atiestatot visus iestatījumus, saturs netiek dzēsts.
Vai rodas sliktas savienojuma kļūdas?
Ja jūsu WiFi signāls nav stabils vai spēcīgs, tad Sidecar cīnās, lai izveidotu bezvadu savienojumu ar jūsu iPad.
- Pamodiniet savu Mac! Pārliecinieties, ka Mac nav strāvas padeves pārtraukuma, aizmigšanas, displeja automātiskas izslēgšanas vai cietā diska miega režīma - šīs lietas rada sliktas savienojuma kļūdas jūsu iPad, lietojot blakusvāģi
- Vieglākais līdzeklis ir savienot iPad un Mac, izmantojot kabeli, ja iespējams
- Ja nē, mēģiniet izveidot savienojumu ar 5 GHz tīklu un / vai pārbaudiet, vai jūsu Mac un iPad ir vienādi DNS nosaukuma serveri, kas saistīti ar jūsu izvēlēto tīklu
- IPad restartēšana bieži palīdz iegūt labāku savienojumu starp ierīcēm
Blakusvāģis strādā tikai ar vadu savienojumu?
Ja blakusvāģis darbojas, kad savienojat savu iPad ar Mac, izmantojot MFI kabeli, bet tas nedarbojas bezvadu režīmā, izmēģiniet šos padomus:
- Pārbaudiet, vai abās ierīcēs izmantojat to pašu WiFi tīklu
- Iespējojiet Bluetooth gan Mac, gan iPad
- Gan savā Mac, gan iPad pierakstieties no iCloud, restartējiet abus, pierakstieties atpakaļ iCloud un visbeidzot restartējiet vēlreiz. Pēc tam izmēģiniet blakusvāģi, izmantojot WiFi
Vai neredzat blakusvāģi sistēmas preferencēs?
Ja Mac sistēmas preferencēs neredzat blakusvāģi, vispirms jāpārbauda sava iPad un Mac modeļa saderība. Ja izmantojat vecāku Mac datoru, rīkojieties šādi, lai parādītu blakusvāģi.
 Uzziniet, kā rīkoties, ja MacOS sistēmas preferencēs neredzat blakusvāģi
Uzziniet, kā rīkoties, ja MacOS sistēmas preferencēs neredzat blakusvāģi Ja jūsu Mac un iPad atbalsta blakusvāģi (vai arī jūs izmantojāt vecāku Mac risinājumu), bet jūsu Mac sistēmas preferencēs joprojām nav blakusvāģa ikonas, mēģiniet rīkoties šādi:
- Pārbaudiet, vai esat ieslēdzis Bluetooth gan Mac, gan iPad
- Savienojieties ar to pašu WiFi tīklu savos Mac un iPad
- Ja izveidojat savienojumu bez vadiem, pārvietojiet iPad tuvāk Mac
- Mac augšējā izvēlnes joslā pieskarieties ikonai AirPlay un mēģiniet no turienes izveidot savienojumu ar savu iPad. Jums var būt jāgaida dažas minūtes, līdz AirPlay redz jūsu iPad

- Pievienojiet iPad savam Mac datoram, izmantojot zibens vai USB-C kabeli, un pārbaudiet, vai tas savienojas ar tiešo vadu savienojumu
- Pārbaudiet, vai abās ierīcēs esat pieteicies vienā Apple ID
Vai blakusvāģis neatpazīst jūsu pieskārienu jūsu iPad? Darbojas tikai ar Apple Pencil?
Apple izstrādāja blakusvāģi, lai paplašinātu vai atspoguļotu jūsu Mac displeju, taču tas nepadarīja Mac lietotnes atsaucīgas jūsu pieskārienam jūsu iPad ekrānā. Varat izmantot pirkstu, lai mainītu opcijas blakusvāģa sānjoslā un skārienjoslā, taču tas viss ir paredzēts iPad blakusvāģa lietotnē.
Jūs varat izmantot savu Apple zīmuli, jo tas ir kā pele vai rādītājierīce, taču Apple apgalvo, ka mūsu pirksti nav pietiekami precīzi blakusvāģim.
Blakusvāģa iestatīšana nedarbojas ar Apple Pencil? Atjauniniet macOS iestatījumus
Ja rodas problēmas panākt, lai jūsu Apple Pencil darbotos ar iestatīto blakusvāģi, ieteicams vēlreiz apmeklēt drošības iestatījumus savā MacBook, kurā darbojas macOS Catalina, veicot šādas darbības.
- Klikšķiniet uzSistēmas preferences
- IzvēlietiesDrošība un pēc tam noklikšķiniet uz Ugunsmūris cilni
- Noklikšķiniet uz slēdzene apakšējā kreisajā stūrī un ievadiet savu paroli
- Izvēlieties Firewall-Options
- noņemt atzīmi nobloķēt visus ienākošos savienojumus”(Vai kaut kas līdzīgs - atkarībā no jūsu valodas iestatījumiem) pašā loga augšdaļā
- Restartējiet blakusvāģi
Kā izmantot blakusvāģi savā iPad
Kur ir mana iPad blakusvāģa iestatījumi?
IPad nav iestatīti blakusvāģi - blakusvāģa iestatījumus varat atrast tikai savā Mac datorā, izmantojot Sistēmas preferences> Blakusvāģis unAirPlay izvēlne.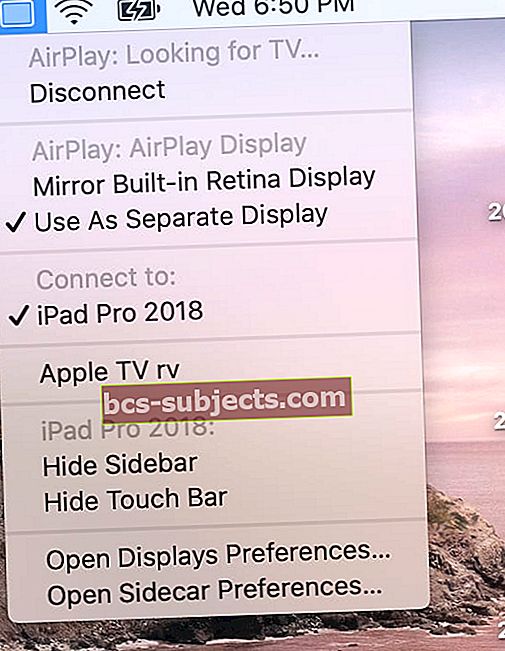
Kā nomainīt, kurā pusē blakusvāģis novieto manu iPad?
Blakusvāģis pēc noklusējuma novieto iPad ekrānu pa labi no Mac. Bet daudzi cilvēki to vēlas mainīt uz Mac galvenā displeja kreiso pusi.
Par laimi, to mainīt ir viegli!
Vizīte Sistēmas preferences> Displeji> Izkārtojumslai veiktu izmaiņas iPad displeja atrašanās vietā, izšķirtspējā un krāsu profilos. 
Vai vēlaties atspoguļot sava Mac ekrānu?
Varat arī spoguļot sava Mac ekrānu savā iPad, atzīmējot opciju uz Spoguļa displejs AirPlay izvēlnē.
Varat arī atrast izvēles rūtiņu, kurā atspoguļot displeju Sistēmas preferences> Displeji> Izkārtojums.
Blakusvāģa noklusējums ir iPad izmantošana kā atsevišķs displejs.
Kā nosūtīt lietotnes uz savu iPad, izmantojot blakusvāģi
Blakusvāģis ļauj jums izmantot savu iPad tāpat kā jebkuru citu ārējo monitoru. Tas nozīmē, ka varat vilkt un nomest lietotnes un logus starp diviem monitoriem.
Blakusvāģis pievieno vēl vienu veidu, kā nosūtīt lietotnes uz savu iPad
Virziet kursoru tieši virs zaļā punkta, kas parasti paplašina logu, lai redzētu dažas jaunas opcijas. Izvēlieties Pārvietot uz iPad lai nosūtītu šo lietotni uz sava iPad ekrānu. 
Ja vēlaties to ātri nosūtīt atpakaļ uz Mac galveno displeju, vēlreiz virziet kursoru virs zaļā punkta un izvēlieties Pārvietot logu atpakaļ uz Mac.
Blakusvāģis ietver trīs dažādus veidus, kā mijiedarboties ar jūsu iPad saturu
- Sānjosla.Kad iPad ir savienots ar Mac, izmantojot blakusvāģi, iPad ekrāna kreisajā malā redzat pilnu opciju sānjoslu. Šīs sānjoslas opcijas ietver vadīklas un modifikācijas taustiņus lietotnēm, kas atbalsta blakusvāģi. Sānjoslā ir arī ekrāna tastatūras piekļuves pārslēgšanas poga un poga, lai atvienotos
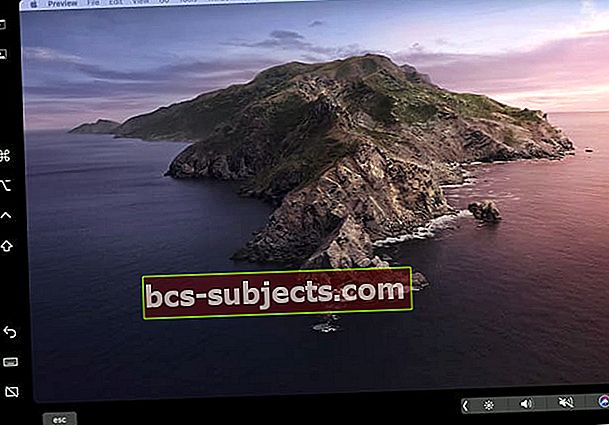
- Skārienjosla. Jūsu iPad displeja apakšdaļā ir vadības elementi, kas līdzīgi MacBook skārienjoslai, piemēram, skaļums, izslēgšana, ekrāna spilgtums un kontrasts, palaišanas paliktnis, atskaņotāja vadīklas un Siri. Nospiediet bultiņu, lai izvērstu un redzētu visas pieejamās vadīklas!

- Jūsu iPad tastatūra:Pieskarieties tastatūras ikonai sānjoslā, lai piekļūtu ekrāna tastatūrai, lai ierakstītu Mac lietotnē, izmantojot iPad peldošo tastatūru. Šobrīd blakusvāģis atbalsta tikai peldošo (mazo) tastatūru, nevis pilna izmēra iPad ekrāna tastatūru

Jā, jūs varat izmantot savu iPad kā iPad pat blakusvāģa režīmā!
Blakusvāģis darbojas tāpat kā jebkura lietotne jūsu iPad planšetdatorā, tāpēc, izmantojot lietotņu pārslēdzēju, varat pārslēgties uz dažādām lietotnēm, pat ja savienojums ar blakusvāģi ir saistīts ar Mac. Diezgan lieliski.
Uzsākot lietotņu pārslēdzēju, jūs redzēsiet, ka blakusvāģis ir norādīts kā lietotnes priekšskatījums tāpat kā visas atvērtās lietotnes.
Un jūs varat piespiest aizvērt blakusvāģi, tāpat kā parasti 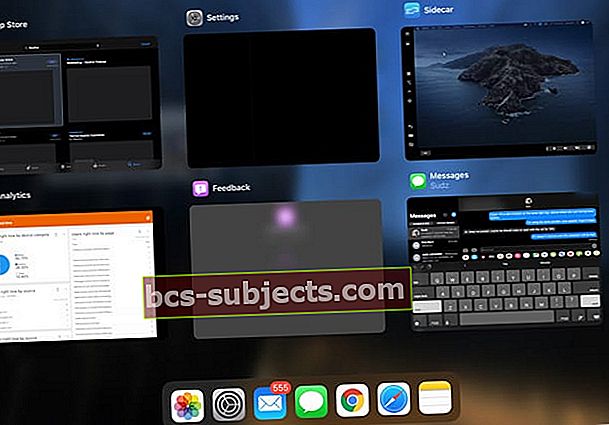
- Piespiežot blakusvāģi, tas automātiski atvienojas no jūsu Mac
- Mac datorā redzat ziņojumu, ka tas nevar izveidot savienojumu ar jūsu iPad, jo ierīce tika atvienota
Vai vēlaties izmantot blakusvāģi bez Apple ID un iCloud?
Atvainojiet, cilvēki, blakusvāģis nedarbojas, ja vien nepierakstāties ar savu Apple ID un nepierakstāties iCloud. Tas ir taisnība, pat ja savienojat iPad ar Mac, izmantojot USB-C.Vai SideCar atbalsta vairākus iPad displejus?
Šobrīd ar blakusvāģi var savienot tikai vienu iPad. Tāpēc blakusvāģī nav vairāku iPad atbalstu - vismaz pagaidām.
Kā atvienot iPad no Sidecar un Mac
- Lai pārtrauktu iPad lietošanu kā papildu Mac displeju, pieskarieties AirPlay ikona Mac augšējā izvēlnes joslā un izvēlieties Atvienojiet
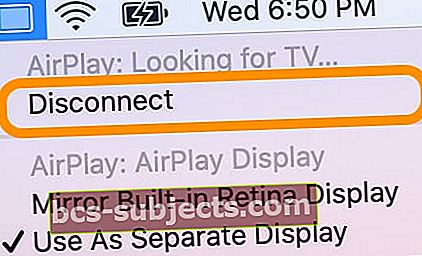
- Varat arī atvienot Sistēmas preferences> Blakusvāģis > un nospiediet Atvienošanas poga zem sava iPad nosaukuma
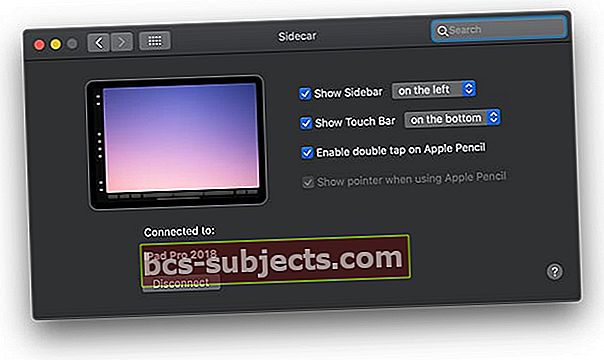
Satīt
Cilvēkiem, kas atrodas ceļā, izmantojot MacBooks un iPad, Sidecar ir lielisks jūsu darbplūsmas pavadonis. Ja jums ir pieejams papildu monitors, pie kura strādāt, piemēram, fotoattēlu un video rediģēšana MacBook, ir tik daudz vienkāršāka.
Lai gan lielākā daļa no mums dod priekšroku bezvadu savienojumam, ir lieliski, ka Apple atļauj vadu savienojumus starp jūsu Mac un iPad gadījumos, kad WiFi tīkls nav pieejams, tas ir lēns vai nestabils vai kad rodas savienojuma kļūdas.
Lasītāju padomi
- Es nevarēju panākt, lai blakusvāģis savienotos visu mūžu, izmantojot savu iPad 12.9 un 2019. gada MBP - izslēgts Today View un nerādīt problēmas! Blakusvāģis tagad darbojas nevainojami!
- Ieslēdzot atslēgu ķēdi sistēmas preferencēs un iPad iCloud, tas man palīdzēja. Es vienmēr saņēmu noildzes kļūdas!
- Mani iPad Pro un 2019. gada MacBook Pro darbojās lieliski, savienojot tos ar USB vadu savienojumu, taču es nevarēju panākt, lai tas darbotos bez vadiem manas dzīves garumā! Es mēģināju visu atkal un atkal bez panākumiem. Pēc tam kā pēdējus centienus nomainīju savu Apple ID paroli. Kad es atjaunināju šo paroli abās ierīcēs, es varēju bezvadu izmantot Sidecar!
- Nekas nedarbojās, līdz es izslēdzu iCloud gan iPad, gan iMac - pēc tam gaidīju, kamēr iCloud atkal visu sinhronizēja. Tad blakusvāģis strādāja bez vadiem un vadiem!
- Mēģiniet vispirms savienot savu iPad ar kabeli un vispirms atlasīt iPad lietotnē Finder, lai izveidotu uzticības attiecības. Pārbaudiet, vai jūsu iPad parādās AirPlay, un pēc tam pārbaudiet, vai varat paplašināt sava Mac displeju. Pārbaudiet arī Sistēmas preferences, lai redzētu Sidecar ikonu.
- Man bija jāpārinstalē Catalina, lai Sidecar strādātu ar manu Mac un iPad (abi ir uzskaitīti kā atbalstītie modeļi).
- Man bija jāpierakstās no iCloud gan iPad, gan Mac datorā, jāpārstartē, pēc tam atkal jāpierakstās ar savu Apple ID (tas pats abās ierīcēs.) Pēc tam Sidecar strādāja perfekti!
- Man bija jāpārdēvē iPad par kaut ko citu, bet, kad es pārdēvēju savu iPad - nav problēmu izveidot savienojumu ar Mac, izmantojot blakusvāģi
- Pārbaudiet, vai jūsu iPad un Mac ir iespējota divu faktoru autentifikācija. Mac datoriem dodieties uz Apple izvēlni> Sistēmas preferences> iCloud> Konta informācija. Ievadiet savu Apple ID. Noklikšķiniet uz Drošība. Noklikšķiniet uz Ieslēgt divfaktoru autentifikāciju. IPad planšetdatoros dodieties uz Iestatījumi> Apple ID> Parole un drošība un ieslēdziet divfaktoru autentifikāciju
- Manas VPN atspējošana bija vienīgā lieta, kas man piesaistīja Sidecar
- Man bija jāizrakstās no iCloud savās ierīcēs, jāpārstartē, jāpierakstās atpakaļ mākonī, pēc tam vēlreiz restartējiet. Pēc tam blakusvāģis nostrādāja!

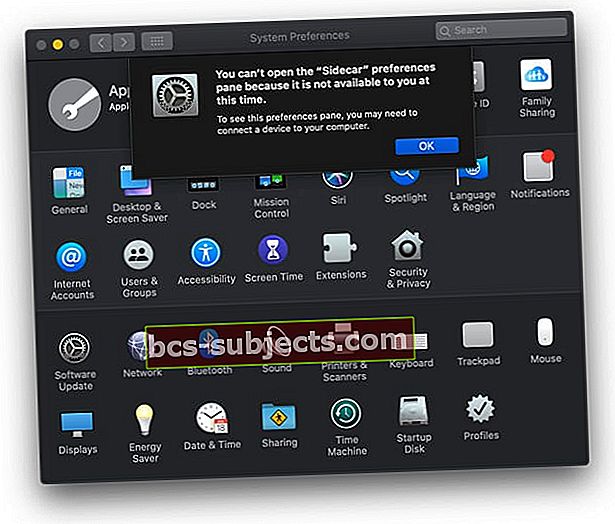
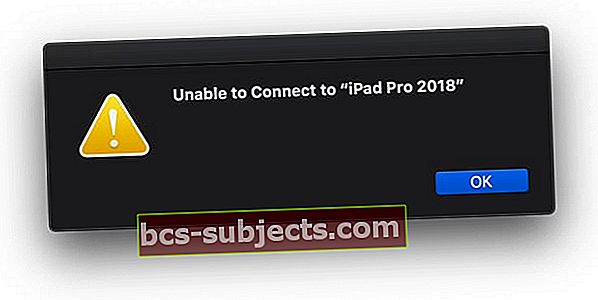
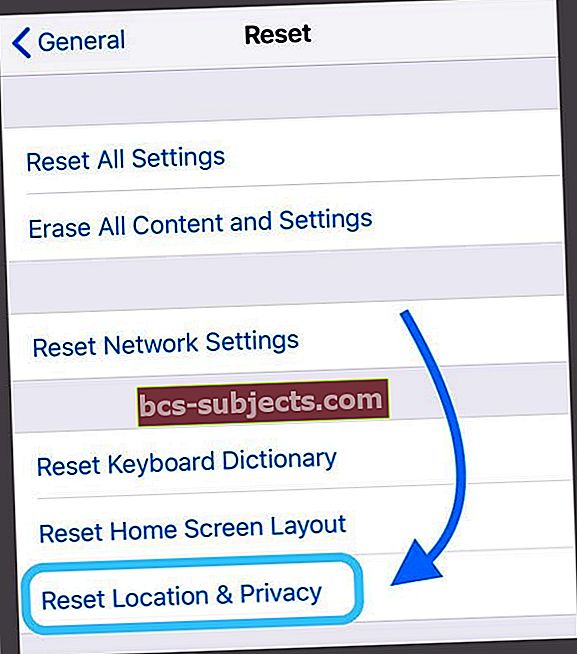
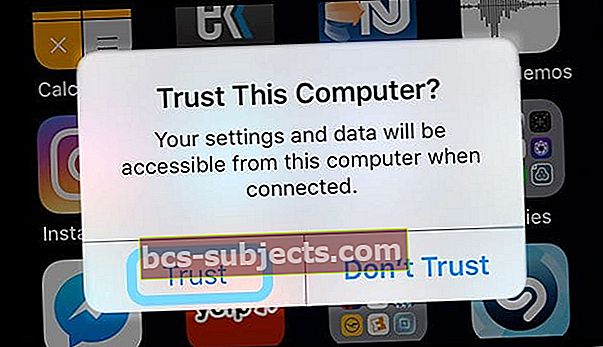
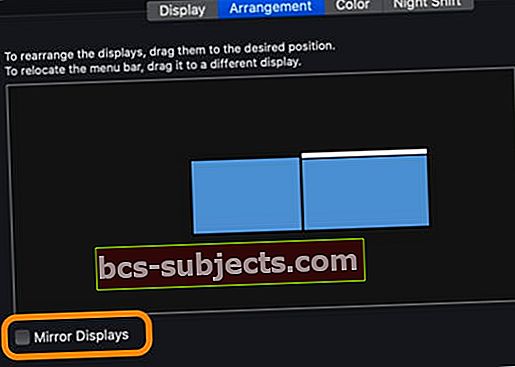
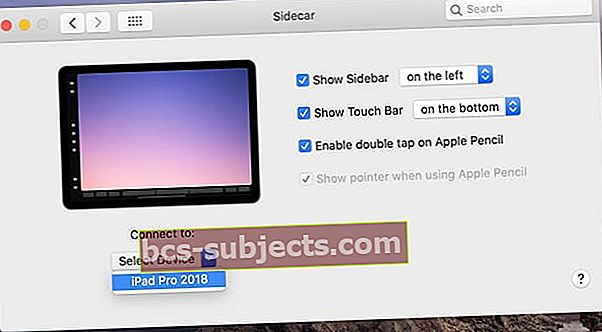
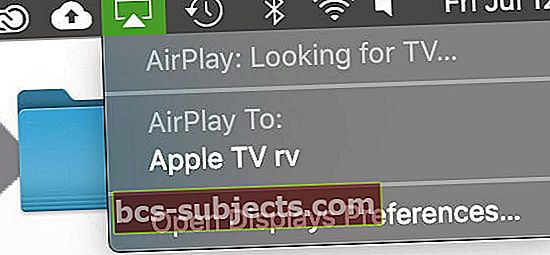
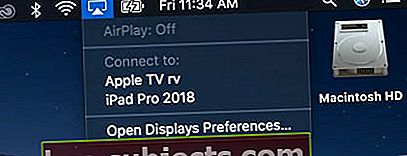
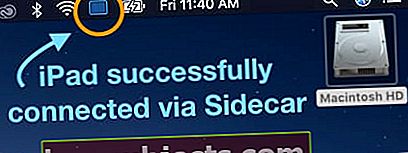
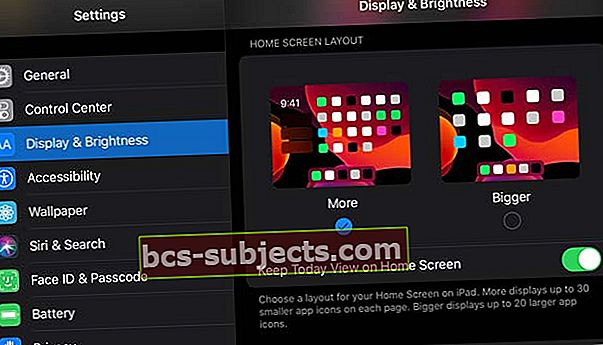
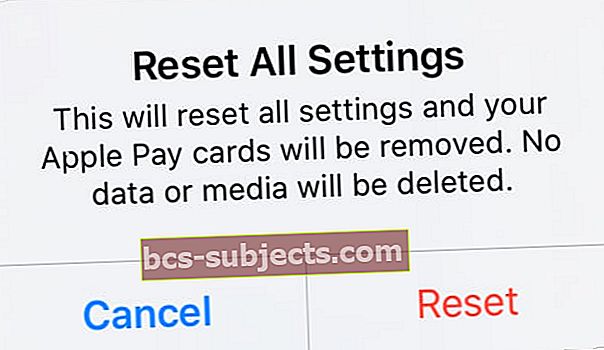 Atiestatot visus iestatījumus, saturs netiek dzēsts.
Atiestatot visus iestatījumus, saturs netiek dzēsts.