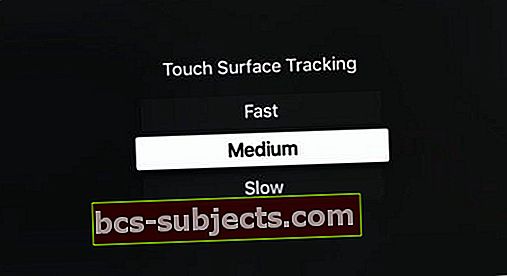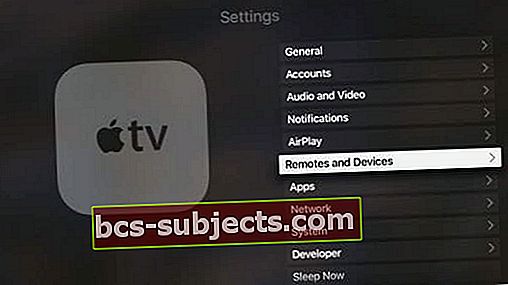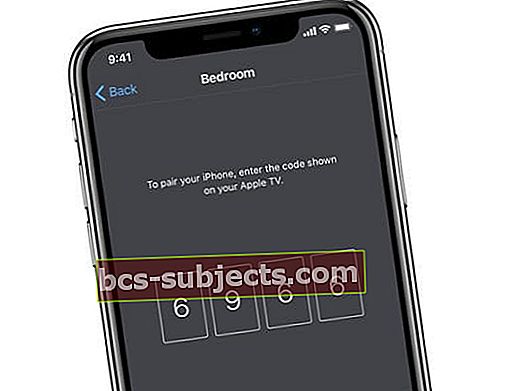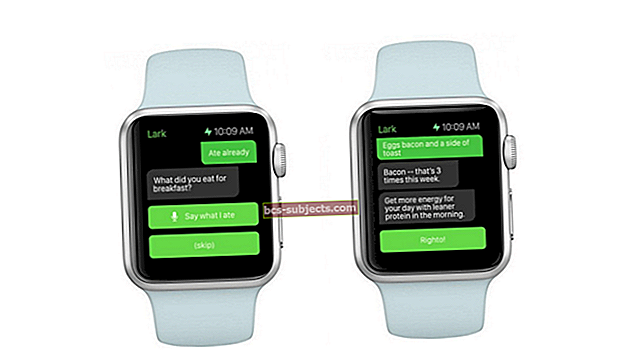Apple TV pultīm ir vairākas atšķirīgas versijas atkarībā no jums piederošās Apple TV paaudzes. Jaunākajos Apple TV modeļos ir tālvadības pults, kuras pamatā ir Siri un kas piedāvā balss vadību un pārlūkošanas mehānismus. Šie tālvadības pulti ir diezgan izturīgi, taču dažreiz mēs visi saskaramies ar problēmām, kas ir nomākta.
Šajā rakstā mēs aplūkojam dažus iemeslus, kāpēc jūsu Apple TV tālvadības pults nedarbojas, un kā jūs varat darīt, lai novērstu aktuālās problēmas.
Uzlādējiet to!
- Lai izskaidrotu acīmredzamo, lūdzu, pārliecinieties, ka esat pilnībā uzlādējis akumulatoru!
- Uzlādējiet Siri tālvadības pulti vai Apple TV tālvadības pulti vismaz 30 minūtes, izmantojot Lightning to USB kabeli, kas pievienots sienas lādētājam (nevis datoram).

- Uzlādējiet Siri tālvadības pulti vai Apple TV tālvadības pulti vismaz 30 minūtes, izmantojot Lightning to USB kabeli, kas pievienots sienas lādētājam (nevis datoram).
Noņemiet šķēršļus vai šķēršļus un turiet diapazonā
- Lūdzu, pārliecinieties, ka esat noņēmis visu, kas bloķē ceļu starp jūsu Apple Remote pulti un Apple TV priekšpusi, kur atrodas IS sensors.
- Mums tas būtu patīkami, ja Apple TV tālvadības pults būtu aprīkota ar RF signālu, nevis IR, taču, ņemot vērā, ka tā IR, redzes līnijai jābūt skaidrai, lai tālvadības pults varētu sarunāties ar televizoru.
- Attiecībā uz Siri tālvadības pultīm jums arī jāpaliek šajā diapazonā, jo tālvadības pults ir atkarīga no Bluetooth savienojuma ar jūsu Apple TV

Sakop to!
Ja Apple TV tālvadības pults nedarbojas vai iestrēgst, mēģiniet notīrīt pulti, izmantojot Q-Tip (vates tamponu) un izopropilspirtu. 
Ja kokvilnas mijmaiņas rīks nav pieejams, izmantojiet nelielu daudzumu alkohola, izmantojot audumu, kas nav plūksnots, un ar apļveida kustībām berzējiet tālvadības pogas. Sāciet ar kustību uz priekšu un pēc tam atpakaļ, lai viss netiktu traucēts!
Koncentrējieties uz pogu malu tīrīšanu
Noteikti notīriet visu tālvadības pogu malas, īpaši, ja pogas iestrēgst vai jūtas lipīgas. Ja pogas turpina līmēties, mēģiniet izmantot saspiesta gaisa balonu, lai noņemtu visu, kas iestrēdzis malās.
Ja alkohola un saspiesta gaisa beršana nav pieejama, varat arī mēģināt izmantot mīkstu zobu suku un viegli notīrīt pogas un to malas, lai noņemtu visu, kas ir iestrēdzis!
Pēc pogu tīrīšanas izmantojiet mikrošķiedras lupatiņu un uzmanīgi pārlaidiet visas tālvadības pults virsmas.
Atiestatiet attālo un Apple TV savienojumu
- Atvienojiet Apple TV no strāvas. Pagaidiet sešas sekundes vai ilgāk, pēc tam pievienojiet to atpakaļ
- Vēlreiz izmēģiniet pulti
- Ja izmantojat Siri Remote, varat to atiestatīt, vienlaikus nospiežot pogas Izvēlne un Skaļuma palielināšana. Šī darbība atiestata tālvadības pulti un atkal to pārī savienošanas režīmā.
Atkārtoti savienojiet tālvadības pulti ar Apple TV
- Siri tālvadības pogai norādiet to apmēram trīs collu attālumā no Apple TV
- Pēc tam piecas sekundes nospiediet un turiet tālvadības pogas Izvēlne un Skaļuma palielināšana
- Ja tiek prasīts, novietojiet tālvadības pulti virs Apple TV, lai pabeigtu savienošanu pārī
- Alumīnija vai balta tālvadības pults gadījumā saistiet to ar savu Apple TV. Apple tālvadības pultī sešas sekundes turot nospiestu gan pogu Izvēlne, gan Pa labi
- TV ekrānā meklējiet saites simbolu tieši virs tālvadības pogas ikonas
- Nospiežot Apple TV tālvadības pulti, pārbaudiet Apple TV ierīces gaismas reakciju. Ja tas mirgo trīs reizes pēc kārtas, tas nozīmē, ka tālvadības pulti jau esat savienojis pārī ar televizoru ar citu tālvadības pulti.
Ja gaisma mirgo, nospiežot Apple Remote pogas, bet televizorā nekas nenotiek
- Mēģiniet savienot Apple TV ar televizora tālvadības pulti un pēc tam dodieties uz tālvadības iestatījumiem un mēģiniet to savienot pārī ar Apple TV pulti
- Ja izmantojat Siri Remote, varat to atiestatīt, vienlaikus nospiežot pogas Izvēlne un Skaļuma palielināšana. Šī darbība atiestata tālvadības pulti un atkal to pārī savienošanas režīmā
- Mēģiniet turēt Apple Remote pogas Izvēlne un Uz leju, lai restartētu Apple TV
- Ja pēc restartēšanas jums joprojām ir nepieciešama palīdzība, atvienojiet Apple TV no strāvas kontaktligzdas. Pagaidiet vismaz sešas sekundes, pēc tam pievienojiet to atpakaļ. Dažreiz ierīces atvienošana var darboties
- Ja jūsu Apple TV gaisma nemirgo un televizora ekrānā redzat izsaukuma zīmi trīsstūrī, nomainiet Apple tālvadības pults akumulatoru.
Ja jūsu Apple TV 4 Siri Remote nav savienojams, labākais risinājums ir iegādāties USB-C kabeli, savienot Apple TV ar datoru un veikt rūpnīcas atiestatīšanu, izmantojot iTunes.

Tikai Siri tālvadības jautājumi
- Daži lietotāji ir sūdzējušies arī par ātruma kalibrēšanu jaunajā Siri Remote.
- Ja skārienpaliktnis jums ir pārāk jutīgs, jūs nevarat pielāgot jutību, bet jūs varat mainīt, cik ātri tas ritina. Noklusējums ir Vidējs, bet, ja dodaties uz Iestatījumi> Tālvadības pultis un ierīces> Pieskarieties virsmas izsekošanai to var mainīt uz Ātrs vai Lēns
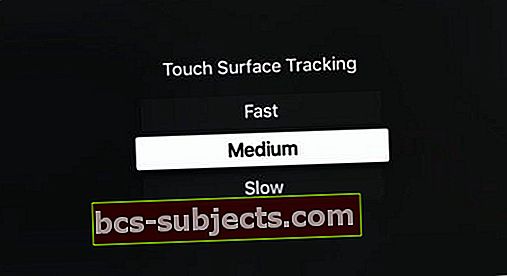
- Virsmas izsekošanas ātruma maiņa var būt noderīga, ja cīnās ar rakstzīmju ievadīšanu uz ekrāna tastatūras
- Ja skārienpaliktnis jums ir pārāk jutīgs, jūs nevarat pielāgot jutību, bet jūs varat mainīt, cik ātri tas ritina. Noklusējums ir Vidējs, bet, ja dodaties uz Iestatījumi> Tālvadības pultis un ierīces> Pieskarieties virsmas izsekošanai to var mainīt uz Ātrs vai Lēns
- Vēl viens noderīgs padoms rakstzīmju atlasei uz ekrāna tastatūras: lai novilktu tieši līdz alfabēta beigām, Apple TV tālvadības skārienpaliktnī var vilkt nedaudz spēcīgāk, un “kursors” lidos pāri ekrānam jebkurā virzienā.
- Ja tālvadības pults joprojām nereaģē, iespējams, vēlēsities norunāt tikšanos Genius bārā un likt viņiem to apskatīt.
- Tikmēr varat izmantot savu iPhone un iPad un izmantot šīs ierīces kā savu tālvadības pulti, lai kontrolētu Apple TV.
Galvenais ir pārliecināties, vai esat iestatījis mājas koplietošanu un izmantojat to pašu Wi-Fi tīklu
- Savienojiet savu iPhone / iPad, kurā darbojas lietotne Remote, ar savu Wi-Fi tīklu mājās
- Pārliecinieties, vai jūsu Apple TV ir pievienots tam pašam WiFi tīklam. Viena un tā paša tīkla izmantošana ir būtiska, lai attālā lietotne darbotos ar Apple TV
- Apple TV dodieties uz Iestatījumi> Vispārīgi> Tālvadības pultis un ierīces> Attālā lietotne
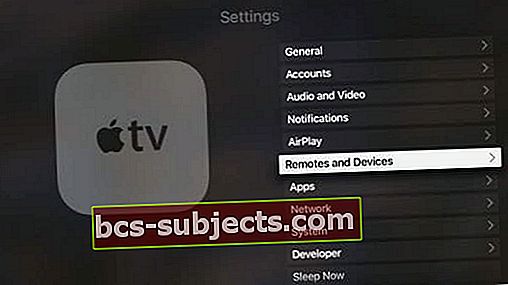
- Kad tiek prasīts, ievadiet Apple ID un paroli, ko izmantojat koplietošanai mājās
- Tagad iOS ierīcē atveriet lietotni Remote
- Atveriet ekrānu Iestatījumi un atlasiet Apple TV
- Lietotnes savienošana pārī ar Apple TV aizņem dažus mirkļus, un jums vajadzētu būt iespējai izmantot iOS ierīci, lai kontrolētu Apple TV
Izmantojiet Apple TV tālvadības lietotni savā iPhone, iPad vai iPod
Cilvēkiem, kuri izmanto operētājsistēmu iOS 12 un jaunākas versijas un kuriem pieder 4. un jaunākas paaudzes Apple TV, Apple TV Remote lietotne tiek automātiski pievienota vadības centram, lai tā būtu viegli pieejama.
Apple TV tālvadības programma darbojas tāpat kā jūsu tālvadības pults! Ātri pārvietojieties un kontrolējiet atskaņošanu savā Apple TV 4K vai Apple TV (4. paaudze).
Kā iestatīt Apple TV attālo lietotni operētājsistēmai iOS 11 un jaunākām versijām
- Pārbaudiet, vai jūsu Apple TV un iDevice ir jaunākā programmatūra
- Ja nepieciešams, lejupielādējiet lietotni Apple TV Remote no App Store
- Savienojiet savu Apple TV un iDevice ar to pašu Wi-Fi tīklu
- Savā iDevice atveriet Apple TV Remote lietotni
- Pieskarieties vienumam Pievienot Apple TV
- Atlasiet savu Apple T
- Apple TV 4K vai Apple TV (4. paaudze) pagaidiet, līdz četru ciparu kods parādīsies jūsu televizorā
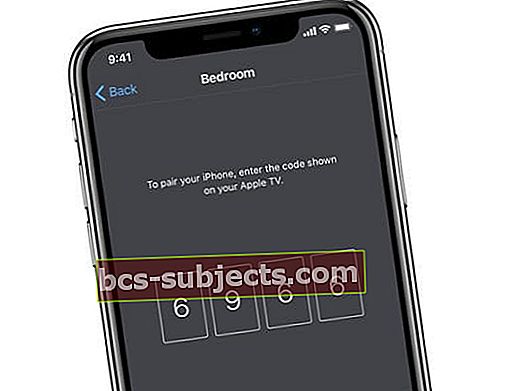
- Pārī savienošanas ekrānā ievadiet šo kodu
- Ja kods netiek parādīts un jūs varat kontrolēt savu Apple TV, iOS ierīce jau ir savienota pārī - turpiniet un izmantojiet lietotni
- Apple TV 4K vai Apple TV (4. paaudze) pagaidiet, līdz četru ciparu kods parādīsies jūsu televizorā
- Savā iDevice dodieties uz Iestatījumi> Vadības centrs> Pielāgot vadīklas un pieskarieties pluszīmei (+) blakus Apple TV tālvadības pults
- Ierīcē atveriet vadības centru un pieskarieties ikonai Apple TV Remote

- Pieskarieties savam Apple TV sarakstā
- Ievadiet četrciparu piekļuves kodu, kas pēc pieprasījuma tiek parādīts jūsu Apple TV ekrānā
Novēlam jums visu to labāko. Lūdzu, nekautrējieties dalīties ar komentāriem.
Lasītāju padomi 
- Mēģiniet to nedaudz uzsildīt, lai atbrīvotu visu, kas iestrēdzis pogās. Es izmantoju fēnu - tikai tāpēc, lai tas nedaudz sasildītos. Pēc tam notīriet alkoholu un Q-Tip vai audumu, lai to notīrītu. Tas man noderēja!