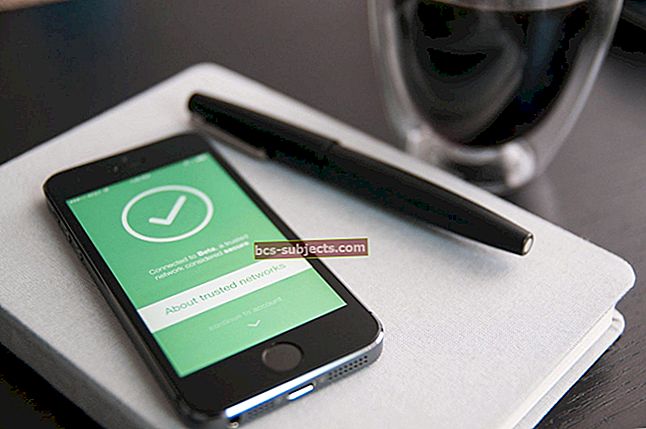Miskastē esošie faili joprojām aizņem vietu jūsu Mac datorā. Tātad, ja nevarat iztukšot miskasti, iespējams, ka Mac datorā vispār beigsies krātuve. Tā ir nomākta problēma, taču mēs šodien varam jums parādīt, kā to novērst!
Ir daudz iemeslu, kāpēc jūs nevarat iztukšot atkritni. Dažreiz jums var būt bojāts fails, kuru nevar noņemt, citreiz jūs mēģināt izdzēst svarīgu sistēmas failu, kuru aizsargā macOS.
Daži lietotāji tik ilgi ignorēja brīdinājumus par krātuvi savā Mac, ka cietais disks vai SSD bija pilnībā piepildīts. Pret intuitīvi, kad tas notiek, vairs nav iespējams neko izdzēst.
Par laimi, neatkarīgi no tā, kas izraisīja jūsu problēmas, varat to viegli novērst, veicot tālāk norādītās darbības. Ietaupiet laiku, mēģinot vēlreiz iztukšot atkritni pēc katra soļa.
1. solis. Aizveriet lietotnes, kas var bloķēt atkritumu tvertnes iztukšošanu
 Iespējams, jums būs jāpiespiež iziet no lietotnēm, kas nereaģē.
Iespējams, jums būs jāpiespiež iziet no lietotnēm, kas nereaģē. Mac datorā nevar iztukšot atkritni, ja kāds no failiem, kurus mēģināt izdzēst, jau tiek izmantots. Piemēram, jūs nevarat izdzēst lapu Pages, ja joprojām esat atvēris šo dokumentu lietotnē Pages.
Vienkāršais risinājums ir aizvērt visas lietotnes Mac datorā, to darot, saglabāt dokumentus drošā vietā. Vislabāk ir restartēt Mac pēc tam, lai pārliecinātos, ka fonā nedarbojas citas lietotnes.
Kā aizvērt katru lietotni un restartēt Mac?
- Izmantojiet šādus divus īsinājumtaustiņus, lai pārslēgtos un aizvērtu visas Mac lietotnes, izņemot programmu Finder:
- Pārslēdzieties starp atvērtajām lietotnēm, izmantojot: komanda + cilne
- Aizveriet aktīvo lietotni, izmantojot: komanda + Q.
- Ja kādu lietotni atsakāties aizvērt, nospiediet opcija + komanda + aizbēgt lai atvērtu logu Force Quit. Atlasiet lietotni un noklikšķiniet uz “Force Quit”, lai to aizvērtu.
- Pēc katras lietotnes aizvēršanas dodieties uz sadaļu Sh> Izslēgt.
- Noņemiet izvēles rūtiņas opciju “Atkārtoti atvērt logus, piesakoties atkārtoti”.
- Apstipriniet, ka vēlaties “izslēgt” savu Mac, un pirms restartēšanas pagaidiet vismaz 30 sekundes.
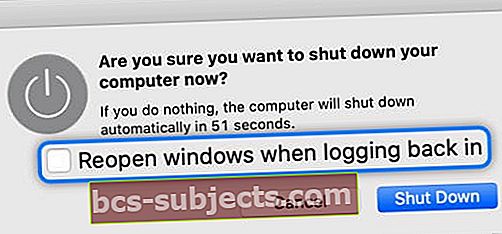 Pārliecinieties, ka, atkārtoti piesakoties, jūs automātiski neatverat logus.
Pārliecinieties, ka, atkārtoti piesakoties, jūs automātiski neatverat logus.
2. solis. Boot jūsu Mac drošajā režīmā, lai apturētu fona procesus
Dažreiz jūsu Mac datorā ir fona procesi vai starta vienumi, kas neļauj jums iztukšot miskasti. Sākot drošajā režīmā, ir viegli palaist Mac, bez šiem procesiem.
Drošais režīms arī notīra nelielu daudzumu krātuves jūsu Mac datorā, izdzēšot dažus kešatmiņā saglabātus sistēmas failus. Ja jūsu Mac krātuvē ir maz vietas, tas palīdz labāk darboties un var ļaut vēlreiz iztukšot atkritni.
Kā es varu palaist savu Mac drošajā režīmā?
- Mac datora izvēlņu joslā dodieties uz > Izslēgt.
- Apstipriniet, ka vēlaties “izslēgt” savu Mac, un pagaidiet vismaz 30 sekundes, lai tas izslēgtos.
- Īsi nospiediet barošanas pogu, pēc tam nekavējoties nospiediet un turiet maiņa atslēga, lai palaistu Mac drošajā režīmā.
- Atlaidiet maiņa taustiņu, kad parādās pieteikšanās ekrāns. Izvēlnes joslā vajadzētu teikt “Droša sāknēšana”.
 Palaidot drošajā režīmā, pieteikšanās ekrānā ir teikts tikai “Droša sāknēšana”.
Palaidot drošajā režīmā, pieteikšanās ekrānā ir teikts tikai “Droša sāknēšana”.
3. solis. Izmantojiet Diska utilītu, lai labotu diska bojājumus
Iespējams, ka jūsu Mac cietajā diskā vai SSD ir problēma. Tā rezultātā bieži notiek lēna veiktspēja vai bojāti dokumenti. Tāpēc tas nav iemesls, kāpēc jūs nevarat iztukšot atkritni.
Par laimi, parasti ir diezgan bez sāpēm un viegli novērst šo kļūdu, izmantojot pirmās palīdzības funkciju Disk Utility. Šī funkcija skenē jūsu cieto disku vai SSD un izlabo visas iespējamās kļūdas. Parasti skenēšana tiek pabeigta mazāk nekā desmit minūtēs, taču tas var aizņemt vairāk laika, ja ir daudz kļūdu.
Kā es varu izmantot Disk Utility, lai palaistos Pirmās palīdzības sniegšanu Mac datorā?
- Boot jūsu Mac atkopšanas režīmā:
- Mac datora izvēlņu joslā dodieties uz > Izslēgt.
- Apstipriniet, ka vēlaties izslēgt, un pagaidiet vismaz 30 sekundes, lai tas izslēgtos.
- Īsi nospiediet barošanas pogu, pēc tam nekavējoties nospiediet un turiet komanda + R lai jūsu Mac sāknētu atkopšanas režīmā.
- MacOS Utilities logā atveriet Disk Utility
- Sānjoslā atlasiet cieto disku vai SSD. Ja vienā ir ligzdoti vairāki diski, atlasiet augstākā līmeņa disku.
- Loga augšdaļā noklikšķiniet uz Pirmās palīdzības.
- Apstipriniet, ka vēlaties palaist Pirmās palīdzības sniegšanu, un gaidiet, kamēr skenēšana būs pabeigta.
- Kad skenēšana ir pabeigta, dodieties uz > Restartēt, lai atkal normāli palaistu Mac.
 Pirmās palīdzības sniegšanas laiks Mac datorā ir atkarīgs no cietajā diskā esošo kļūdu skaita.
Pirmās palīdzības sniegšanas laiks Mac datorā ir atkarīgs no cietajā diskā esošo kļūdu skaita.
4. solis. Nekavējoties izdzēsiet failus, neiztukšojot atkritni
Ir iespējams izdzēst failus, tos vispār nenosūtot uz atkritni. Šo funkciju varat izmantot, lai noņemtu failus no Mac, pat ja nevarat iztukšot atkritni.
Apejot atkritni, lai izdzēstu vienumus, jums jābūt pilnīgi pārliecinātam, ka dzēšat pareizo failu. Ja esat kļūdījies, šo darbību nav iespējams atsaukt.
Kā nekavējoties izdzēst failus, neiztukšojot atkritni?
- Veiciet dubultklikšķi uz atkritnes, lai skatītu tā saturu programmā Finder.
- Atlasiet failu vai failus, kurus vēlaties izdzēst; turiet taustiņu Shift, lai atlasītu vairākus failus.
- Nekavējoties izdzēsiet šos failus, izmantojot kādu no šīm metodēm:
- Izmantojiet īsinājumtaustiņu opcija + komanda + dzēst.
- Turiet opcija taustiņu un dodieties uz Fails> Dzēst tūlīt.
- Uznirstošajā logā apstipriniet, ka vēlaties “izdzēst” failu vai failus.
 Turietopcija vienlaikus piekļūstot izvēlnei Fails, lai atvērtu pogu Dzēst tūlīt.
Turietopcija vienlaikus piekļūstot izvēlnei Fails, lai atvērtu pogu Dzēst tūlīt.
5. darbība. Pārbaudiet, vai atkritnē esošie faili nav bloķēti
macOS ļauj bloķēt failus, kurus nevēlaties mainīt. Kad fails ir bloķēts, to nevar pārvietot, pārdēvēt vai kā citādi rediģēt. Parasti to var izdzēst, taču, to izdarot, tiek parādīts uznirstošais logs.
Tas nozīmē, ka, iespējams, programmatūras kļūda, programmatūras atjaunināšana vai programmatūras bojājumi traucē dzēst bloķētos failus. Ja atkritnē nav pārāk daudz vienumu, ir vērts pārbaudīt katru no tiem, vai tie nav bloķēti.
Kā es varu atrast un atbloķēt bloķētus failus atkritnē?
- Veiciet dubultklikšķi uz atkritnes, lai skatītu tā saturu programmā Finder.
- Katram atkritnē esošajam vienumam:
- Noklikšķiniet uz vadības pogas un atlasiet Saņemt informāciju.
- Loga Get Info sadaļā ‘General’ noņemiet atzīmi no izvēles rūtiņas ‘Locked’.
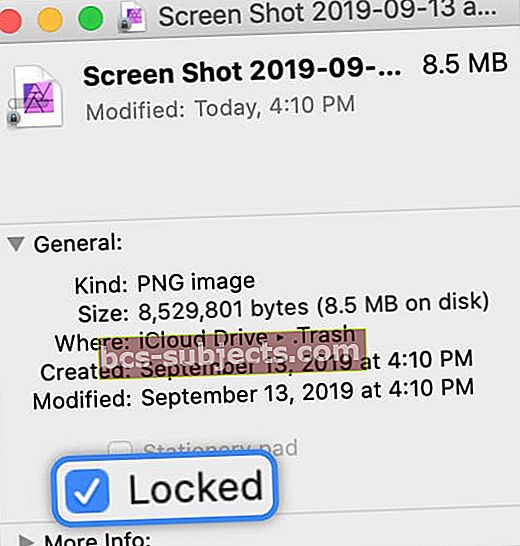 Ja atkritnē atrodat bloķētus failus, noņemiet atzīmi no rūtiņas Bloķēts.
Ja atkritnē atrodat bloķētus failus, noņemiet atzīmi no rūtiņas Bloķēts.
6. solis. Izmantojiet Terminal, lai spēcīgi iztukšotu atkritni
Terminal ļauj izmantot komandas, lai veiktu uzlabotas funkcijas macOS. Cita starpā jūs varat izmantot termināli, lai piespiedu kārtā iztukšotu atkritumu tvertni. Tas bieži vien ir efektīvs, lai apietu visu, kas jūs bloķē.
Parasti mēs neiesakām Terminal, ja vien neesat pieredzējis MacOS lietotājs. Tomēr jums nevajadzētu rasties nekādām problēmām, ja rūpīgi sekojat mūsu tālāk sniegtajiem norādījumiem. Pārliecinieties, ka esat ievadījis komandas tieši tā, kā mēs tās esam rakstījuši, ieskaitot katru atstarpi un pieturzīmi, pretējā gadījumā tā var nedarboties.
Kā es varu izmantot Terminal, lai iztukšotu atkritni savā Mac datorā?
- Lietojumprogrammu mapē Utilities atveriet termināli.
- Nokopējiet un ielīmējiet šo komandu Terminal (ieskaitot atstarpi beigās), bet nespiediet atgriešanās vēl:
sudo rm -R - Veiciet dubultklikšķi uz atkritnes, lai skatītu tā saturu programmā Finder.
- Izvēlņu joslā dodieties uz Rediģēt> Atlasīt visu.
- Velciet un nometiet atkritnes saturu logā Terminal.

- Atpakaļ terminālā nospiediet atgriešanās taustiņu.
- Tam vajadzētu lūgt ievadīt paroli.
- Ievadiet administratora paroli un pēc tam nospiediet atgriešanās atkal. Ierakstot paroli, ekrānā nekas neparādās.
- Ja tas nedarbojās, nokopējiet un ielīmējiet šo komandu terminālā:
rm -rf ~ / miskaste / * - Nospiediet atgriešanās taustiņu un pēc tam nospiediet Jā lai apstiprinātu, ka vēlaties iztukšot atkritni.
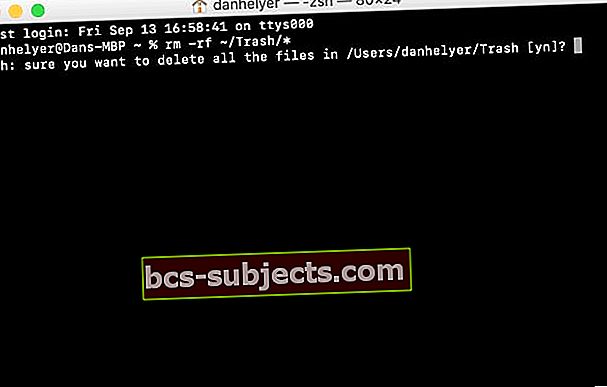 Pēc alternatīvās komandas ievadīšanas nospiediet Y, lai apstiprinātu, ka vēlaties iztukšot atkritni.
Pēc alternatīvās komandas ievadīšanas nospiediet Y, lai apstiprinātu, ka vēlaties iztukšot atkritni.
7. solis. Dzēsiet Mac un atjaunojiet to no dublējuma
Ja neviens no iepriekš minētajiem ieteikumiem nedarbojās un joprojām nevarat iztukšot atkritni savā Mac datorā, iespējams, ir laiks pilnībā izdzēst mašīnu. Ir pāris dažādi veidi, kā to izdarīt.
Ja jums ir Time Machine dublējumu sērija, varat atjaunot Mac no laika, kad tas joprojām ļāva iztukšot miskasti. Pretējā gadījumā jūs varētu pilnībā izdzēst cieto disku vai SSD un manuāli kopēt datus, kurus vēlaties atgūt no dublējuma.
Neatkarīgi no izvēlētās metodes mēs iesakām vispirms izmantot Time Machine, lai vispirms izveidotu jaunu sava Mac dublējumu. Bez rezerves kopēšanas Mac izdzēšot tiks zaudēti fotoattēli, videoklipi un citi dokumenti.
Kā es varu izdzēst savu Mac un atjaunot datus no dublējuma?
- Boot jūsu Mac atkopšanas režīmā:
- Mac datora izvēlņu joslā dodieties uz > Izslēgt.
- Apstipriniet, ka vēlaties izslēgt režīmu, un pagaidiet vismaz 30 sekundes, lai tas izslēgtos.
- Īsi nospiediet barošanas pogu, pēc tam nekavējoties nospiediet un turiet komanda + R lai restartētu Mac atkopšanas režīmā.

- 1. variants: Atjaunojiet savu Mac, izmantojot Time Machine.
- Noklikšķiniet uz Atjaunot no Time Machine dublējuma.
- Izpildiet ekrānā redzamos norādījumus, lai izvēlētos atjaunojamo dublējumu.
 Izpildiet ekrānā redzamos norādījumus, lai atjaunotu Time Machine dublējumu no atkopšanas režīma.
Izpildiet ekrānā redzamos norādījumus, lai atjaunotu Time Machine dublējumu no atkopšanas režīma.
- 2. variants: Pilnībā izdzēsiet cieto disku vai SSD.
- MacOS Utilities logā noklikšķiniet uz ‘Disk Utility’.
- Sānjoslā atlasiet Mac cieto disku vai SSD.
- Noklikšķiniet uz Dzēst un izvēlieties nosaukumu, formātu un shēmu.
- Apstipriniet, ka vēlaties “izdzēst” disku.

- Atpakaļ logā Utilities noklikšķiniet uz Instalēt macOS.
- Izpildiet ekrānā redzamos norādījumus un gaidiet instalēšanas pabeigšanu.
- Iestatiet savu Mac un manuāli atkopiet datus no dublējuma.
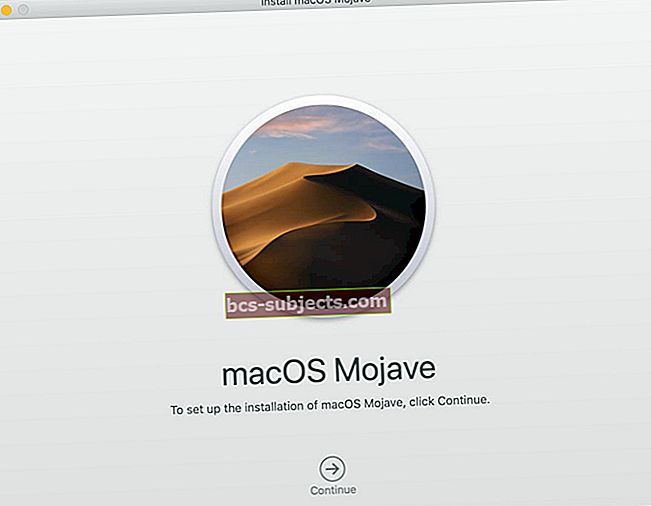 Atkopšanas režīms palīdz jums instalēt un iestatīt macOS.
Atkopšanas režīms palīdz jums instalēt un iestatīt macOS.
- MacOS Utilities logā noklikšķiniet uz ‘Disk Utility’.
Informējiet mūs komentāros, ja šī rokasgrāmata jums noderēja. Vai arī paziņojiet mums, ja joprojām nevarat iztukšot atkritni savā Mac datorā, cerams, ka mēs kopā varēsim noskaidrot, kas notiek nepareizi.

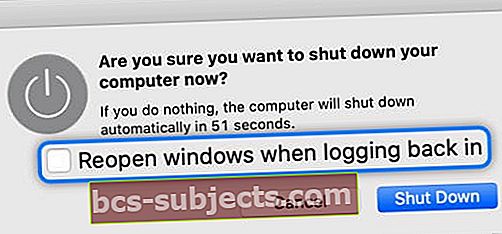 Pārliecinieties, ka, atkārtoti piesakoties, jūs automātiski neatverat logus.
Pārliecinieties, ka, atkārtoti piesakoties, jūs automātiski neatverat logus. Palaidot drošajā režīmā, pieteikšanās ekrānā ir teikts tikai “Droša sāknēšana”.
Palaidot drošajā režīmā, pieteikšanās ekrānā ir teikts tikai “Droša sāknēšana”. Pirmās palīdzības sniegšanas laiks Mac datorā ir atkarīgs no cietajā diskā esošo kļūdu skaita.
Pirmās palīdzības sniegšanas laiks Mac datorā ir atkarīgs no cietajā diskā esošo kļūdu skaita. Turietopcija vienlaikus piekļūstot izvēlnei Fails, lai atvērtu pogu Dzēst tūlīt.
Turietopcija vienlaikus piekļūstot izvēlnei Fails, lai atvērtu pogu Dzēst tūlīt.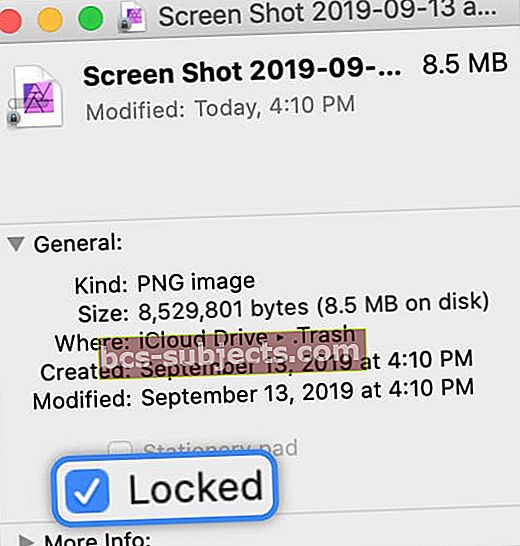 Ja atkritnē atrodat bloķētus failus, noņemiet atzīmi no rūtiņas Bloķēts.
Ja atkritnē atrodat bloķētus failus, noņemiet atzīmi no rūtiņas Bloķēts.
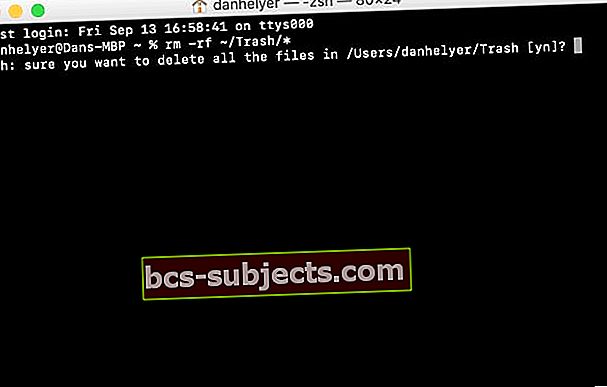 Pēc alternatīvās komandas ievadīšanas nospiediet Y, lai apstiprinātu, ka vēlaties iztukšot atkritni.
Pēc alternatīvās komandas ievadīšanas nospiediet Y, lai apstiprinātu, ka vēlaties iztukšot atkritni.
 Izpildiet ekrānā redzamos norādījumus, lai atjaunotu Time Machine dublējumu no atkopšanas režīma.
Izpildiet ekrānā redzamos norādījumus, lai atjaunotu Time Machine dublējumu no atkopšanas režīma.
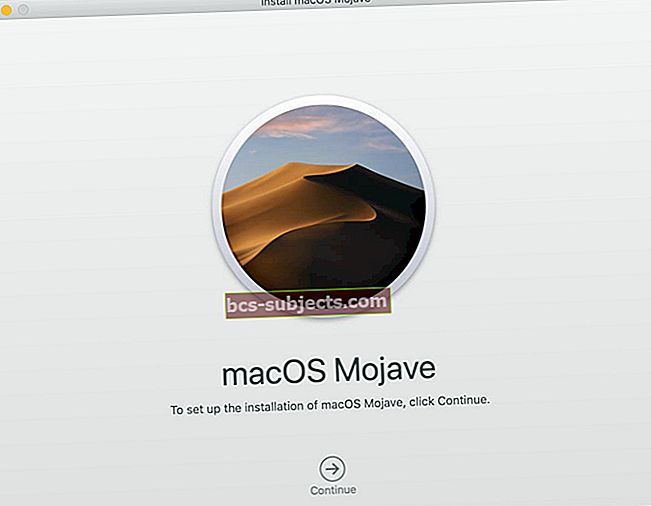 Atkopšanas režīms palīdz jums instalēt un iestatīt macOS.
Atkopšanas režīms palīdz jums instalēt un iestatīt macOS.