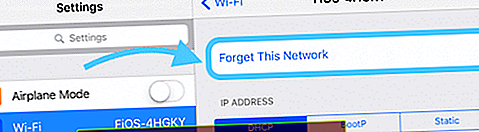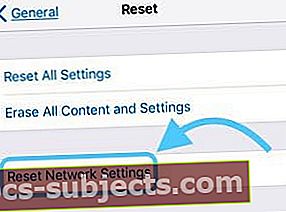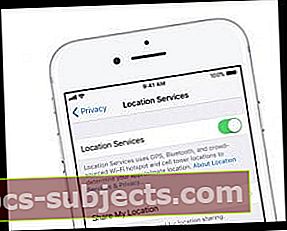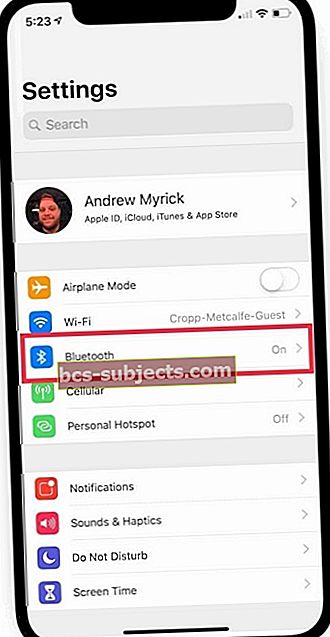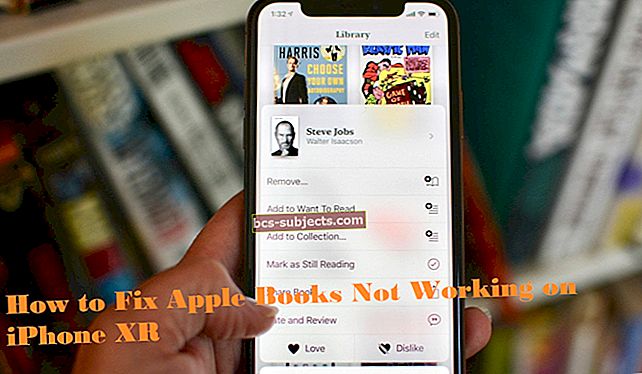Jūs esat nolēmis būt labs Apple digitālais pilsonis un jaunināt savu iOS, kad tiek paziņots, ka ir pieejama jauna versija. Bet pēc tam, kad esat atjauninājis, jūs saprotat, ka jūsu iPhone, iPad vai cita iDevice tagad pazeminās WiFi! Jūs nevarat saglabāt stabilu WiFi savienojumu.
Dažiem iFolks viņu iDevices pat nepievienojas zināmam tīklam un dažreiz pat nerāda vispār pieejamu WiFi kopš viņu jaunākā iOS atjauninājuma.
Citiem viņu iDevices nejauši atvienojas no WiFi vai izveido savienojumu ar ļoti zemu signālu, lai tas pazustu. Šī WiFi atteikšanās vai tās neesamība ir ļoti nomākta, it īpaši, ja vienīgais, kas mainījās, ir jūsu iDevice iOS programmatūra.
Šķiet, ka gandrīz katru reizi, kad Apple izlaiž iOS atjauninājumu, dažus lietotājus ietekmē WiFi un interneta veiktspējas problēmas!
- Atjauniniet uz jaunāko iOS versiju, ko apstrādā jūsu ierīce
- Atiestatiet maršrutētāju
- Restartējiet vai piespiediet restartēt ierīci
- Izslēdziet Bluetooth iestatījumos, nevis izmantojot vadības centru
- Aizmirstiet WiFi tīklu un pievienojieties vēlreiz
- Ja šī funkcija ir pieejama, izslēdziet WiFi Assist
- Atiestatiet tīkla iestatījumus
- Ieslēdziet lidmašīnas režīmu un pēc tam izveidojiet savienojumu ar WiFi tīklu
- Uz laiku atspējojiet visus VPN
- Izslēdziet atrašanās vietu pakalpojumus
Pirmie soļi WiFi atteikšanai
- Ja ir neliels iOS atjauninājums, vispirms veiciet šo jaunināšanu. PārbaudietIestatījumi> Vispārīgi> Programmatūras atjaunināšana.
- Ja iespējams, atjauniniet, izmantojot iTunes - lietotāji ziņo par konsekventiem un stabiliem atjauninājumiem, izmantojot iTunes pret OTA
- Lai to ātri labotu, atsvaidziniet maršrutētāju, izslēdzot to un pēc tam atkal ieslēdzot (atvienojiet no strāvas.) Pagaidiet 1-2 minūtes starp izslēgšanu un ieslēgšanu. Visbiežāk jūsu WiFi atkal tiek izveidots savienojums
- Restartējiet iDevice. Ja parastā restartēšana nepalīdz, veiciet piespiedu restartēšanu, vienlaikus turot šīs pogas vismaz desmit sekundes, līdz parādās Apple logotips
- IPhone 6S vai vecākā versijā, kā arī visos iPad un iPod Touch ierīcēs vienlaikus nospiediet Sākums un Barošana, līdz redzat Apple logotipu
- IPhone 7 vai iPhone 7 Plus: nospiediet un turiet gan sānu, gan skaļuma samazināšanas pogas vismaz 10 sekundes, līdz redzat Apple logotipu
- IPhone X sērijas modelī (XS / XR / X) vai iPhone 8 vai iPhone 8 Plus: nospiediet un ātri atlaidiet skaļuma palielināšanas pogu. Pēc tam nospiediet un ātri atlaidiet skaļuma samazināšanas pogu. Visbeidzot, nospiediet un turiet pogu Sānu, līdz redzat Apple logotipu

- Pilnībā izslēdziet Bluetooth, izmantojotIestatījumi> Bluetooth(vai izmantojot vadības centru)
- Aizmirstiet un pēc tam pievienojieties WiFi tīklam
- Iet uz Iestatījumi> WiFi > Noklikšķiniet uz sava tīkla nosaukuma vai zilā “i” blakus tam
- Pieskarieties Aizmirst šo tīklu
- Veiciet šo darbību, ja nezināt tīkla paroli
- Pievienojieties vēlreiz
- Ievadiet sava tīkla paroli
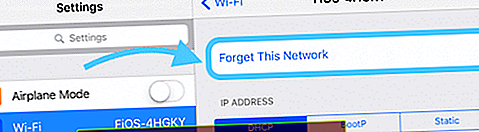
- Ievadiet sava tīkla paroli
Citi padomi par iPhone vai iPad WiFi atteikšanos
- Izslēdziet Wi-Fi palīgu (ja pieejams.) PārbaudietIestatījumi> Mobilaisun ritiniet līdz galam. Ja Wi-Fi palīgs ir ieslēgts, pārslēdziet to IESLĒGTS
- Atiestatīt tīkla iestatījumus: Iestatījumi> Vispārīgi> Atiestatīt> Atiestatīt tīkla iestatījumus. Tad atkal pievienojieties tīklam. Neveiciet šo darbību, ja nezināt savas WiFi paroli (-es)!
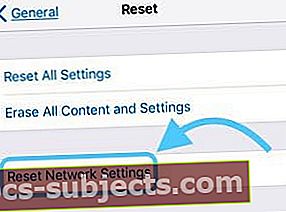
- Atiestata visas tīkla savienojuma opcijas un ierīces tīkla iestatījumos tiek atjaunoti rūpnīcas noklusējumi
- Notīra pašreizējos mobilos (ja piemērojams) un WiFi tīklus, tostarp saglabātos tīklus, WiFi paroles un VPN iestatījumus
- Pirms tīkla iestatījumu atiestatīšanas pārliecinieties, vai WiFi tīkla nosaukums un paroles ir pieejamas atkārtotai ievadīšanai
- Ievietojiet iDevice lidmašīnas režīmā, atkal ieslēdziet WiFi un pārbaudiet savu WiFi, lai noskaidrotu, vai tas atrisina problēmu
- Vai arī mēģiniet ieslēgt lidmašīnas režīmu un pēc tam ieslēgt WiFi. Pēc tam veiciet stingru restartēšanu, pēc tam atkal izslēdziet lidmašīnas režīmu. Tagad pārbaudiet, vai jūsu WiFi ir izveidots savienojums un vai tas joprojām ir savienots
- Savā iDevice ierīcē atspējojiet visas VPN lietotnes un vēlreiz pārbaudiet WiFi
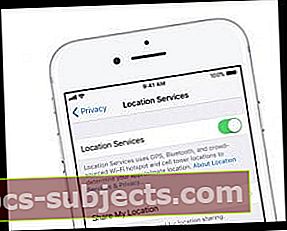
- Pārslēdziet atrašanās vietu pakalpojumus. Iet uz Iestatījumi> Konfidencialitāte> Atrašanās vietas pakalpojumiun izslēdziet to
- Daudzi lietotāji uzskata, ka problēma tiek atrisināta, atspējojot System Services WiFi tīklu
- Iet uzIestatījumi> Konfidencialitāte> Atrašanās vietas pakalpojumi> Sistēmas pakalpojumi> un izslēdziet WiFi tīkls
Pārbaudiet savu bezvadu maršrutētāju un modemu
- Atjauniniet maršrutētāja programmaparatūru. Pārbaudiet sava ražotāja atbalsta vietnē jaunāko programmaparatūru
- Pārbaudiet, vai maršrutētājā ir abas ierīces prioritātes noteikšanas funkcijas. Ja tas ir pieejams, atspējojiet ierīces prioritāti un vēlreiz pārbaudiet WiFi
- Izmēģiniet dažādas bezvadu frekvences, ja tās ir pieejamas maršrutētājā (2,4 GHz un 5 GHz) un dažādus joslas platumus (2,4 joslām ieteicams 20 MHz).
- Mainiet bezvadu kanālus. 1., 6. vai 11. kanāls ir ieteicams 2,4 GHz frekvencei, jo tie nepārklājas ar citiem. 5 GHz piedāvā 23 kanālus, kas nepārklājas 20 MHz, tāpēc augstākajās frekvencēs ir vairāk brīvas vietas.
- Pārejiet uz trešās puses DNS risinājumu, piemēram, Google DNS, Open DNS's settings vai Cloudfare DNS

- Iet uz Iestatījumi> WiFi > Noklikšķiniet uz sava tīkla nosaukuma vai zilā “i” blakus tam
- Pieskarieties DNS
- Ņemiet vērā pašreizējos DNS numurus un pēc tam tos izdzēsiet
- Google DNS ievadiet “8.8.8.8, 8.8.4.4” vai “Open DNS” - “208.67.222.222, 208.67.220.220”.
- Abi DNS numuri nodrošina galveno un sekundāro serveri
- Mainiet maršrutētāja WiFi, lai izmantotu WPA2-AES (CCMP) bez WPA vai TKIP. Atjauninot šo iestatījumu, jūsu ierīces vienmēr tiek savienotas vienā šifrēšanas režīmā
- TKIP ir novecojis un netiek uzskatīts par drošu. Optimālai drošībai izvēlieties jaunāko šifrēšanas standartu WPA2 ar AES šifrēšanu
- Ja maršrutētājs nenorāda TKIP vai AES, iespējams, opcija WPA2 izmanto AES
iOS 12 WiFi problēmas
Pārbaudes laikā ar iOS 12 mēs izveidojām dažas joslas platuma problēmas, veidojot savienojumu ar Wi-Fi. Šī problēma bija īpaši aktuāla, testēšanas laikā lietojot iPhone 7.
Divi galvenie risinājumi, kas palīdzēja, bija
- a) Tīkla atiestatīšana, izmantojot iPhone iestatījumus
- b) Bluetooth izslēgšana iPhone tālrunī, izmantojot iestatījumus
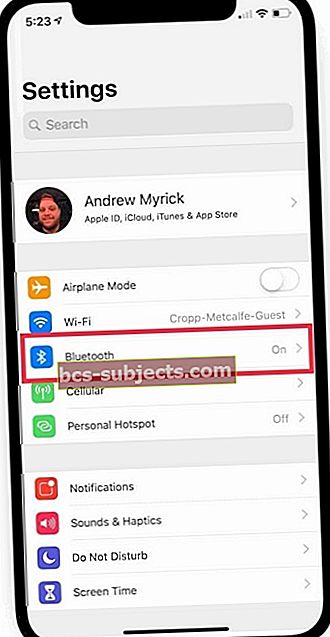
Kaut arī Bluetooth izslēgšana nekavējoties parādīja ātruma pieaugumu; tas nebija dīkstāves risinājums, jo Apple Watch savienojamību vada caur Bluetooth savienojumu.
Vai savienot iPhone ar iOS 12 ar Apple Watch?
Otra problēma, ko mēs atradām, bija tad, kad ļaudis izmantoja Apple pulksteņus ar saviem iPhone.
Pēc iPhone atjaunināšanas uz iOS 12.x.x un pulksteņa skatīšanos, lai skatītos OS 5.x.x, savienotajam Apple Watch radās problēmas, veidojot savienojumu ar Wi-Fi tīklu.
Risinājums, kas mums noderēja ar iOS 12 un watchOS 5, bija vispirms izslēgt Apple Watch
- Pēc tam, izmantojot iPhone iestatījumus, dodieties uz Wi-Fi un izvēlieties “Aizmirst šo tīklu”.
- Noklikšķinot uz pogas ‘i’ blakus sava tīkla nosaukumam)
- Izslēdziet Bluetooth, izmantojot lietotni Iestatījumi
- Tagad izveidojiet savienojumu ar Wi-Fi tīklu, izmantojot savu iPhone, un pēc tam ieslēdziet Bluetooth.
- Kad tas ir izdarīts, restartējiet Apple Watch un mēģiniet izveidot savienojumu ar Wi-Fi tīklu.
Mēs ceram, ka šis risinājums jums noderēs, ja pēc jaunināšanas uz iOS 12.x.x un WatchOS 5 rodas problēmas ar Wi-Fi.
Kopsavilkums
Dažreiz iOS atjauninājumu atjaunināšana nenotiek tik gludi, kā mēs ceram. Bieži sastopamas problēmas ar iOS atjauninājumiem, piemēram, šī konkrētā problēma, kad WiFi nokrīt vai kā citādi darbojas neregulāri vai pat atspējota pēc šīs jaunākās iOS versijas instalēšanas iPhone, iPad vai citās iDevices ierīcēs.
Mēs esam uzskaitījuši zināmos labojumus. Bet dažreiz šie labojumi ne visiem palīdz.
Ja līdz šim nekas nepalīdzēja, skatiet mūsu plašāko WiFi ceļvedi, lai iegūtu papildu padomus. Un, ja kaut kas jums noderēja, kas nav norādīts, informējiet mūs.
Mums patīk dalīties ar informāciju un apgūt jaunas pieejas no mūsu lasītāju kopienas.
Visbeidzot, dažiem lasītājiem bija neveiksmīga pieredze, ka viņu WiFi mikroshēma sadedzināja pēc programmaparatūras atjaunināšanas. Tātad, ja pilnīgi nekas nedarbojas, ir pienācis laiks apmeklēt Apple Store vai sazināties ar Apple atbalsta dienestu.
Cerams, ka jūsu WiFi problēma nav tik nopietna kā sadedzināta mikroshēma. Bet, ja neviens padoms nepalīdz, Apple atbalsts ir jūsu vieta.
Lasītāju padomi
- Izmēģiniet šo lietu kārtību. Pirmkārt, aizmirsu visus wifi tīklus. Pēc tam atiestatiet tīkla iestatījumus. Seko piespiedu restartēšana. Mēģiniet izveidot savienojumu ar savu WiFi tīklu
- Manam maršrutētājam ir gan 2,4, gan 5 GHz frekvence, un problēma tika novērsta, pārejot uz TIKAI 2,4 GHz
- Ja kādam lietojat Bluetooth, mēģiniet izslēgt Bluetooth, lai redzētu, vai tas kaut ko uzlabo. Daži lietotāji ziņo par iOS problēmām, kad ir ieslēgts gan WiFi, gan Bluetooth
- Lasītājs Endijs atklāja citu veidu, kā panākt, lai iPhone darbotos viņa mājas WiFi tīklā. Pirmkārt, viņš piekļuva savam wifi maršrutētājam un manuāli pievienoja ierīci, apskatot ierīces maršrutētāja iestatīšanas lapā un pēc tam izmantojot “Pievienot ierīci manuāli.” Visbeidzot, viņš pievienoja sava iPhone nosaukumu un tā wifi adresi (atrodiet to vietnē Iestatījumi> Vispārīgi> Par> WiFi adrese) un visbeidzot saglabājiet visas izmaiņas. Kad Endijs atgriezās pie tālruņa wifi izvēles un atkārtoti ievadīja paroli, viņš veiksmīgi izveidoja savienojumu ar savu wifi tīklu!