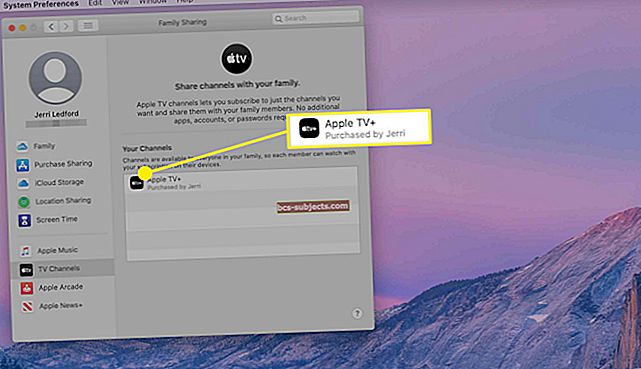Apple Shortcuts lietotne ir lielisks rīks, kas ļauj ātri veikt darbības, kuras regulāri veicat savā ierīcē. Neatkarīgi no tā, vai veicat Facetime zvanu savam laulātajam, spēlējat iecienītākās melodijas vai izsekojat, cik daudz ūdens dzerat, jūs varat izmantot saīsni gandrīz visam.
Īsceļu lietotnē ir lieliski tas, ka jūs varat izveidot pats vai izmantot tos lietotnes galerijā. Pēc tam pievienojiet saīsni sākuma ekrānam, lai padarītu to vēl ātrāku.
Šeit ir vairāki īsinājumtaustiņi, kurus varat izveidot vai paķert no galerijas. Tās ir lietas, kuras jūs varētu darīt ikdienā. Un nekas nav labāks par ātrāku veidu, kā kaut ko darīt visu laiku, vai ne?
Pēc šo īsinājumtaustiņu pārskatīšanas jūs redzēsiet arī darbības, kas tām jāpievieno sākuma ekrānā. Tātad, ķersimies pie tā!
Saistīts:
- 10 saīsnes, kas uzlabos jūsu Apple Music pieredzi
- 12 lieliski noderīgi Siri saīsnes jūsu iPhone
- Īsinājumtaustiņi iOS 12 pirmajam skatījumam: kā to izmantot un kā tas ietekmē Siri nākotni
- Kāpēc mans FaceTime nedarbojas operētājsistēmā iOS 12? Kā to salabot
- Kā sinhronizēt mūziku dažādās ierīcēs, izmantojot iCloud mūzikas bibliotēku
Izveidojiet kalendāra notikumu
Šis saīsne ir ideāli piemērota, ja plānojat sev regulārus pasākumus, bet ne vienmēr vēlaties tos iestatīt kā atkārtotus. Piemēram, varbūt jūs ēdat pusdienās vienu reizi nedēļā vai apmeklējat jogu dienās, kuras iepriekš neplānojat, bet vēlaties, lai kalendārs būtu atzīmēts pasākumam. Lūk, kā izveidot tam saīsni
- Krāns Izveido saīsni.
- Apakšējā saraksta sadaļā Kalendārs, atlasiet Pievienot jaunu notikumu.
- Pēc vajadzības aizpildiet informāciju par sadaļu Nosaukums, Atrašanās vieta, Kalendārs, Datums un Brīdinājums.
- Pieskarieties Pārslēgšanas pogaaugšējā labajā stūrī.
- Piešķiriet saīsnei nosaukumu, ikonu un iespējojiet papildu iestatījumus, ja vēlaties.
- Krāns Gatavsun pēc tam atpakaļ saīsnes ekrānā pieskarieties Gatavs.

Šo saīsni padara noderīgu tas, ka sadaļā Datums sākuma un / vai beigu laikam varat ierakstīt kaut ko līdzīgu “Rīt pusdienlaikā”. Tādā veidā jūs neievadāt konkrētu datumu un varat izmantot saīsni, lai ar pieskārienu plānotu nākamās dienas notikumu.
Nosūtiet īsziņu
Ja atklājat, ka bieži sūtāt vienu un to pašu īsziņu tai pašai personai, pārveidojiet to par saīsni. Tā vietā, lai atvērtu lietotni Ziņojumi, to varat izdarīt, izmantojot saīsnes.
- Krāns Izveido saīsni.
- Apakšējā saraksta sadaļā Dalīšanās, atlasiet Sūtīt ziņu.
- Atspējot Rādīt, kad darbojas (Tas ļaus ziņojumu nosūtīt fonā.)
- Pieskarieties plus zīmeblakus adresātiem, lai izvēlētos personu no kontaktu saraksta.
- Ievadiet ziņojumu.
- Pieskarieties Pārslēgšanas pogaaugšējā labajā stūrī.
- Piešķiriet saīsnei nosaukumu, ikonu un iespējojiet papildu iestatījumus, ja vēlaties.
- Krāns Gatavsun pēc tam atpakaļ saīsnes ekrānā pieskarieties Gatavs.

Tagad, ja ievietojat šo saīsni sākuma ekrānā, varat vienkārši pieskarties tam, lai nosūtītu ziņojumu. Ņemiet vērā, ka saīsne joprojām tiks atvērta šai saīsnei, taču jūs varat vienkārši pieskarties Gatavsaugšpusē un aizveriet to, jo jūsu ziņojums jau ir nosūtīts.
Atskaņot mūziku
Vēl viena ērta saīsne ir mūzikas atskaņošana no jūsu bibliotēkas. Tā vietā, lai atvērtu lietotni Mūzika un tajā pārvietotos, vienkārši pievienojiet saīsni sākuma ekrānā.
- Krāns Izveido saīsni.
- Meklēšanas lodziņā apakšdaļā ierakstiet Atskaņot mūzikuun pēc tam atlasiet to parādītajā sarakstā.
- Veiciet pielāgojumus sadaļās Jaukt un Atkārtot atbilstoši jūsu vēlmēm.
- Pieskarieties Pārslēgšanas pogaaugšējā labajā stūrī.
- Piešķiriet saīsnei nosaukumu, ikonu un iespējojiet papildu iestatījumus, ja vēlaties.
- Krāns Gatavsun pēc tam atpakaļ saīsnes ekrānā pieskarieties Gatavs.

Pievienojot šo saīsni sākuma ekrānam, vienkārši pieskarieties, un mūzika tiks atskaņota. Atkal tiks atvērta lietotne Īsceļi, taču jūs varat vienkārši pieskarties Gatavsvai vienkārši aizveriet lietotni un turpiniet klausīties iecienītās dziesmas.
Veiciet zvanu sejas laikā
Ja Facetime bieži zvanāt kādam īpašam, varat izveidot saīsni un piezvanīt viņam ar pieskārienu. Lai izveidotu šo saīsni, ir nepieciešami divi gabali, taču to ir ļoti viegli iestatīt.
- Krāns Izveido saīsni.
- Apakšējā saraksta sadaļā Kontakti, atlasiet Kontakti.
- Augšdaļā pievienotajā lodziņā Kontaktpersonas pieskarieties plus zīmeun atlasiet savu kontaktu.
- Atpakaļ uz leju, ierakstiet Sejas laiksmeklēšanas lodziņā un pēc tam atlasiet to parādītajā sarakstā.
- Lodziņā Facetime, kas pievienots augšdaļai, zvanam varat izvēlēties Video vai Audio.
- Pieskarieties Pārslēgšanas pogaaugšējā labajā stūrī.
- Piešķiriet saīsnei nosaukumu, ikonu un iespējojiet papildu iestatījumus, ja vēlaties.
- Krāns Gatavsun pēc tam atpakaļ saīsnes ekrānā pieskarieties Gatavs.

Atveriet šo saīsni sākuma ekrānā un pēc tam veiciet nākamo Facetime zvanu savam kontaktam, vienkārši pieskaroties ekrānam.
Ierakstīt un saglabāt audio
Šī nākamā saīsne ir patiešām ērta, ja jums bieži nepieciešams ierakstīt audio. Varbūt jūs ierakstāt biznesa tikšanās, klientu intervijas vai piezīmes sev. Izveidojiet šo saīsni, un jūs varat ātri izveidot ierakstu un saglabāt to iCloud vai Dropbox.
- Krāns Izveido saīsni.
- Apakšējā saraksta sadaļā Fotoattēli un video, atlasiet Ierakstīt audio.
- Veiciet pielāgojumus Audio kvalitātei, Sākt ierakstīšanu un Pabeigt ierakstīšanu, lai tas atbilstu jūsu vēlmēm.
- Atpakaļ uz leju, ierakstiet Saglabāt failumeklēšanas lodziņā un pēc tam atlasiet to parādītajā sarakstā.
- Augšdaļā pievienotajā lodziņā Saglabāt failu varat izvēlēties atrašanās vietu no iCloud Drive vai Dropbox. The Jautājiet, kur saglabātopciju var atspējot, ja vēlaties.
- Pieskarieties Pārslēgšanas pogaaugšējā labajā stūrī.
- Piešķiriet saīsnei nosaukumu, ikonu un iespējojiet papildu iestatījumus, ja vēlaties.
- Krāns Gatavsun pēc tam atpakaļ saīsnes ekrānā pieskarieties Gatavs.

Kad esat to pievienojis sākuma ekrānam, vienkārši pieskarieties saīsnei un pēc tam pieskarieties, lai sāktu ierakstīšanu. Pēc tam jūsu ieraksts parādīsies vietā, kuru iestatījāt saīsnei.
Galerijas saīsnes
Lai gan lietotne Īsceļi dod jums daudz iespēju izveidot savus īsceļus, varat arī apmeklēt lietotnes galeriju un aizķert vienu vai divus, kas ir gatavi lietošanai.
Pieskarieties Galerijapoga lietotnes Īsceļi apakšdaļā. Ja vēlaties kaut ko konkrētu, meklēšanas lodziņā varat ievadīt atslēgvārdu. Pretējā gadījumā vienkārši pārlūkojiet tādas kategorijas kā Rīta rutīna, Esiet vesels, Ap māju, Rakstnieku rīkkopa un daudzas citas.
Atlasiet saīsni un varat pārskatīt informāciju par tā darbību, tostarp nepieciešamajām darbībām. Ja jums patīk saīsne, vienkārši pieskarieties Saņemt saīsniun tas tiks pievienots jūsu bibliotēkai.

Atgriežoties īsceļu bibliotēkā, varat pieskarties Vairāk(trīs punktu ikona) pogulai atvērtu, rediģētu vai palaistu saīsni. No turienes to var ievietot sākuma ekrānā.
Šeit ir vairāki īsceļi galerijā, kas jums varētu patikt, un tiešas saites to satveršanai:
- E-pasta grafiks sev: izmantojot Kalendāra un Pasta lietotnes, šī saīsne nosūtīs jums e-pastu ar jūsu dienas plānotajiem notikumiem.
- Pārlūkot populārākās ziņas: Izmantojot Safari, šī saīsne jūs tieši novirzīs uz dienas aktuālākajām ziņām no tādiem avotiem kā CNN, The New York Times, NPR un citiem.
- Iestatīt nedēļas nogales darbus: izmantojot lietotni Atgādinājumi, varat izvēlēties mājasdarbu opcijas un pievienot tās sarakstam Atgādinājumi.
- Log Water: Izmantojot lietotni Health, šī saīsne ļauj izsekot, cik daudz ūdens jūs dzerat.
- Virziens uz darbu: šī ir darbību kolekcija, kas tiek veikta, izmantojot Siri, izmantojot Maps, Location, Calendar un Music. Tātad jūs varat saņemt savu ETA par braucienu uz darbu, dzirdēt savu pirmo kalendāra notikumu, sākt atskaņošanas sarakstu pakalpojumā Apple Music un saņemt norādes.
Pievienojiet saīsnes sākuma ekrānam
Kā vairākkārt minēts iepriekš, īsceļus, kurus izveidojat vai saņemat no galerijas, var pievienot sākuma ekrānam. Veiciet šīs darbības katram saīsnei, kuru vēlaties pievienot.
- Atveriet Īsinājumtaustiņilietotni un pieskarieties Bibliotēkano apakšas.
- Pieskarieties Vairāk(trīs punktu ikona) pogusaīsnei vēlaties atvērt tās rediģēšanas ekrānu.
- Pieskarieties vai nu Kopīgošanas pogavai Pārslēgšanas pogano augšas.
- Atlasiet Pievienot sākuma ekrānam.
- Izpildiet nākamā ekrāna uzvednes, lai pievienotu saīsni.

Padarīt dzīvi mazliet vieglāku
Īsinājumtaustiņi ir noderīgi rīki nelielu uzdevumu veikšanai, kurus veicat katru dienu. Tāpēc, cerams, jūs izmantosiet lietotnes priekšrocības un pievienosiet dažus īsinājumtaustiņus, kas nedaudz atvieglo jūsu dzīvi. Kad to izdarīsit, atgriezieties atpakaļ un dariet mums zināmu, kurus izvēlējāties!