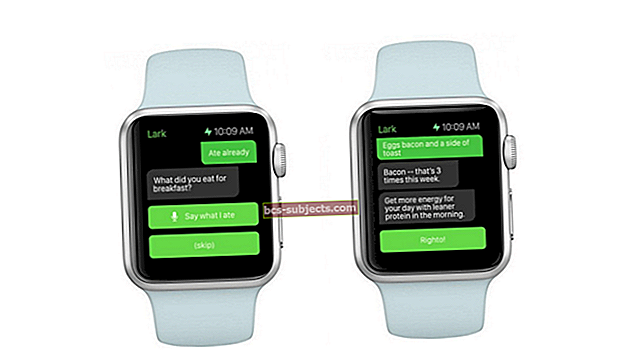Apple to sauc par QuickPath, taču lielākā daļa cilvēku to zina kā vilkšanu - iespēju bīdīt pirkstu pa iPhone vai iPad tastatūru, lai rakstītu vārdus vēl nebijušā ātrumā. Un tas ir iebūvēts iPadOS un iOS 13, kas ir lieliski ... tik ilgi, kamēr tas darbojas.
Tāpat kā visas labākās programmatūras funkcijas, arī QuickPath ļauj ātrāk un vienkāršāk darīt to, ko vēlamies savās ierīcēs. Tieši tāpēc tas ir tik nepatīkami, ja Apple zibatmiņas tastatūra nedarbojas tā, kā vajadzētu!
Veiciet septiņas problēmu novēršanas darbības šajā ziņojumā, lai novērstu problēmas ar QuickPath tastatūru. Mēs jums ļausim nekavējoties aizvilkties!
Izmēģiniet šos ātros padomus, ja QuickPath tastatūra nedarbojas jūsu iPhone un iPad:
- Ierīces tastatūras iestatījumos ieslēdziet iestatījumu “Slide to Type”.
- Atlasiet izmantojamo Apple standarta tastatūru un samaziniet to iPad sānos.
- Aizveriet visas ierīces lietotnes un pēc tam turiet pogu Sānu vai Augšējā, lai to restartētu.
Kas ir QuickPath tastatūra?
 Katru reizi, kad paceļat pirkstu, izmantojot QuickPath, tiek ievadīts jauns vārds. Attēls no Apple.
Katru reizi, kad paceļat pirkstu, izmantojot QuickPath, tiek ievadīts jauns vārds. Attēls no Apple. QuickPath ir Apple nosaukums, lai rakstītu ar slaidu vai tekstu. Šī funkcija ļauj vilkt pirkstu no viena burta uz otru, izsakot vārdu. Kad pacelat pirkstu, ierīce skatās uz zīmēto formu un izstrādā vārdu, kuru vēlaties rakstīt.
Tas prasa nelielu praksi, taču, tiklīdz esat nokārtojis QuickPath tastatūru, ziņojumus varat ierakstīt daudz ātrāk nekā iepriekš.
Šis tastatūras stils vispirms kļuva populārs ar Swype tastatūru (kas tagad diemžēl tika pārtraukta operētājsistēmai iOS), kas savulaik tika izmantota, lai labotu Ginesa rekordu, lai visātrāk sūtītu skārienekrāna īsziņas.
Mēs jau esam rakstījuši par to, kā ieslēgt un izmantot QuickPath tastatūru ar savu iPhone vai iPad. Šis ieraksts ir par to, kā novērst problēmas, kas ar to varētu rasties.
Kā es varu izlabot QuickPath rakstīšanu savā iPhone vai iPad?
Mēs esam izveidojuši septiņas problēmu novēršanas darbības, lai novērstu iespējamās QuickPath problēmas. Darbības kļūst arvien sarežģītākas, tāpēc noteikti pārbaudiet tastatūru vēlreiz pēc katras.
Jāatzīmē viena lieta, kas nav īsti cienīga - ir tas, ka ekrāna netīrumi ietekmē tā skārienjutīgumu. Ja jūsu iPhone vai iPad ekrāns ir netīrs: notīriet to! Tas varētu būt viss, kas tam nepieciešams.
1. Tastatūras iestatījumos ieslēdziet ‘Slide to Type’
iPadOS un iOS 13 pēc noklusējuma ieslēdz QuickPath tastatūru. Bet, ja tas nedarbojas, iespējams, esat kļūdaini to izslēdzis iestatījumos.
Kā ieslēgt QuickPath tastatūru iPhone vai iPad:
- Ierīcē dodieties uz Iestatījumi> Vispārīgi> Tastatūra.
- IPhone tālrunī: Ieslēdziet opciju “Slide to Type”.
- IPad planšetdatorā: Ieslēdziet opciju “Bīdiet peldošo tastatūru, lai ievadītu.”
 QuickPath rakstīšana nedarbojas, ja iestatījums Slide to Type ir izslēgts.
QuickPath rakstīšana nedarbojas, ja iestatījums Slide to Type ir izslēgts.
2. Rakstīšanas laikā pārslēdzieties uz Apple tastatūru
Varat saglabāt vairākas tastatūras lietošanai savā iPhone vai iPad. To var izdarīt, lai rakstītu dažādās valodās vai izmantotu trešo pušu funkciju priekšrocības. Bet QuickPath rakstīšanu var izmantot tikai ar standarta Apple tastatūru, un pat tad tas darbojas tikai noteiktās valodās.
Operētājsistēmās iPadOS un iOS 13 QuickPath rakstīšana ir saderīga ar šīm valodām:
- Angļu
- Vienkāršota ķīniešu
- Spāņu
- Vācu
- Franču
- Itāļu valoda
- Portugāļu
Kā pārslēgties uz dažādām tastatūrām iPhone vai iPad:
- Pieskarieties teksta laukā, lai paceltu ekrāna tastatūru.
- Pieskarieties ikonai Globuss un turiet to apakšējā kreisajā stūrī, pēc tam atlasiet vajadzīgo tastatūru.
- Emocijzīmju ikona aizstāj globusa ikonu, ja jums ir tikai viena tastatūra.
 Globusa ikona parādās tikai tad, ja jums ir vairākas tastatūras, no kurām izvēlēties.
Globusa ikona parādās tikai tad, ja jums ir vairākas tastatūras, no kurām izvēlēties.
Kā iPhone vai iPad ieslēgt ar QuickPath saderīgas tastatūras:
- Ierīcē dodieties uz Iestatījumi> Vispārīgi> Tastatūra.
- Pieskarieties Tastatūras> Pievienot jaunu tastatūru.
- Atlasiet standarta Apple tastatūru vienā no iepriekš uzskaitītajām ar QuickPath saderīgajām valodām.
- Tagad varat izmantot ikonu Globe savā iPhone vai iPad, lai pārslēgtu tastatūru.
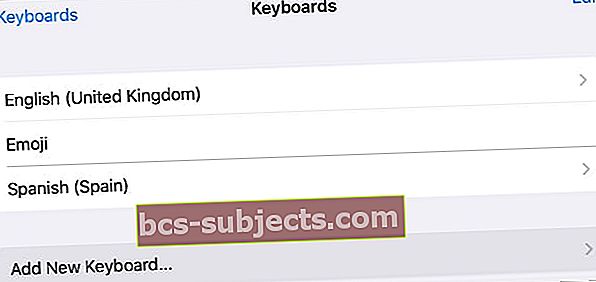 Pievienojiet ierīcei ar QuickPath saderīgu tastatūru, ja vēl neesat to izdarījis.
Pievienojiet ierīcei ar QuickPath saderīgu tastatūru, ja vēl neesat to izdarījis.
3. Aizveriet katru lietotni un restartējiet ierīci
Lietotne vai process, kas nedarbojas pareizi jūsu iPhone vai iPad, var radīt problēmas ar QuickPath tastatūru. Vienkāršs risinājums tam ir aizvērt katru lietotni un restartēt ierīci.
Tā ir laba rīcība, kad jebko pārtrauc darbu ar jūsu iPhone vai iPad.
Kā aizvērt katru lietotni iPhone vai iPad:
- Ierīcēs ar sejas ID: Bīdiet uz augšu no ekrāna apakšas, lai skatītu lietotņu pārslēdzēju.
- Ierīcēs bez sejas ID: Veiciet dubultklikšķi uz pogas Sākums, lai skatītu lietotņu pārslēdzēju.
- Nospiediet katru lietotni no ekrāna augšdaļas, lai to aizvērtu.
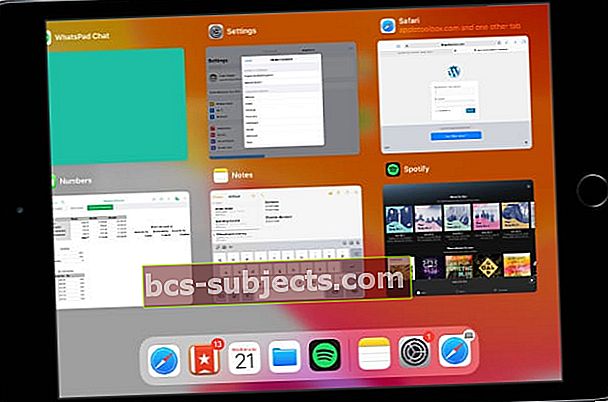 Fonā esošās lietotnes var sastingt, radot problēmas ar vilkšanas tastatūru.
Fonā esošās lietotnes var sastingt, radot problēmas ar vilkšanas tastatūru.
Kā restartēt iPhone vai iPad:
- Ierīcēs ar sejas ID: Nospiediet un turiet pogu Sānu vai Augšējā un jebkuru skaļuma pogu.
- Ierīcēs bez sejas ID: Nospiediet un turiet pogu Sānu vai Augšpusē.
- Kad tiek prasīts, velciet, lai izslēgtu ierīci.
- Pagaidiet 30 sekundes, pirms nospiežat pogu Sānu vai Augšējā, lai restartētu ierīci.
4. Atjauniniet uz jaunāko iOS vai iPadOS versiju
QuickPath kļuva pieejams tikai ar iPadOS un iOS 13. Ja izmantojat vecāku operētājsistēmas programmatūru, drīkst izmantot tikai vilkšanu ar trešās puses tastatūru.
Pat ja jums ir instalēta iPadOS vai iOS 13, jums jāpārbauda jauni atjauninājumi, kas varētu novērst ar QuickPath saistītas problēmas. Tā kā tā ir tik jauna funkcija, Apple, iespējams, turpinās uzlabot savu stabilitāti, izmantojot mazus ielāpu atjauninājumus.
Kā atjaunināt operētājsistēmu iPhone vai iPad:
- Izmantojiet Wi-Fi, lai ierīci savienotu ar internetu.
- Ierīcē dodieties uz Iestatījumi> Vispārīgi> Programmatūras atjaunināšana.
- Pagaidiet, līdz ierīce pārbauda jaunus atjauninājumus, pēc tam lejupielādējiet un instalējiet tos.
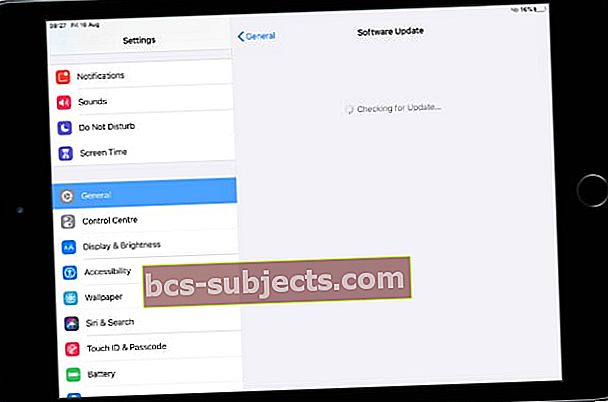 Atjauniniet savu ierīci uz jaunāko iOS vai iPadOS laidienu.
Atjauniniet savu ierīci uz jaunāko iOS vai iPadOS laidienu.
5. Izdzēsiet visas trešo pušu tastatūras
 Google Gboard tastatūra ir viena no populārākajām trešo pušu tastatūrām.
Google Gboard tastatūra ir viena no populārākajām trešo pušu tastatūrām. Ar iOS 8 izlaišanu 2014. gadā Apple pavēra iPhone un iPad trešo pušu tastatūrām. Tas ļāva lietotājiem instalēt virkni dažādu tastatūru bez nepieciešamības jailbreakēt savu ierīci, apgūstot jaunas valodas un funkcionalitāti.
Bet, ja ierīcē ir papildu trešo pušu tehnoloģija, pastāv neliela iespēja, ka tā traucē jūsu QuickPath tastatūru. Izdzēsiet trešo pušu tastatūras, lai redzētu, vai tas kaut ko novērš - vēlāk tos vienmēr varat lejupielādēt vēlreiz.
Kā izdzēst trešo pušu tastatūras iPhone vai iPad:
- Ierīcē dodieties uz Iestatījumi> Vispārīgi> Tastatūra.
- Pieskarieties vienumam Tastatūras.
- Velciet pa kreisi, lai atklātu atsevišķu tastatūru dzēšanas pogu.
- Varat arī augšējā labajā stūrī pieskarties Rediģēt, lai blakus katrai tastatūrai atklātu dzēšanas pogas.
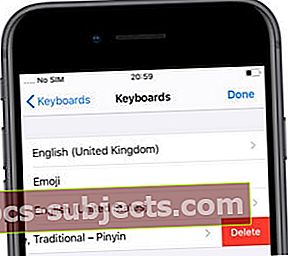 Dzēsiet trešo pušu tastatūras, lai tās nevarētu traucēt QuickPath jūsu ierīcē.
Dzēsiet trešo pušu tastatūras, lai tās nevarētu traucēt QuickPath jūsu ierīcē.
6. Atiestatiet ierīces iestatījumus
Dažādi iestatījumi jūsu iPhone vai iPad var radīt problēmas ar QuickPath rakstīšanas funkciju. To var novērst, izvēloties atiestatīt visus ierīces iestatījumus.
Pirms iestatījumu atiestatīšanas izveidojiet sava iPhone vai iPad dublējumu. To darot, nevajadzētu zaudēt saturu, taču tas maina jūsu Wi-Fi, paziņojumus, Apple Pay, sākuma ekrāna izkārtojumu un citus iestatījumus.
Kā atiestatīt iPhone vai iPad iestatījumus:
- Ierīcē dodieties uz Iestatījumi> Vispārīgi> Atiestatīt.
- Atlasiet “Atiestatīt visus iestatījumus”.
- Ja tiek prasīts, ievadiet ierīces piekļuves kodu vai ekrāna laika piekļuves kodu.
- Apstipriniet, ka vēlaties atiestatīt visus iestatījumus.
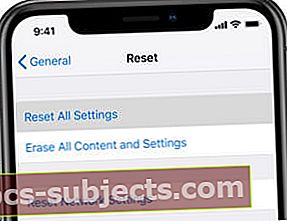 Ierīcē izvēlieties Atiestatīt visus iestatījumus, pēc tam vēlreiz pārbaudiet rakstīšanu QuickPath.
Ierīcē izvēlieties Atiestatīt visus iestatījumus, pēc tam vēlreiz pārbaudiet rakstīšanu QuickPath.
7. Atjaunojiet ierīci dublējumkopijā
Mūsu pēdējais problēmu novēršanas ieteikums efektīvi novērš visus ar programmatūru saistītos jautājumus. Ja QuickType tastatūra nesen pārtrauca darboties, atjaunojiet ierīces dublējumkopiju no iepriekšējās. Ja tas nekad nedarbojās, iestatiet ierīci kā jaunu.
Abi šie risinājumi ietver visa jūsu iPhone vai iPad satura un datu dzēšanu: fotoattēlus, videoklipus, ziņojumus, lietotnes, piezīmes, dokumentus un daudz ko citu. Ja neesat izveidojis dublējumu un jums nav šo datu kopijas, jūs tos pazaudēsit uz visiem laikiem.
Veiciet ierīces dublējumu, izmantojot iCloud, iTunes vai Finder. Jums vajadzētu arī sinhronizēt pēc iespējas vairāk datu iCloud vai pārsūtīt tos uz datoru. Tādā veidā jūs joprojām varat atgūt datus, ja ierīci iestatāt kā jaunu.
Kā izdzēst un atjaunot iPhone vai iPad:
- Ierīcē dodieties uz Iestatījumi> Vispārīgi> Atiestatīt.
- Atlasiet Dzēst visu saturu un iestatījumus.
- Ja tiek prasīts, ievadiet savu Apple ID, ierīces piekļuves kodu vai ekrāna laika piekļuves kodu.
- Apstipriniet, ka vēlaties izdzēst [iDevice].
- Pēc ierīces restartēšanas izpildiet iestatīšanas rokasgrāmatu ekrānā “Lietotnes un dati”.
- Izvēlieties atjaunot ierīci no dublējuma un atlasiet dublējumu pirms QuickPath tastatūras darbības pārtraukšanas.
- Ja tas nav iespējams - vai ja tas neko neizlabo - izvēlieties “Iestatīt kā jaunu [iDevice]”.
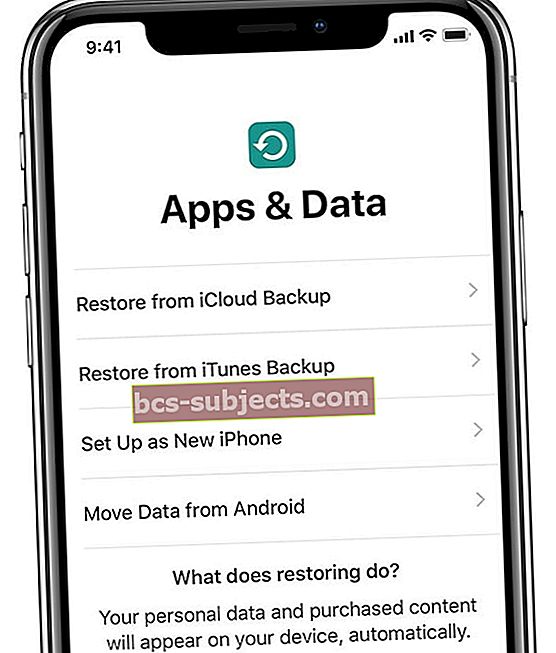 Atjaunojiet ierīci no dublējuma vai, ja tas nedarbojas, iestatiet to kā jaunu.
Atjaunojiet ierīci no dublējuma vai, ja tas nedarbojas, iestatiet to kā jaunu.
Kā vienmēr, paziņojiet mums komentāros, ja jums šī rokasgrāmata ir noderīga. Cerams, ka tagad varat izmantot QuickPath, lai novilktu komentāru no iPhone vai iPad!
Un noteikti apskatiet šīs citas lieliskās funkcijas, kas jaunās iPadOS un iOS 13!

 QuickPath rakstīšana nedarbojas, ja iestatījums Slide to Type ir izslēgts.
QuickPath rakstīšana nedarbojas, ja iestatījums Slide to Type ir izslēgts. Globusa ikona parādās tikai tad, ja jums ir vairākas tastatūras, no kurām izvēlēties.
Globusa ikona parādās tikai tad, ja jums ir vairākas tastatūras, no kurām izvēlēties.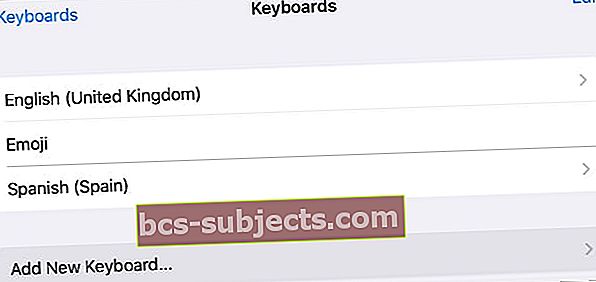 Pievienojiet ierīcei ar QuickPath saderīgu tastatūru, ja vēl neesat to izdarījis.
Pievienojiet ierīcei ar QuickPath saderīgu tastatūru, ja vēl neesat to izdarījis.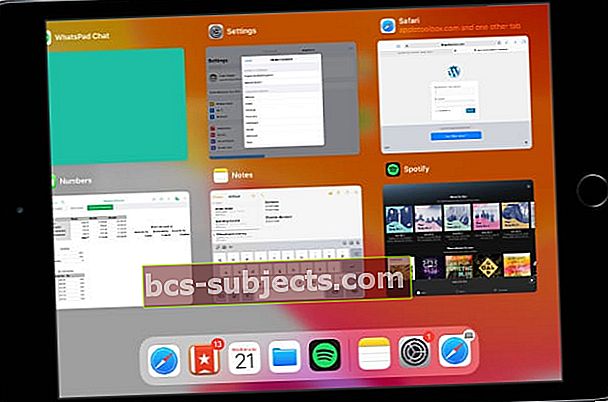 Fonā esošās lietotnes var sastingt, radot problēmas ar vilkšanas tastatūru.
Fonā esošās lietotnes var sastingt, radot problēmas ar vilkšanas tastatūru.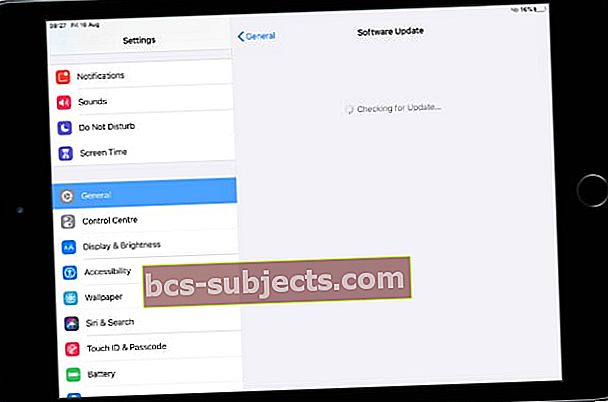 Atjauniniet savu ierīci uz jaunāko iOS vai iPadOS laidienu.
Atjauniniet savu ierīci uz jaunāko iOS vai iPadOS laidienu.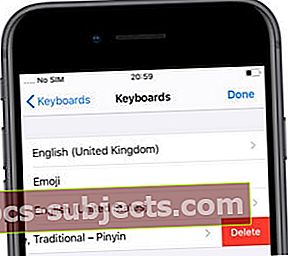 Dzēsiet trešo pušu tastatūras, lai tās nevarētu traucēt QuickPath jūsu ierīcē.
Dzēsiet trešo pušu tastatūras, lai tās nevarētu traucēt QuickPath jūsu ierīcē.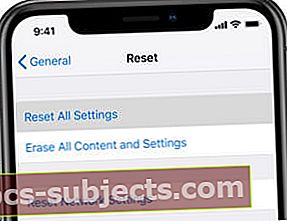 Ierīcē izvēlieties Atiestatīt visus iestatījumus, pēc tam vēlreiz pārbaudiet rakstīšanu QuickPath.
Ierīcē izvēlieties Atiestatīt visus iestatījumus, pēc tam vēlreiz pārbaudiet rakstīšanu QuickPath.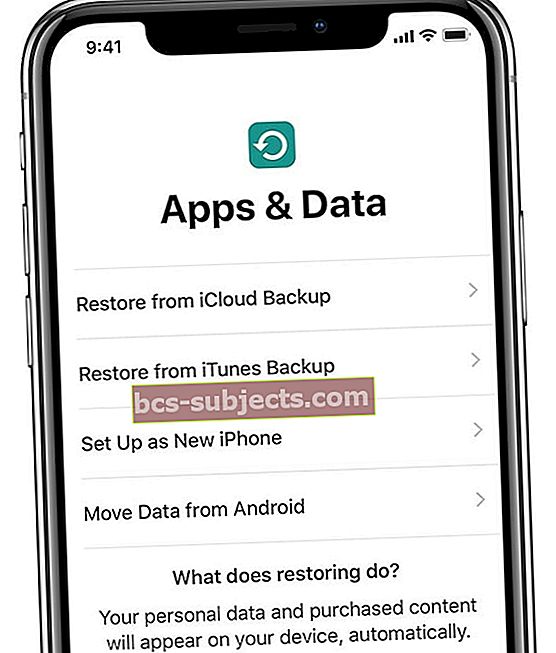 Atjaunojiet ierīci no dublējuma vai, ja tas nedarbojas, iestatiet to kā jaunu.
Atjaunojiet ierīci no dublējuma vai, ja tas nedarbojas, iestatiet to kā jaunu.