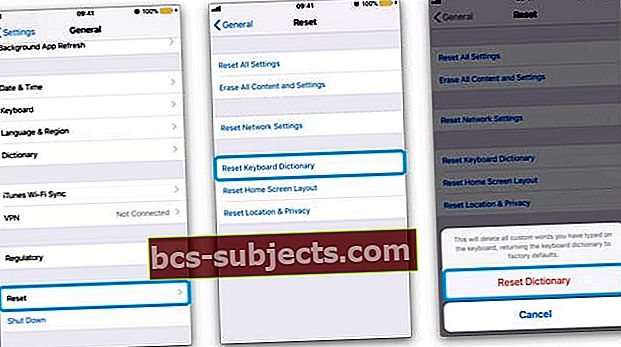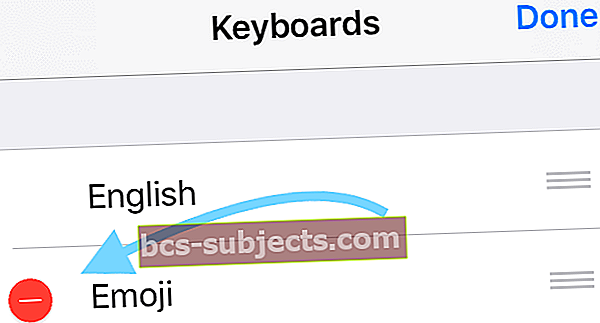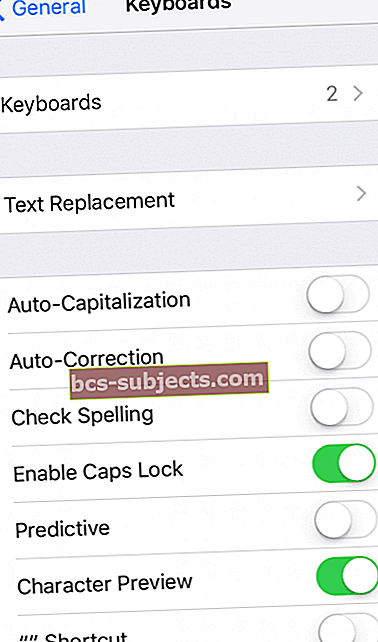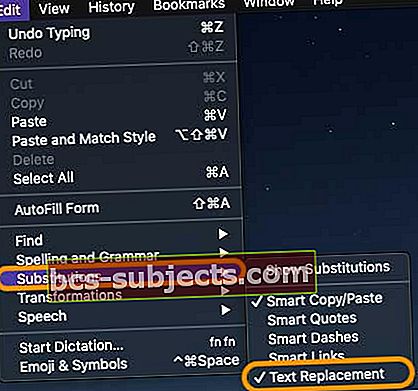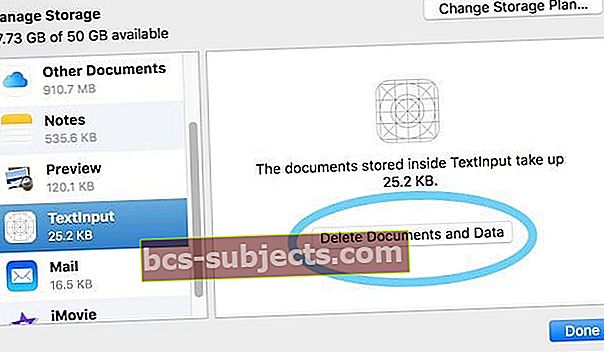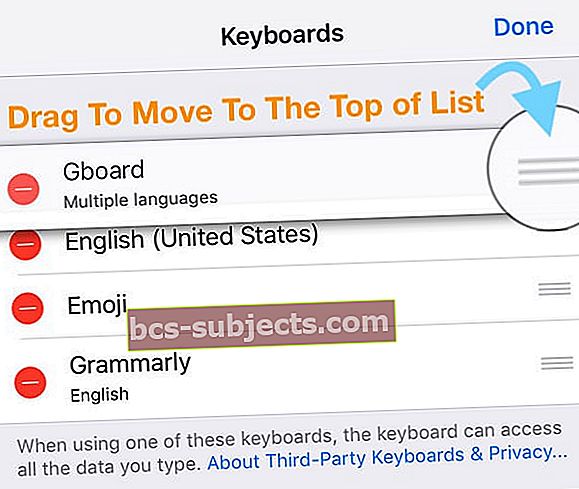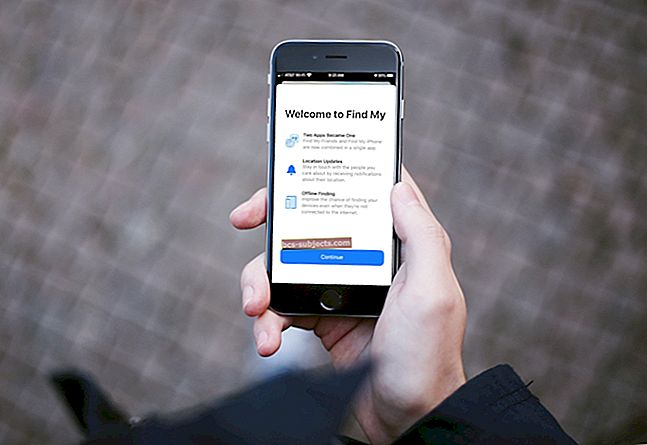Es katru dienu izmantoju savus iPhone īsinājumtaustiņus, nosūtot īsziņas draugiem, ģimenei un kolēģiem. Tas ļauj ātri strādāt ar gariem vārdiem un vārdiem un ietaupa man daudz laika un pūļu, lai ātri sazinātos ar visiem! Tātad, kad mana iPhone teksta nomaiņa sāk darboties, tā ir liela problēma un galvassāpes!
Un es zinu, ka neesmu viens. Vairāki mūsu lasītāji ziņo, ka viņu iPad vai iPhone īsinājumtaustiņi nedarbojas pēc atjaunināšanas uz jaunāko iOS versiju.
Vai meklējat īsinājumtaustiņus ātrām darbībām, piemēram, Atsaukt?
IOS 11+ lietotājiem ir pazuduši daudzi standarta īsinājumtaustiņi!
Ja atjauninājāt operētājsistēmu iOS 11 vai jaunāku versiju un pazaudējāt īsinājumtaustiņus kreisajā un labajā pusē, un diemžēl tā ir jaunā iPhone tālruņa tastatūras norma - BEZ ĪSKĀRTĒM!
Kādu iemeslu dēļ Apple mainīja tastatūras izkārtojumu operētājsistēmā iOS 11 un jaunākās versijās.
Tāpēc tagad ir pazuduši bulttaustiņi, atsaukšana, slēpšana tastatūrā un pat komatu pogas, kuras daudzi no mums patika un izmantoja katru dienu.
Apple pilnībā noņema šīs opcijas no ainavas tastatūras, sākot ar iOS 11.
Salīdziniet šo jauno tastatūras izkārtojumu ar iOS 10 - jūs redzat atšķirību! Daudziem cilvēkiem šīs izmaiņas ir visnepatīkamākās.
Tā vietā operētājsistēmā iOS 11+ mēs iegūstam One-Hand un QuickType tastatūras.Lai uzzinātu vairāk par šīm izmaiņām, skatiet šo rakstu.
Vai vēlaties, lai jūsu iPad vai iPhone tastatūras ātrās darbības būtu līdzīgas komatiem un bulttaustiņiem?
Ja jums patiešām patīk bulttaustiņus, izsaukuma zīmi, komatu un citus pieturzīmes un darbības taustiņus, izmēģiniet GBoard vai citu trešās puses tastatūru.
Izmantojot GBoard, šie taustiņi tiek parādīti iPad gan portreta, gan ainavas režīmā. Ja izmantojat iPhone, izmēģiniet ainavas režīmu, lai iegūtu visus zvanus un svilpes!
Labojumi iPhone īsinājumtaustiņiem nedarbojas (teksta nomaiņa)
- Izdzēsiet saīsni un izveidojiet to vēlreiz
- Mēģiniet pievienot jaunu saīsni esošajam saīsņu sarakstam
- Izdzēsiet visus saīsnes un atkārtoti pievienojiet tos; restartējiet ierīci
- Restartēt iDevice, izslēdzot un pēc tam atkal ieslēdzot
- IPad planšetdatorā, kurā nav mājas pogas, un iPhone X vai jaunāku versiju: nospiediet un turiet pogu Side / Top / Power un jebkuru skaļuma pogu, līdz parādās slīdnis

- IPad vai iPhone ar mājas pogu un iPod Touch: nospiediet un turiet sānu / augšpusi / barošanas pogu, līdz parādās slīdnis

- Velciet slīdni, lai izslēgtu ierīci, un pēc ierīces izslēgšanās vēlreiz nospiediet un turiet šo Side / Top / Power pogu, līdz redzat Apple logotipu
- Izmantojot operētājsistēmu iOS 11 un jaunākas versijas, restartējiet, izmantojot Iestatījumi> Vispārīgi> Izslēgt

- IPad planšetdatorā, kurā nav mājas pogas, un iPhone X vai jaunāku versiju: nospiediet un turiet pogu Side / Top / Power un jebkuru skaļuma pogu, līdz parādās slīdnis
- Veiciet a Piespiedu restartēšana
- IPhone 6S vai vecākā versijā, kā arī visos iPad un iPod Touch ierīcēs vienlaikus nospiediet Sākums un Barošana, līdz redzat Apple logotipu
- IPhone 7 vai iPhone 7 Plus: nospiediet un turiet gan sānu, gan skaļuma samazināšanas pogas vismaz 10 sekundes, līdz redzat Apple logotipu

- IPhone 11 vai X sērijā, iPad planšetdatoros ar sejas ID vai iPhone 8 vai iPhone 8 Plus: nospiediet un ātri atlaidiet skaļuma palielināšanas pogu. Pēc tam nospiediet un ātri atlaidiet skaļuma samazināšanas pogu. Visbeidzot, nospiediet un turiet pogu Sānu, līdz redzat Apple logotipu

- Pārbaudiet, vai nav iCloud sinhronizācijas problēmas
- Krāns Iestatījumi> Apple ID profils> iCloud> Pārvaldīt krātuvi> TextInput(teksta ievade dokumentos un datos ir jūsu teksta aizstājējdati)

- KrānsTeksta ievade un atlasiet Dzēst datus
- Vecākiem iOS atverietIestatījumi> iCloud> Pārvaldīt krātuvi
- Dokumenti un dati, lai redzētu, vai “Dokumenti un dati” ir ieslēgti, pēc tam pieskarieties, lai to izslēgtu
- Tagad mēģiniet izmantot saīsnes
- Ja tie tagad darbojas, atkal ieslēdziet Dokumenti un dati
- Krāns Iestatījumi> Apple ID profils> iCloud> Pārvaldīt krātuvi> TextInput(teksta ievade dokumentos un datos ir jūsu teksta aizstājējdati)
- Atiestatiet tastatūras vārdnīcu, pieskaroties Iestatījumi> Vispārīgi> Atiestatīt> Atiestatīt tastatūras vārdnīcu
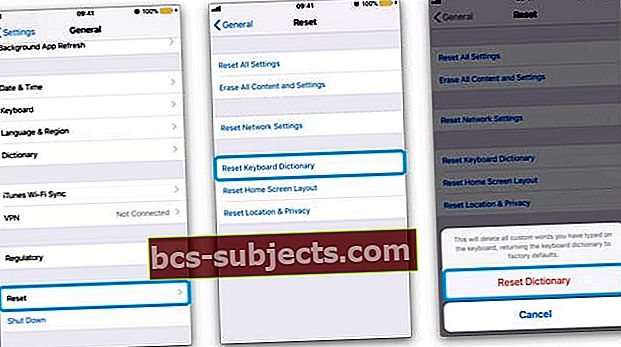
- Ja jums ir iespējota emocijzīme, mēģiniet atspējotEmocijzīmju tastatūra
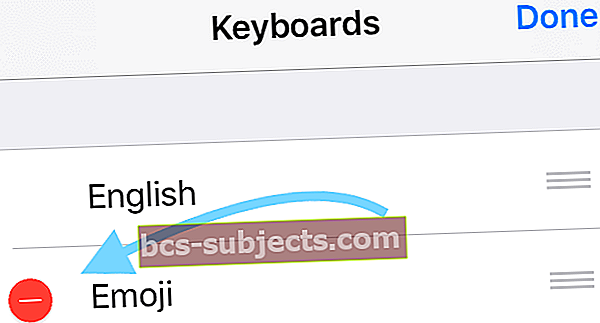
- Pārbaudiet, vai īsceļi darbojas
- Ja tie darbojas, ieslēdziet Emoji atkal
- Pārbaudiet, vai īsceļi darbojas
Piespiediet teksta aizstājējus atkārtoti sinhronizēt
- Iet uz Iestatījumi> Vispārīgi> Tastatūra
- Izslēgt Auto kapitalizācija, Automātiskā labošana un “.” Īsceļš
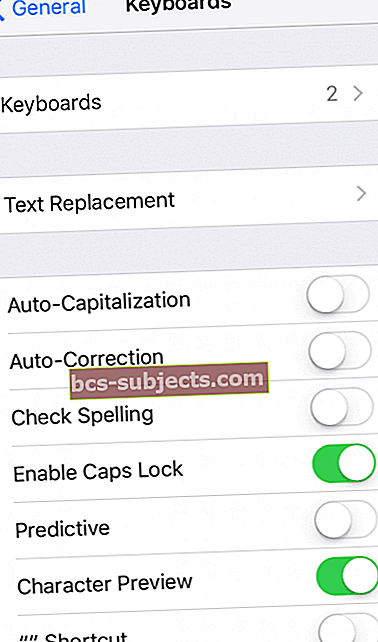
- Izslēdziet ierīci un pagaidiet 30 sekundes līdz 1 minūti, pēc tam ieslēdziet ierīci
- Atgriezties Iestatījumi> Vispārīgi> Tastatūra
- Pārslēdziet tos atpakaļAuto kapitalizācija, Automātiskā labošana un “.” Īsceļš
- Pagaidiet vēl 30 sekundes līdz minūte (nedariet neko ar savu ierīci - vienkārši ļaujiet tai sinhronizēt)
- Pēc apmēram 1 minūtes pieskarieties Iestatījumi> Vispārīgi> Tastatūra> Teksta aizstāšana un pārbaudiet, vai jūsu teksta aizstājējsaīsnes ir!
Kā pārsūtīt un sinhronizēt teksta aizstājējus (īsceļus) no iPhone uz Mac
- Pārliecinieties, vai esat pierakstījies ar to pašu Apple ID savā iPhone un Mac
- Ieslēdziet iCloud visām ierīcēm
- Iespējojiet iCloud Drive savā Mac datorā
- Atjauniniet savas ierīces uz jaunākajām pieejamajām iOS, iPadOS un macOS (vislabāk darbojas macOS High Sierra un jaunākas versijas)
Lietojot iCloud, lai saglabātu teksta aizstājējus, tas būtu jāatjaunina visās jūsu ierīcēs. Kad Mac datorā pievienojat teksta aizstājēju, tas automātiski tiek parādīts citās jūsu ierīcēs (un otrādi).
Tastatūras saīsnes vai teksta nomaiņa netiek sinhronizēta ar iDevices vai Mac?
- Pārbaudiet lietojumprogrammas izvēlnē Rediģēt vienumu Aizstāšana. Pēc tam pārliecinieties, vai esat atzīmējis izvēles rūtiņu Teksta nomaiņa. Ja šī opcija nav redzama, lietojumprogramma neatbalsta teksta aizstāšanu (programmatūras izstrādātājam tā jāiespējo, lai tā darbotos)
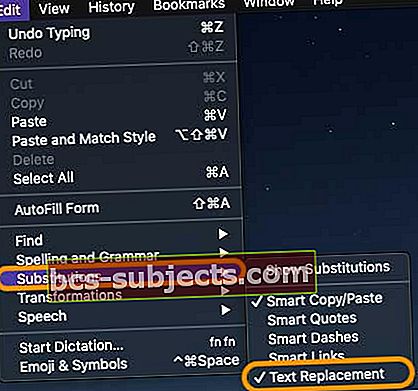
- Pārbaudiet, vai nav iCloud sinhronizācijas problēmas
- Lai teksta nomaiņas sinhronizācija darbotos, visās ierīcēs jāizmanto viens un tas pats Apple ID
- Krāns Iestatījumi> Apple ID profils> iCloud> Pārvaldīt krātuvi> TextInput(teksta ievade dokumentos un datos ir jūsu teksta aizstājējdati)
- Atlasiet Dzēst datus
- Vecākiem iOS atverietIestatījumi> iCloud> Pārvaldīt krātuvi
- Dokumenti un dati, lai redzētu, vai “Dokumenti un dati” ir ieslēgti, pēc tam pieskarieties, lai to izslēgtu
- Tagad mēģiniet izmantot saīsnes
- Ja tie tagad darbojas, atkal ieslēdziet Dokumenti un dati
- Izrakstieties no iCloud savā iDevices
- Mac datorā dodieties uz Sistēmas preferences> iCloud> Pārvaldīt ...> Teksta ievade> Dzēst dokumentus un datus
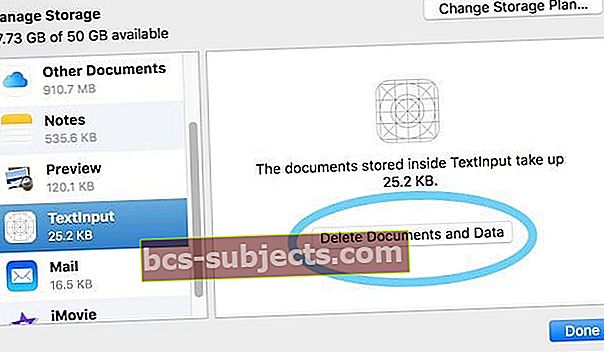
- Turpiniet savu Mac un dodieties uz Sistēmas preferences > Tastatūra> Teksts
- Pārbaudiet, vai īsinājumtaustiņi ir uzskaitīti un pareizi
- Pievienojiet jaunu saīsni, lai piespiestu iCloud sinhronizēt
- Piesakieties atpakaļ savā iOS ierīcē iCloud un pārbaudiet, vai tur ir jauns saīsne
- Mac datorā dodieties uz Sistēmas preferences> iCloud> Pārvaldīt ...> Teksta ievade> Dzēst dokumentus un datus
- Atveriet Sistēmas preferences > Tastatūra> Teksts
- Izveidojiet jaunu teksta aizstāšanas opciju, nospiežot plus (+) zīmi
- Nekavējoties izdzēsiet jauno teksta aizstāšanas opciju
- Pēc tam pārbaudiet, vai teksta aizstāšana sāk darboties
Pēc iOS vai iPadOS atjaunināšanas netiek parādīti īsinājumtaustiņi?
Ja pēc jaunākā iOS vai iPadOS atjauninājuma trūkst īsinājumtaustiņu, jūs neesat viens.
Šķiet, ka Apple ir veicis izmaiņas, ierobežojot maksimālo atļauto rakstzīmju skaitu līdz 128.
Tas daudziem lietotājiem ir radījis problēmas, un Apple atbalsta kopienas forumos ir daudz sūdzību.
Tomēr jaunākās versijas izlaišana novērsa tekstu aizstājošo rakstzīmju skaita ierobežojumu, tādēļ, ja jūsu ierīce izmanto vecāku iOS / iPadOS versiju, atjauniniet uz jaunāko versiju, un jūsu problēma ir jānovērš.
Izmēģiniet GBoard!
Daži lasītāji atklāja, ka teksta nomaiņa darbojas, izmantojot trešās puses tastatūru, īpaši Google GBoard.
To ir viegli instalēt, izmantojot App Store.
Pēc tam izvēlieties to, izmantojot tastatūras globusa ikonu, un vietējās iOS tastatūras vietā, kas apzīmēta kā vietējā valoda (manā gadījumā, angļu valodā), atlasiet Gboard.
Vai arī padariet Gboard par galveno tastatūru!
- Atveriet Iestatījumi> Vispārīgi> Tastatūra> Tastatūras
- Augšējā labajā stūrī pieskarietiesRediģēt
- Pieskarieties trīs joslu ikonai un turiet to, lai pārkārtotu
- Velciet GBoard ikonu uz augšu
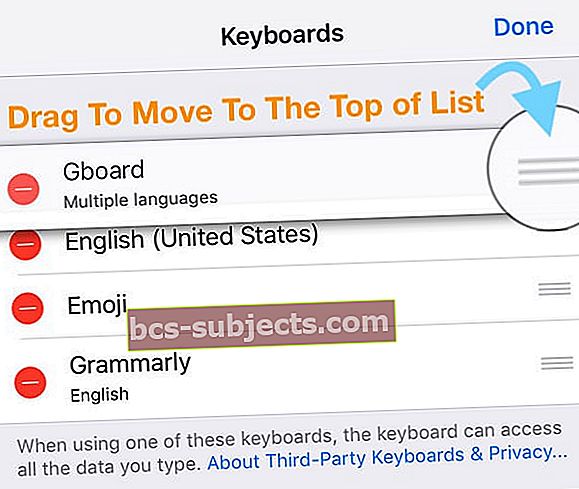
- KrānsGatavs
Lasītāju padomi 
- Palīdzēja vairākas reizes pierakstīties no mana iCloud konta. Šķiet, ka kāda iemesla dēļ informācija netiek sinhronizēta dažādās ierīcēs, un, atteicoties no iCloud un reģistrējoties pāris reizes, tā sāka lēnām atgriezt visus īsinājumtaustiņus. Ceru, ka tas palīdzēs!