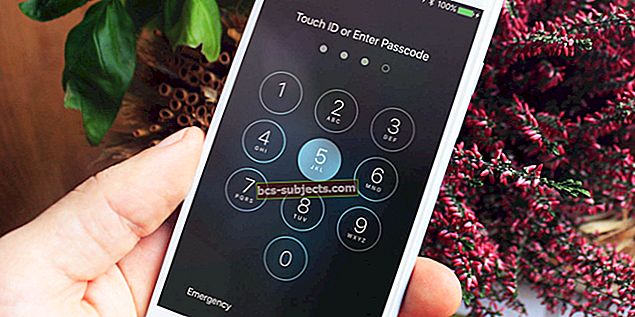Ātrākais veids, kā pārkārtot lietotnes un mapes savā iPhone, agrāk bija iTunes. Bija viegli apskatīt visus sākuma ekrānus vienlaikus un izmantot peli, lai vilktu un nomestu lietotnes tur, kur vēlaties.
Bet Apple noņēma šo funkciju ar izmaiņām iTunes 12.7.
Ja jūs meklējat citu veidu, kā pārkārtot lietotnes savā iPhone vai iPad, izmantojot datoru bez iTunes, mēs esam to informējuši. Mēs parādīsim, kā izmantot Configurator 2, lai paveiktu darbu, ja iTunes nav opcija. Mēs parādīsim arī labākos padomus lietotņu pārkārtošanai, izmantojot pašu iPhone.
Izmantojiet Configurator 2, lai pārkārtotu iPhone lietotnes bez iTunes
Iespējams, Apple ir noņēmis programmu Apps no iTunes - un tas nekad nebija opcija, sinhronizējot jūsu iPhone, izmantojot Finder, taču jūs joprojām varat pārkārtot lietotnes, izmantojot Configurator 2.
 App Store atrodiet Apple lietotni Configurator 2.
App Store atrodiet Apple lietotni Configurator 2. Šī ir Apple izstrādāta lietotne, kas paredzēta profilu pievienošanai vairākām Apple ierīcēm vienlaikus. Tas galvenokārt paredzēts uzņēmumiem, kuriem jākonfigurē vairāki iPhone vai iPad ar vienām un tām pašām lietotnēm un iestatījumiem. Bet jūs varat to izmantot arī, lai pārkārtotu savas iPhone vai iPad lietotnes bez iTunes.
Configurator 2 ir pieejams bez maksas lejupielādei no Mac App Store, taču diemžēl tas ir pieejams tikai Mac. Šī raksta beigās mēs parādīsim padomus, kurus varat izmantot, lai ātri pārkārtotu lietotnes pašā iPhone, ja Configurator 2 nav jums piemērota opcija.
Lejupielādēt: 2. konfigurētājs MacOS (bezmaksas)
Kā izmantot Configurator 2, lai pārkārtotu iPhone vai iPad lietotnes
- Lejupielādējiet un instalējiet 2. konfigurators no Mac App Store. Pēc tam atveriet lietotni, Pieņemt un noklikšķiniet uz Sāc.
- Savienojiet savu iPhone vai iPad ar Mac, izmantojot USB kabeli, pēc tam veiciet dubultklikšķi uz tā Visas ierīces sadaļu 2. konfiguratorā. Iespējams, būs jāatbloķē ierīce un jāizvēlas Uzticēšanās vispirms šo datoru.
- Pēc iPhone vai iPad atlasīšanas atveriet Darbības izvēlnes joslā un dodieties uz Mainīt> Sākuma ekrāna izkārtojums.
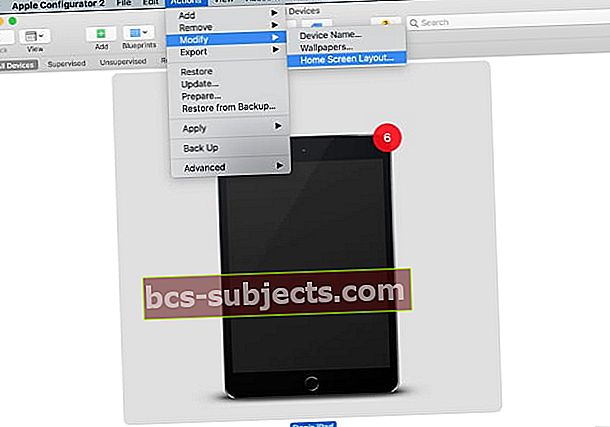 Atlasiet savu ierīci un mainiet sākuma ekrāna izkārtojumu.
Atlasiet savu ierīci un mainiet sākuma ekrāna izkārtojumu. - Pagaidiet, līdz Configurator 2 ienes jūsu sākuma ekrāna izkārtojumu, pēc tam noklikšķiniet un velciet, lai pārkārtotu savas lietotnes. Varat izveidot mapes, mainīt doku vai pievienot lietotnes jaunam sākuma ekrānam.
- Pēc lietotņu pārkārtošanas noklikšķiniet uz Piesakies lai Configurator 2 pārsūtītu šo lietotnes izkārtojumu uz savienoto iPhone vai iPad.
 Noklikšķiniet un velciet, lai pārkārtotu iPhone lietotnes Configurator 2.
Noklikšķiniet un velciet, lai pārkārtotu iPhone lietotnes Configurator 2. Ja nevarat izmantot Configurator 2, vienīgais cits veids, kā pārkārtot lietotnes savā iPhone bez iTunes, ir to izdarīt pašā ierīcē.
Lai pārkārtotu lietotnes savā iPhone vai iPad sākuma ekrānā, pieskarieties lietotnei un turiet to un izvēlieties Rediģēt sākuma ekrānu no ātrās darbības izvēlnes, kas parādās. Tagad jūs varat vilkt un nomest lietotnes, kur vien vēlaties.
 Ātrās darbības izvēlnē izvēlieties rediģēt sākuma ekrānu.
Ātrās darbības izvēlnē izvēlieties rediģēt sākuma ekrānu. Ja tas jums šķiet pārāk lēns, izmantojiet šos padomus, lai paātrinātu situāciju.
1. Pieskarieties un velciet, lai nekavējoties rediģētu sākuma ekrānu
Tā vietā, lai gaidītu ātras darbības izvēlnes parādīšanos, pieskarieties lietotnei un turiet to, bet sāciet pārvietoties pēc īsas pauzes. Ja noilgstat šīs tiesības, jūsu iPhone vai iPad nekavējoties pāriet Jiggle režīmā, kas ļauj rediģēt sākuma ekrānu, negaidot ātrās darbības izvēlnes parādīšanos.
Operētājsistēmā iOS 14 un jaunākās versijās jūs varat arī nekavējoties pāriet uz Jiggle režīmu, sākuma ekrānā pieskaroties tukšai vietai un turot to.
2. Vienlaicīgi pārvietojiet daudz lietotņu
Ja vēlaties pārvietot vairākas lietotnes vienā un tajā pašā vietā, tas nav jādara pa vienam. Tā vietā jūs varat uzreiz uzņemt visas lietotnes un vienlaikus nomest tās jaunā sākuma ekrānā vai mapē.
Lai to izdarītu, sāciet pārvietot vienu lietotni, pēc tam turiet pirkstu turētu nospiestu un ar citu pirkstu pieskarieties pārējām pārvietotajām lietotnēm.
Pievienojot citas lietotnes ar otro pirkstu, tiek parādīts skaitītājs, kas parāda, cik daudz lietotņu esat izvēlējies kopā. Pārvietojieties uz jaunu sākuma ekrānu vai mapē un paceliet pirkstu no ekrāna, lai visas lietotnes nomestu vienlaikus.
 Skaitītājs norāda, cik daudz lietotņu vienlaikus pārvietojat.
Skaitītājs norāda, cik daudz lietotņu vienlaikus pārvietojat. 3. Paslēpiet visus nevajadzīgos sākuma ekrānus
Izmantojot operētājsistēmu iOS 14 un jaunākas versijas, Apple pievienoja iespēju paslēpt vairs nevajadzīgus sākuma ekrānus. Tas neizdzēš nevienu lietotni, jo jūs joprojām varat atvērt kaut ko no lietotņu bibliotēkas, kuru varat atrast, velkot pa kreisi aiz pēdējā sākuma ekrāna.
Sākuma ekrānu paslēpšana ir viena no vairākām sākuma ekrāna funkcijām, ko Apple pievienoja iPhone tālrunim ar iOS 14.
Lai paslēptu sākuma ekrānu, sākuma ekrānā pieskarieties tukšai vietai un turiet, lai pārietu uz džiginga režīmu. Tagad pieskarieties Sākuma ekrāna punkti ekrāna apakšdaļā, lai vienlaikus skatītu visus sākuma ekrānus.
Pieskarieties pieejamajiem sākuma ekrāniem, lai tos paslēptu vai paslēptu.
 Pieskarieties sākuma ekrāna punktiem.
Pieskarieties sākuma ekrāna punktiem.  Izvēlieties, kurus sākuma ekrānus slēpt.
Izvēlieties, kurus sākuma ekrānus slēpt. Atiestatiet sākuma ekrānā noklusējuma izkārtojumu
Ja vēlaties atgriezties noklusējuma sākuma ekrānā, ātrākais veids, kā pārkārtot iPhone lietotnes, pat ja iTunes joprojām bija opcija, ir atiestatīt sākuma ekrāna iestatījumus.
Tas neizdzēš datus no jūsu iPhone. Tas vienkārši atjauno jūsu sākuma ekrānu uz Apple iestatīto noklusējuma izkārtojumu. Katra trešās puses lietotne jūsu iPhone pēc alfabēta parādās pēc Apple akcijām.
Lai atiestatītu sākuma ekrāna izkārtojumu, dodieties uz Iestatījumi> Vispārīgi> Atiestatīt un pieskarieties Atiestatīt sākuma ekrāna izkārtojumu.
 Iestatījumos izvēlieties Sākuma ekrāna izkārtojuma atiestatīšanu.
Iestatījumos izvēlieties Sākuma ekrāna izkārtojuma atiestatīšanu. Problēmas ar 3D Touch vai Haptic Touch
Ja ierīcē ir problēmas ar 3D Touch vai Haptic Touch, iespējams, jums būs grūti pārkārtot savu iPhone vai iPad sākuma ekrānu. Tas var izraisīt ātrās darbības izvēlnes parādīšanos, kad nevajadzētu.
Iet uz Iestatījumi> Pieejamība> 3D un Haptic Touch lai pielāgotu iestatījumus. Jūs varētu vēlēties, lai Haptic Touch darbojas ātrāk. Vai arī jūs varētu padarīt 3D Touch jutīgāku pret vieglāku spiedienu.
Lai uzzinātu vairāk par Haptic Touch un to, kā to izmantot, lai pārkārtotu lietotnes savā iPhone ekrānā, apskatiet mūsu iPhone rokasgrāmatu par Haptic Touch.

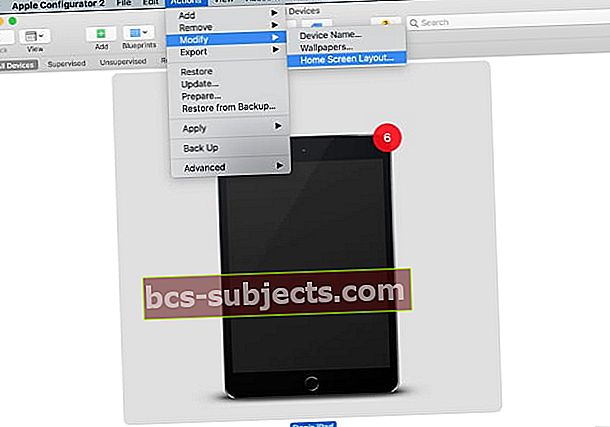 Atlasiet savu ierīci un mainiet sākuma ekrāna izkārtojumu.
Atlasiet savu ierīci un mainiet sākuma ekrāna izkārtojumu.