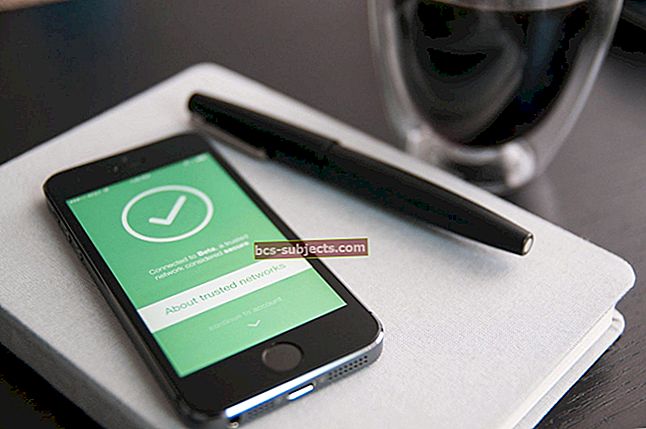Paziņojumu centrs jūsu Mac datorā ir tikpat ērts kā jūsu iPhone vai iPad. Šodienas skats ir lieliski piemērots tām lietotnēm, kuras izmantojat visu laiku, piemēram, laika apstākļiem vai uzdevumu sarakstam. Paziņojumu skats ļauj ātri apskatīt saņemtos un nokavētos paziņojumus.
Jūs viegli varat aizmirst, ka jūsu Mac ir šī ērtā vieta. Tajā pašā laikā tas var kļūt tik pilns, ka to ir vienkārši milzīgs izmantot. Paziņojumu centra pielāgošana ir būtiska, lai tas darbotos jums, un šeit ir norādīts, kā to izdarīt.
Lai iegūtu vairāk palīdzības ar Mac:
- Kā lietot Apple News MacOS Mojave
- Kā izmantot Gmail konfidenciālo režīmu Mac datorā
- Kā novērst trūkstošo izlasei sadaļu Mac Finder sānjoslā
Pielāgojiet šodienas skata iestatījumus
Šodienas skata lietotnes ir viegli pievienot un noņemt. Atveriet paziņojumu centru, noklikšķinot uz pogas izvēlnes joslas augšējā labajā stūrī. Klikšķis Šodien un loga apakšdaļā noklikšķiniet uz Rediģēt.
Kreisajā pusē redzēsit lietotnes, kas pašlaik ir redzamas šodienas skatā, un labajā pusē - citas, kuras varat pievienot.

- Uz noņemt lietotni no šodienas skata noklikšķiniet uz mīnus zīme sarkanā krāsā uz lietotnes stūra. Jūs redzēsiet, kā tas pārvietojas no kreisās uz labo pusi.
- Uz pievienot lietotni uz šodienas skatu noklikšķiniet uz plus zīme zaļā krāsā blakus lietotnei. Jūs redzēsiet, kā tas pārvietojas no kreisās puses uz augšu pa labi.
- Uz pārkārtot lietotnes šodien skatā atlasiet vienu, turiet un velciet to uz jauno pozīciju sarakstā un atlaidiet.
Rediģēšanas loga apakšdaļā pamanīsit pogu Aplikāciju veikals. Noklikšķinot uz šī, jūs tiksiet novirzīts tieši uz Mac App Store uz lapu ar papildu logrīkiem, kurus varat lejupielādēt, ja vēlaties.

Kad esat pabeidzis lietotņu noņemšanu, pievienošanu vai pārkārtošanu šodienas skatā, noklikšķiniet uz Gatavs apakšējā kreisajā stūrī, lai aizvērtu rediģēšanas logu.
Pielāgojiet paziņojumu skata iestatījumus
Atveriet paziņojumu centru, noklikšķinot uz pogas izvēlnes joslas augšējā labajā stūrī. Klikšķis Paziņojumi un loga apakšējā labajā stūrī noklikšķiniet uz zobrata ikona lai atvērtu iestatījumus.
Kad tiek parādīts uznirstošais logs, jūs redzēsiet visu to lietotņu sarakstu, kurās tiek izmantoti paziņojumi jūsu Mac datorā. Ir lietderīgi rādīt dažas lietotnes paziņojumu centrā, piemēram, atgādinājumi, kalendārs, pasts un ziņojumi. Bet ir arī citi, par kuriem, iespējams, nav nepieciešami paziņojumi, piemēram, Safari, Fotoattēli, Grāmatas vai Mājas.

Tas viss, protams, ir atkarīgs tikai no jums. Vienkārši atcerieties, ka paziņojumu skata mērķis ir redzēt tos brīdinājumus, kas jums ir vissvarīgākie.
Noņemiet lietotnes no paziņojumu skata
Noklikšķinot uz katras lietotnes kreisajā pusē, labajā pusē redzēsit tās iestatījumus. Paturiet prātā, ka šie ir visi lietotnes paziņojumu iestatījumi, uz paziņojumu centru piesakās tikai pāris. Lai gan jūs varat noņemt lietotnes no paziņojumu centra, jūs joprojām varat saņemt citus brīdinājumu veidus.

Atlasiet lietotni, kuru vēlaties noņemt, un labajā pusē noņemiet atzīmi no izvēles rūtiņas Rādīt paziņojumu centrā.
Kārtojiet lietotnes paziņojumu centrā
Varat izlemt, kā tiek kārtoti brīdinājumi, kā arī iespēju noņemt lietotnes no paziņojumu centra.
Iestatījumu loga apakšdaļā atlasiet nolaižamo lodziņu Paziņojumu centra kārtošanas secība. Brīdinājumu kārtošanai ir trīs iespējas.
- Jaunākie: Jūsu paziņojumi tiek kārtoti automātiski atbilstoši to saņemšanas laikam, augšdaļā - pēdējie.
- Jaunākās lietotnes: Jūsu paziņojumi tiek sagrupēti pēc lietotnēm, un vispirms automātiski tiek parādīta lietotne ar jaunāko paziņojumu.
- Manuāli, izmantojot App: Jūsu paziņojumi ir sagrupēti pēc lietotnēm, līdzīgi kā iepriekš, bet tiek sakārtoti pēc secības, kuru atlasāt paziņojumu iestatījumos. Lūk, kā izmantot opciju Manuāli pēc lietotnes.
Kad esat atlasījis šo opciju kārtošanas secībai, varat pārvietot lietotnes kreisajā pusē esošajā sarakstā.
- Atlasiet pārvietojamo lietotni.
- Turiet lietotni, velkot to jaunajā pozīcijā.
- Kad redzat līniju, kurā redzama lietotnes atrašanās vieta, atlaidiet.
- Tagad jūsu lietotnes tiks sakārtotas paziņojumu centrā jums vēlamajā secībā.

Padariet Paziņojumu centru par savu
Veicot dažus vienkāršus pielāgojumus, paziņojumu centrā esošie skati Šodien un Paziņojumi var parādīt tieši to, ko vēlaties. Tas neprasa daudz laika, nav garlaicīgs uzdevums un sniedz jums rezultātus, kas ļauj Paziņojumu centram darboties vislabāk.
Vai jūs izmantojat dažas minūtes, lai pielāgotu savu Mac paziņojumu centru? Informējiet mūs, kā vēlaties kārtot skatus.