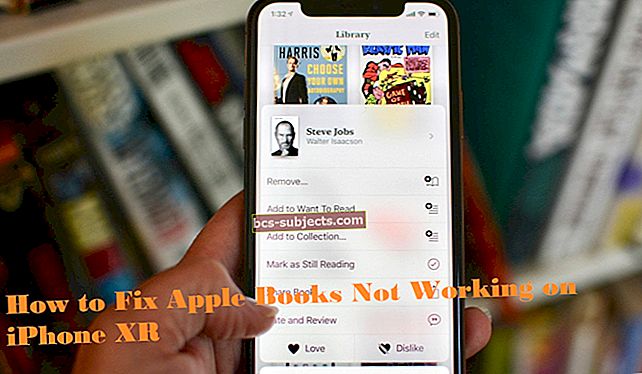Kopā ar MacOS Mojave tika saņemtas balss piezīmes - ērta funkcija, kas iepriekš bija pieejama tikai iOS. Ja savā iPhone tālrunī vai iPad planšetdatorā esat izmantojis balss piezīmes, jūs zināt, cik noderīga lietotne var būt. Jūs varat ātri un viegli ierakstīt balss piezīmes sev vai sarunas ar citiem, piemēram, sapulces vai intervijas.
Darbs ar balss piezīmēm Mac datorā ir tikpat ērts, taču, ja neesat to izmantojis, mēs parādīsim, kā šo funkciju izmantot MacOS.
Balss piezīmes par Mac pamatiem
Lai arī lietotni ir ļoti viegli izmantot, šeit ir daži pamati, kas palīdzēs jums sākt darbu.
Kā ierakstīt balss piezīmes Mac datorā
Lai sāktu balss ierakstu, vienkārši atveriet balss piezīmes no mapes Applications un noklikšķiniet uz lielās sarkanās pogas Ierakstīt.
 Sāciet ierakstīšanu, noklikšķinot uz pogas Ierakstīt apakšējā kreisajā rūtī.
Sāciet ierakstīšanu, noklikšķinot uz pogas Ierakstīt apakšējā kreisajā rūtī. Kad esat sācis ierakstīšanu, varat pauzēt, atskaņot, virzīties uz priekšu, virzīties atpakaļ un vienkārši noklikšķināt Gatavs kad esat pabeidzis ierakstīšanu.
 Pārtrauciet balss piezīmju ierakstīšanu, izmantojot pogu Pārtraukt.
Pārtrauciet balss piezīmju ierakstīšanu, izmantojot pogu Pārtraukt. Kā pārdēvēt balss piezīmes
Pēc noklusējuma jūsu balss piezīmes tiks saglabātas ar “Jauns ieraksts [numurs]” bet jūs varat tos pārdēvēt un, iespējams, vajadzētu, lai jūs tos viegli atpazītu. Balss piezīmes varat pārdēvēt divos veidos.
Pārdēvēšana no saraksta
- Noklikšķiniet uz balss piezīmes savā sarakstā un pēc tam noklikšķiniet uz nosaukuma, lai kursoru ievietotu laukā.
- Izmantot Dzēst lai noņemtu pašreizējo vārdu.
- Ierakstiet jauno nosaukumu.
- Sist Enter.
Pārdēvēšana no izvēlnes
- Sarakstā atlasiet balss piezīmi.
- Klikšķis Fails >Pārdēvēt no izvēlnes joslas.
- Ierakstiet jauno nosaukumu.
- Sist Enter.
 Pārdēvējiet savu balss piezīmi, izmantojot izvēlnes opcijas.
Pārdēvējiet savu balss piezīmi, izmantojot izvēlnes opcijas. Kā kopēt, izdzēst un kopīgot balss piezīmes
- Ja vēlaties dublēt balss piezīmi savā Mac datorā, sarakstā atlasiet ierakstu un pēc tam noklikšķiniet uz Fails >Dublikāts no izvēlnes.
- Lai atbrīvotos no balss piezīmes, sarakstā atlasiet ierakstu un noklikšķiniet uz Rediģēt >Dzēst no izvēlnes joslas.
- Ja vēlaties kopīgot balss piezīmi, atlasiet ierakstu un noklikšķiniet uz Dalīties poga lietotnes loga augšējā labajā stūrī. Varat ātri kopīgot saturu, izmantojot Messages, AirDrop un Notes, vai noklusējuma koplietošanas opcijām izvēlieties More.
Kā rediģēt balss piezīmes savā Mac datorā
Ja jums ir nepieciešams izgriezt balss piezīmes daļas, varat to apgriezt tieši lietotnē. Sarakstā atlasiet ierakstu un noklikšķiniet uz Rediģēt poga augšējā labajā stūrī.
Rediģēšanas ekrānā varat pārvietot zilo slīdni uz precīzu vietu ierakstā. Vai arī noklikšķiniet uz Spēlēt pogu un pēc tam nospiediet Pauze kad nonākat vietā, kuru vēlaties rediģēt.
Daļu dzēšana un balss piezīmju apgriešana ir vienkārša
Noklikšķiniet uz Apgriezt augšējā labajā stūrī un izmantojiet slīdni, lai izdzēstu daļu no ieraksta vai apgrieztu to.
Piemēram, sākumā var būt troksnis, kuru vēlaties noņemt. Dzelteno slīdni var pārvietot no labās puses līdz kreisajai pusei, tverot daļu, kuru vēlaties noņemt rokturos. Pēc tam noklikšķiniet uz Dzēst un šī daļa tiks noņemta.
 Izmantojiet apgriešanas un dzēšanas funkcijas, lai pielāgotu ierakstu.
Izmantojiet apgriešanas un dzēšanas funkcijas, lai pielāgotu ierakstu. Kā vēl vienu piemēru, iespējams, vēlēsities samazināt sākumu un beigas. Pārvietojiet dzelteno slīdni no kreisās un labās puses, lai uzņemtu tikai to daļu, kuru vēlaties turēt rokturos. Pēc tam noklikšķiniet uz Apgriezt.
 Izmantojiet apgriešanas funkciju, lai selektīvi rediģētu balss piezīmes.
Izmantojiet apgriešanas funkciju, lai selektīvi rediģētu balss piezīmes. Kad esat pabeidzis balss piezīmes apgriešanu, noklikšķiniet uz Saglabāt lai saglabātu izmaiņas un pēc tam Gatavs lai izietu uz galveno Balss piezīmju ekrānu.
Balss piezīmju daļu nomaiņa, izmantojot funkcijas Aizstāt un Pauze
Varbūt tas, kas jums jādara, ir aizstāt daļu ieraksta. Rediģēšanas ekrānā noklikšķiniet uz Aizvietot, ierakstiet jauno audio un pēc tam noklikšķiniet uz Pauze pogu, lai apstātos. Klikšķis Gatavs kad esat beidzis atgriezties galvenajā ekrānā.
 Kā nomainīt daļu balss piezīmes.
Kā nomainīt daļu balss piezīmes. Kā pievienot balss piezīmē
Varat ierakstīt vairāk esošās balss piezīmes beigās. Rediģēšanas ekrānā pārvietojiet zilo slīdni līdz pašai piezīmes beigām. Jūs redzēsiet Aizvietot pogas maiņa uz a Turpināt pogu. Klikšķis Turpināt, turpiniet ierakstīšanu un pēc tam noklikšķiniet uz Pauze un Gatavs kad tu pabeigsi.
 Izmantojiet Atsākt, lai segmentā pievienotu balss piezīmi.
Izmantojiet Atsākt, lai segmentā pievienotu balss piezīmi. Balss piezīmes labojumu atsaukšana
Ja veicat izmaiņas ierakstā, kuru nevēlaties, noklikšķiniet uz Rediģēt >Atsaukt no izvēlnes joslas. Rediģējot balss piezīmes, esiet piesardzīgs, jo, nospiežot Saglabāt vai aizverot un atkārtoti atverot lietotni, šī darbība nebūs pieejama.
Kur balss piezīmju faili atrodas manā Mac datorā?
Lai gan lietotnē Balss piezīmes varat viegli redzēt un pārvaldīt visu ierakstu, iespējams, vēlēsities piekļūt viņu glabāšanas vietai savā Mac datorā. To var izdarīt, izmantojot programmu Finder.
- Klikšķis Ej >Dodieties uz mapi no izvēlnes joslas.
- Uznirstošajā logā ievadiet zemāk esošo ceļu, aizstājot “your_username” ar savu Mac lietotāja vārdu.
/ Users / your_username / Library / Application Support / com.apple.voicememos / Recordings
 Balss piezīmju failu atrašana MacBook, izmantojot Finder.
Balss piezīmju failu atrašana MacBook, izmantojot Finder. Tiks atvērta mape Ieraksti ar jūsu saglabātajām balss piezīmēm. Diemžēl tie netiek nosaukti, kā jūs tos saglabājāt lietotnē Balss piezīmes. Nez kāpēc viņi tiek nosaukti, sākot ar to ierakstīšanas datumu.
 Ieraksti, kuru nosaukumi ir pievienoti ar datumiem.
Ieraksti, kuru nosaukumi ir pievienoti ar datumiem. Balss piezīmes MacOS Catalina tiek glabātas tajā pašā vietā. Balss piezīmes tiek saglabātas Catalina kā m4a faili vietnē ~ / Library / Application Support / com.apple.voicememos / Recordings.
Balss piezīmju lietotne ir jauks macOS papildinājums. Un cik viegli to izmantot, mēģiniet to izmantot, ierakstot sev piezīmes, ideju vētras vai sapulces, kad jums ir Mac.
Vai jūs mēģināt izmēģināt balss piezīmes Mac datorā? Lūdzu, informējiet mūs, ja jums ir kādi jautājumi, izmantojot komentārus.