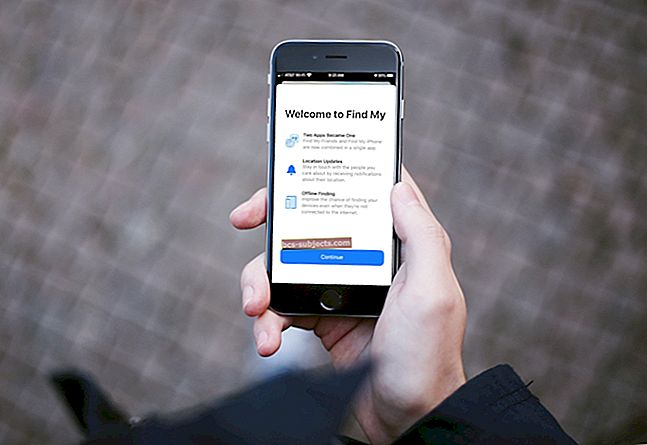Vai jūsu iPhone, iPad vai iPod pēc atjaunināšanas pieprasa piekļuves kodu, bet jūs to nekad neesat iestatījis? Varbūt jūs pēdējoreiz atjauninājāt iDevice, ja ievērojāt stratēģiju “iestatiet un aizmirsti”. Vai arī jūsu bērns, vecmāmiņa, draugi vai jebkurš tuvinieku skaits ir jaunināts uz jaunāko iOS versiju, un pēkšņi tas prasa sešciparu (vai dažos gadījumos četrciparu) ierīces drošības kodu, lai atbloķētu iDevice .
Un tagad jūs vienkārši nevarat tikt pāri šim ekrānam.
Ja jums vai jūsu mīļotajam nekad nav bijis iPhone piekļuves koda, esat aizmirsis piekļuves kodu, sešas reizes pēc kārtas ievadījis nepareizu piekļuves kodu vai kādu citu iemeslu dēļ atrodaties bloķēts, jo jūsu iDevice ir atspējots, ir jāizmēģina pāris lietas pirms mēs sasniedzam atkopšanas un atjaunošanas opcijas.
Ja jūsu ierīce pieprasa ekrāna laika piekļuves kodu, kuru nekad neiestatāt vai neatceraties, lūdzu, skatiet šo rakstu par ekrāna laika piekļuves kodiem.
Ātrie padomi 
Izpildiet šos ātros padomus, lai palīdzētu, kad jūsu iPhone pieprasa piekļuves kodu, kuru nezināt vai nevarat atcerēties
- Mēģiniet ievadīt noklusējuma iestatījumus 1234 vai 123456 (lasītāji ziņo arī, izmantojot 0000/000000, 8888/888888 vai viena skaitļa reizinājumus)
- Pirms ierīce lūdza piekļuves kodu, atjaunojiet ierīces dublējumu
- Izmantojiet iTunes atkopšanas režīmu
Nekad neiestatiet iPhone piekļuves kodu, izmēģiniet to vispirms!
Ja nekad nenosakāt piekļuves kodu, daži lasītāji ziņo, ka viņiem ir izdevies ievadīt “1234” četrciparu piekļuves koda pieprasījumam vai “123456” sešciparu piekļuves koda pieprasījumam. Tāpēc izmēģiniet to vispirms - tas vienkārši var noderēt jums! Daži lasītāji ziņo, izmantojot 0000 vai 8888 - vai jebkura atsevišķa skaitļa daudzkārtni (piemēram, 5555.)
Acīmredzot ierobežojumu kodu nosaka jaunākais iOS atjauninājums. Kad tiek prasīts, ievadiet ierobežojumu kodu 123456 sešciparu pieprasījumiem un 1234 četrciparu pieprasījumiem - šķiet, ka tie ir noklusējuma iestatījumi.
Pēc tam pārliecinieties, vai esat atiestatījis iPhone piekļuves kodu uz kaut ko citu, un ņemiet vērā šo piekļuves kodu. Kāda lasītāja ziņoja, ka izmēģinājusi to divās ierīcēs, un tas viņai izdevies. Mēs to nevarējām pārbaudīt, taču ir vērts mēģināt! 
Ja līdz šim nekas nedarbojās
Ja mēģinājāt un neizdevās, vienīgais pašreizējais iDevice glābšanas veids ir pilnīga dzēšana, izmantojot iOS atkopšanas režīms. Man ļoti žēl ziņot par šīm ziņām.
Ja nezināt ierīces piekļuves kodu un neviens no ieteicamajiem kodiem nedarbojas, lai to noņemtu, jums ir jāatjauno iPhone, iPad vai iPod. Ideālā gadījumā jums ir dublējums, kas pieejams iCloud vai iTunes
Diemžēl neatkarīgi no tā, vai esat iestatījis piekļuves kodu vai neesat to iestatījis, ja ierīces atbloķēšanai ierīcē ir jāievada pareizs piekļuves kods, tagad jūs nevarat darīt neko citu kā izdzēst, lai noņemtu piekļuves kodu. Ja jums nav dublējuma, jūs patiešām zaudējat visu ierīcē esošo, ieskaitot fotoattēlus, ziņojumus, mūziku un citus datus.
Vai ir pieejams iepriekšējais dublējums?
Cerams, ka esat izveidojis dublējumu, izmantojot iTunes / Finder vai iCloud pirms atjaunoto vai aizmirsto piekļuves kodu. Ja neesat izveidojis dublējumu, pirms esat aizmirsis piekļuves kodu, datus savā ierīcē nav iespējams saglabāt.
Ja jums ir dublējums, atjaunojiet iDevice izmantojot šo dublējumu iTunes, Finder vai iCloud.
Kad esat atjaunojis dublējumu, pārliecinieties, vai esat iestatījis jaunu sešciparu iPhone piekļuves kodu, lai turpmākie atjauninājumi noritētu bez problēmām.
Ko darīt, ja nav dublējuma?
Ja jums nav dublējuma vai tas nav izveidots, pirms esat aizmirsis ierīces piekļuves kodu, jums jāatjauno iPhone kā jauns, lai noņemtu iPhone drošības piekļuves kodu.
Diemžēl šajā brīdī nav iespējams saglabāt iDevice datus, tostarp fotoattēlus, videoklipus, tekstus un citus personiskos failus.
Šajā posmā, izdzēšot ierīci, process izdzēš visus datus un iestatījumus. Kad redzat opcijas atjaunot kā jaunu vai no dublējuma, noteikti izvēlieties Jauns. Pārliecinieties, ka esat iestatījis jaunu sešciparu iPhone piekļuves kodu, lai nākamajā atjauninājumā jūs nesaskartos ar šo problēmu.
Atjaunojiet savu iDevice
Pirmkārt, jums ir jāizdzēš iDevice. Dzēšanas veids ir atkarīgs no tā, kur atrodas dublējums (ja piemērojams).
Pirms sākat, atrodiet dublējumu. Lūdzu, skatiet šos rakstus, ja jums nepieciešama palīdzība dublējumu atrašanā.
Atrodiet iDevice dublējumus
- Kā atrast iTunes dublējumu operētājsistēmās Windows un Mac
- Kā atjaunot iOS ierīces no vecākiem (arhivētiem) iTunes dublējumiem
Atgūt, izmantojot iTunes vai Finder
Ja sinhronizējāt un dublējāt iTunes (MacOS Mojave un vecākas versijas un Windows) vai Finder (macOS Catalina un jaunākas versijas) VAI ja pirms atjaunināšanas vai aizmirstas piekļuves koda nav pieejams dublējums, izmantojiet sava datora atkopšanas režīms, izmantojot Finder vai iTunes.
Pārliecinieties, vai esat pievienojis ierīci datoram, izmantojot ierīces komplektācijā iekļauto oriģinālo kabeli vai MFI (Made for iPhone / iPad / iPod) sertificētu kabeli.
ITunes vai Finder atkopšanas režīma izmantošana
- Atvienojiet iDevice no datora
- Aizveriet iTunes, ja tas ir atvērts
- Pārbaudiet, vai operētājsistēmā Windows vai macOS Mojave un vecākām versijām jūsu MacOS ir atjaunināts Finder un iTunes
- Restartējiet ierīci atkopšanas režīmā (nepievienojiet ierīci, kamēr neizslēdzat ierīci)
- iPad ar sejas ID, iPhone 8 vai jaunāku versiju: nospiediet un turiet pogu Sānu / Augšdaļa un vienu no skaļuma regulēšanas pogām, līdz parādās izslēgšanas slīdnis. Velciet slīdni, lai izslēgtu ierīci. Savienojiet ierīci ar datoru, turot nospiestu sānu / augšpogu. Turiet nospiestu sānu / augšpogu, līdz tiek parādīts atkopšanas režīma ekrāns.
- iPhone 7 un iPhone 7 Plus un 7. paaudzes iPod touch: Nospiediet un turiet pogu Sānu / Augšpusē, līdz parādās izslēgšanas slīdnis. Velciet slīdni, lai izslēgtu ierīci. Savienojiet ierīci ar datoru, turot nospiestu skaļuma samazināšanas pogu. Turiet nospiestu skaļuma samazināšanas pogu, līdz tiek parādīts atkopšanas režīma ekrāns.
- iPhone 6s vai vecāks, iPod touch 6. vai jaunāka paaudze vai iPad ar pogu Sākums: Nospiediet un turiet pogu Sānu / Augšpusē, līdz parādās izslēgšanas slīdnis. Velciet slīdni, lai izslēgtu ierīci. Savienojiet ierīci ar datoru, turot nospiestu pogu Sākums. Turiet nospiestu pogu Sākums, līdz redzat atkopšanas režīma ekrānu.
- Nepalaidiet vaļā, kad redzat Apple logotipu, un turpiniet turēt, līdz redzat atkopšanas režīma ekrānu
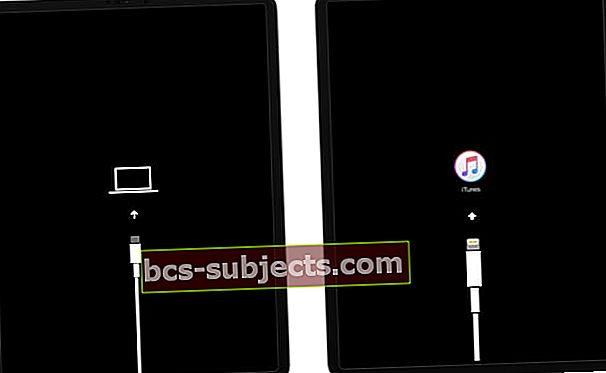 Atkopšanas režīms izskatās atšķirīgs atkarībā no jūsu ierīces iOS vai iPadOS versijas.
Atkopšanas režīms izskatās atšķirīgs atkarībā no jūsu ierīces iOS vai iPadOS versijas. - Pagaidiet, līdz Finder vai iTunes “redz” jūsu ierīci
- Datorā programmā Finder vai iTunes gaidiet ekrānā redzamo ziņojumu “(Ierīcei) ir problēma, kuras dēļ tā jāatjaunina vai jāatjauno”
 Kad ierīce ir atkopšanas režīmā, jums vajadzētu redzēt šo ziņojumu iTunes vai Finder.
Kad ierīce ir atkopšanas režīmā, jums vajadzētu redzēt šo ziņojumu iTunes vai Finder. - Izvēlieties Atjaunot
- Atjaunojot ierīci, tiek izdzēsti visi dati un iestatījumi, ieskaitot piekļuves kodu, un pēc tam dati tiek atkopti, izmantojot dublējumu
- Atjaunot arī ierīce atjaunina jaunāko pieejamo iOS un iPadOS versiju
- Atjaunojot, datu atkopšanai jums ir nepieciešams rezerves kopija, pirms aizmirsāt ierīces piekļuves kodu. Ja dublējums nav pieejams, jūs zaudējat ierīces datus
- Krāns Atjaunot un atjaunināt lai apstiprinātu, ka vēlaties turpināt darbu un atjaunot ierīci
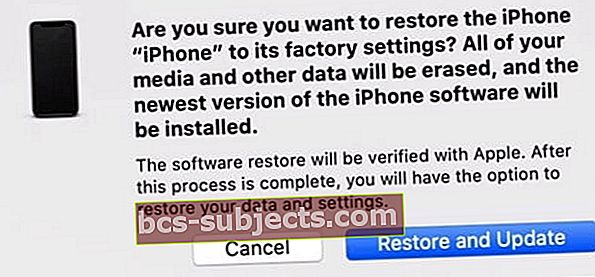 pārbaudiet, vai vēlaties, lai iTunes vai Finder atjaunotu jūsu ierīci, un atjauniniet to uz jaunāko pieejamo iOS vai iPadOS versiju
pārbaudiet, vai vēlaties, lai iTunes vai Finder atjaunotu jūsu ierīci, un atjauniniet to uz jaunāko pieejamo iOS vai iPadOS versiju - Ja šis process ilgst vairāk nekā 15 minūtes un / vai ierīce iziet no atkopšanas režīma ekrāna, ļaujiet lejupielādei pabeigt un pēc tam atkārtojiet šīs darbības, sākot ar 4. darbību
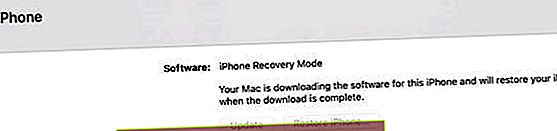
- Kad atjaunošana ir pabeigta, iestatīšana tiek sākta ar ekrānu “Hello”
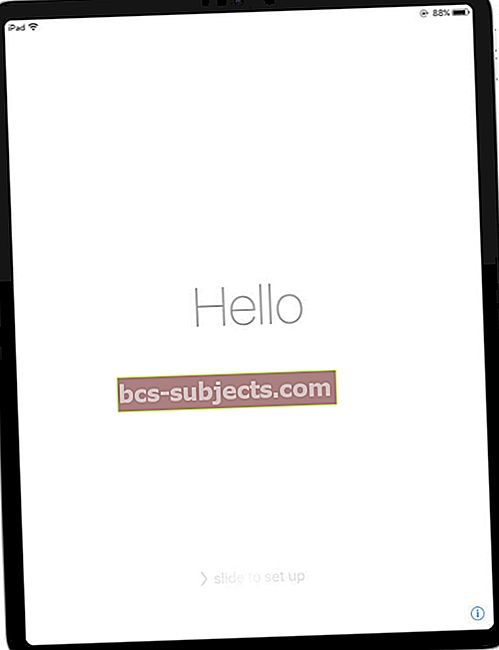 Izpildiet sava iPad norādījumus, lai pabeigtu iestatīšanu.
Izpildiet sava iPad norādījumus, lai pabeigtu iestatīšanu. - Izpildiet ekrānā redzamos norādījumus, lai iestatītu ierīci
- Noteikti iestatiet ierīces sešciparu piekļuves kodu
- Pierakstiet to, lai atcerētos vai uzglabātu citur glabāšanai
- Kad piekļuves kods ir iestatīts, atjaunojiet datus no sava datora iTunes vai Finder dublējuma vai iCloud dublējuma, ja tas ir pieejams.
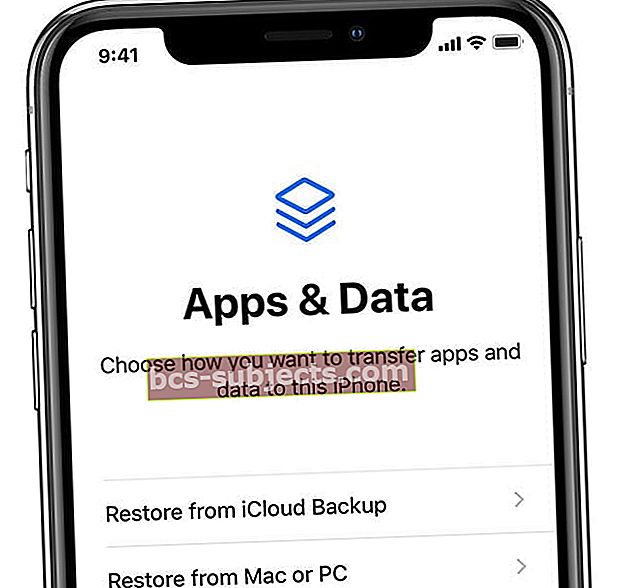
- Lai atjaunotu no šifrēta dublējuma, jāievada parole
- Atjaunošanas laikā saglabājiet ierīci savienotu ar WiFi un datoru, lai viss tiktu lejupielādēts ierīcē, ieskaitot saturu, kas saglabāts iCloud (fotoattēli, mūzika utt.)
- Ja dublējums nav pieejams, iestatiet to kā JAUNU
Turiet ierīci pieslēgtu datoram un esiet pacietīgs!
Ņemiet vērā, ka tas ir ilgs process, un tā izpilde var ilgt pat dažas stundas vai vairāk.
Jā, tas ir sāpīgi, taču ir arī jāaizkavē kāds cits apiet drošības iestatījumus, piemēram, ja pazaudējāt savu iPhone.
Atgūt, izmantojot iCloud
Ja esat pierakstījies iCloud un Find My iPhone ir IESLĒGTS, izmantojiet iCloud. Pārliecinieties, vai esat izveidojis savienojumu ar strāvu UN WiFi (vēlams) vai mobilo tīklu.
Izmantojot iCloud
- Izmantojot citu iDevice vai datoru, dodieties uz iCloud vietni Find My
- Uzziniet, kā pierakstīties vietnē icloud.com no iPad vai iPhone
- Pierakstieties, izmantojot savu Apple ID un paroli
- Klikšķis Atrodiet iPhone
- Atlasiet iDevice vēlaties dzēst
- Klikšķis Dzēst lai izdzēstu šo iDevice un tā piekļuves kodu
- Pēc pabeigšanas iestatīšana tiek sākta ar ekrānu “Labdien”
- Izpildiet ekrānā redzamos norādījumus
- Noteikti iestatiet sešciparu piekļuves kodu
- Pierakstiet to, lai atcerētos
- Kad piekļuves kods ir iestatīts, atjaunojiet datus no iCloud dublējuma
- Pārliecinieties, vai esat izvēlējies dublējumu, kas izveidots pirms atjaunināšanas, vai aizmirstu piekļuves kodu
- Ja dublējums nav pieejams, iestatiet kā JAUNS

Pārbaudiet šo rakstu, lai iegūtu papildinformāciju par iDevices atjaunošanu, izmantojot iCloud.
Kad esat iestatījis iDevice kā jaunu, pēc tam sinhronizējat savu iPhone atpakaļ ar iTunes un App Store kontiem
Saites uz šīm vietām atgriež visu iegādāto mūziku, lietotnes, videoklipus un visu citu saturu, kas sinhronizēts ar iCloud, Finder vai iTunes.
Šajā procesā tiek zaudēts jebkurš saturs, kuru esat saglabājis tikai iDevice un kas nav sinhronizēts ar iTunes vai iCloud.
Ņemiet vērā, ka tas ir ilgs process, un tā izpilde var ilgt pat dažas stundas vai vairāk.
Jā, tas ir sāpīgi, taču ir arī jāaizkavē kāds cits apiet drošības iestatījumus, piemēram, ja pazaudējāt savu iPhone.
Kad atjaunošana ir pabeigta, iestatiet jauno sešciparu iPhone piekļuves kodu. Un, lai izvairītos no šīs situācijas nākotnē, pierakstiet šo piekļuves kodu.
Nekas nedarbojas, ko tagad ???
Ja neviena no šīm opcijām nedarbojas vai jums nav pieejama, mēģiniet atkopties DFU režīmā - tas jādara, izmantojot iTunes. Apskatiet mūsu visaptverošo rakstu par DFU un atkopšanas režīmu.
Vienmēr atcerieties dublēt
Mēs ļoti ceram, ka dublējums bija pieejams, tāpēc jūs nezaudējāt nekādus savus datus un dārgo personisko informāciju, fotoattēlus, tekstus, videoklipus utt.
Ja esat viens no neveiksmīgajiem, kuram nebija pieejama dublējumkopija vai piemērota dublējumkopija, kas izveidota pirms atjaunināšanas vai aizmirsts piekļuves kods, lūdzu, atcerieties vienmēr dublēt.
ICloud ieslēgšana ir vienkāršākais veids, un tam nav nepieciešams darbs, tikai interneta savienojums un strāva.
Lai iegūtu papildinformāciju par to, kā dublēt un kur apskatīt mūsu visaptverošo rakstu par visu jūsu iOS datu dublēšanu!
Piekļuves koda ieslēgšana un izslēgšana
Labi, jūs zināt, ka mēs patiešām, ļoti iesakām ieslēgt jūsu piekļuves kodu. Atcerieties, ka iDevice ir jūsu piekļuves kods, lai palīdzētu aizsargāt jūsu datus. Bet tikai gadījumā, ja kāda iemesla dēļ jums ir jāizslēdz piekļuves kods, rīkojieties šādi.
Ieejas kods ir izslēgts
- Iet uz Iestatījumi> Touch ID / Face ID & Passcode
- Ierīcēs, kurās nav Touch ID / Face ID, dodieties uz Iestatījumi> Piekļuves kods
- Pēc pieprasījuma ievadiet savu piekļuves kodu
- Ritiniet uz leju līdz “Izslēdziet piekļuves kodu”Un pieskarieties
- Parādās apstiprinošs ziņojums, kas apstiprina jūsu pieprasījumu izslēgt piekļuves koda bloķēšanu
- Pieskarieties vienumam Izslēgt
- Lai pārbaudītu pieprasījumu, ievadiet savu piekļuves kodu
Kad piekļuves kods ir izslēgts, nospiežot pogu Sākums, lai atbloķētu iPhone, bloķēšanas ekrāns vairs nelūdz ievadīt savu piekļuves kodu pirms iDevice atbloķēšanas.
Ja Izslēgt piekļuves kodu ir pelēks
Pārbaudiet, vai jums ir profils, kuram nepieciešams piekļuves kods. Paskaties zemIestatījumi> Vispārīgi> Profils 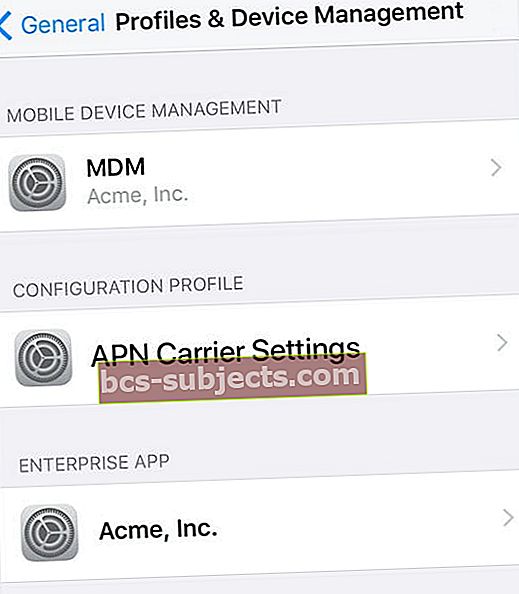
Ja ir kāds profils, kas jums vairs nav vajadzīgs vai vairs netiek izmantots, izdzēsiet to. Piekļuves kods jāievada vēl vairākas reizes. Pēc šo darbību veikšanas jums vajadzētu atrast, ka Izslēgt piekļuves kodu vairs nav pelēks.
Jums joprojām ir nepieciešams piekļuves kods šādām darbībām:
- Ieslēdziet vai restartējiet iDevice
- Atjauniniet iOS
- Dzēsiet savu iDevice
- Skatiet vai mainiet piekļuves koda iestatījumus
- Instalējiet iOS konfigurācijas profilus
Mainīt piekļuves kodu
Arī piekļuves koda maiņa ir vienkārša.
- Iet uz Iestatījumi> Touch ID / Face ID & Passcode
- Ierīcēs, kurās nav Touch ID / Face ID, dodieties uz Iestatījumi> Piekļuves kods
- Ja nepieciešams, ievadiet savu piekļuves kodu un pēc tam ritiniet uz leju līdz Mainīt piekļuves kodu
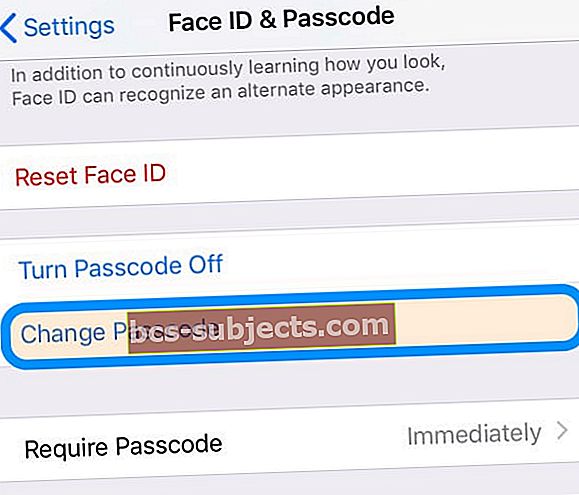 Iestatījumos ir viegli mainīt iPhone vai iPad piekļuves kodu
Iestatījumos ir viegli mainīt iPhone vai iPad piekļuves kodu - Ievadiet savu veco piekļuves kodu un pēc tam ievadiet jaunu sešu ciparu piekļuves kodu.
- Vai pieskarieties Piekļuves koda opcijas, lai pārslēgtos uz četrciparu ciparu kodu, pielāgotu ciparu kodu vai pielāgotu burtciparu kodu.
Ja brīdinājumā tiek norādīts mainīt piekļuves kodu vai nevarat pielāgot piekļuves koda iestatījumus
Konfigurācijas profilos un e-pasta kontos, izmantojot Microsoft Exchange, bieži ir piekļuves kodu politikas, kas izraisa šādas problēmas:
- Jūs nevarat izslēgt piekļuves kodu
- Piekļuves koda iestatījumi nav pieejami, pelēki vai blāvi
- Tiek parādīts brīdinājums par piekļuves koda prasību.
- Piemēram, jūs redzat ziņojumu, ka 60 minūšu laikā jums jāmaina iPhone atbloķēšanas piekļuves kods
Lai iegūtu šīs bieži sastopamās Microsoft Exchange problēmas, sazinieties ar sava uzņēmuma IT administratoru, lai saņemtu palīdzību.
Ja neizmantojat konfigurācijas profilu vai Microsoft Exchange kontu vai ja jūsu ierīce pieder personīgi, noteikti atjauniniet savu iDevice uz jaunāko iOS.
Un, ja tas neatrisina jūsu problēmas, ir pienācis laiks zvanīt Apple atbalsta dienestam vai apmeklēt tuvējo Apple Store, lai saņemtu palīdzību.
Pēdējais vārds
Ir vairāki iemesli, kāpēc izvēlaties izslēgt iDevice piekļuves kodu. Pieņemsim, ka, piemēram, iDevice ir jūsu (ļoti maza) bērna iPad vai varbūt vecāka gadagājuma tēva vai vectēva iPhone tālrunis, un vienkārši ir vieglāk, ja jūsu piekļuves kods netraucē.
Mēs saprotam, ka ir gadījumi, kad piekļuves koda izslēgšana ir visjēdzīgākā, pamatojoties uz lietošanu, efektivitāti un, iespējams, mazliet jūsu prātu!
Piekļuves kodi ir paredzēti, lai palīdzētu aizsargāt datus un aizsargāt tos, kas faktiski izmanto iDevice. Ja jūsu ierīce atbalsta Touch ID / Face ID, izmēģiniet to un pārbaudiet, vai jūsu bērns, vecāks, vecvecāks vai kāds var ērti izmantot Touch ID / Face ID.
Ja nē, pirms apsverat piekļuves koda izslēgšanu, pārliecinieties, vai no iDevice ir noņemta visa personiskā un privātā informācija, piemēram, kredītkaršu un debetkaršu numuri, Safari saglabātās paroles un visi citi svarīgi dati.

Vēl viena iespēja ir bloķēt iDevice bērnu režīmā. Tas ļauj jūsu bērniem (vai jebkuram citam ģimenes loceklim) piekļūt vienai lietotnei (piemēram, spēlei, Netflix vai lasīšanas lietotnei).
Varat arī ieslēgt ierobežojumus vai, ja izmantojat iOS 12 un jaunākas versijas, izmantojiet ekrāna laiku, lai iestatītu ierobežojumus un ierobežojumus.
Tātad jūsu mīļotais cilvēks joprojām gūst pieredzi, un jūs saņemat mieru, ka jūsu personas dati un kredītkartes informācija ir aizsargāta. Tas ir abpusēji izdevīgs, īpaši tiem no mums, kuriem ir mazuļi (personīgā pieredze šeit, ļaudis!)


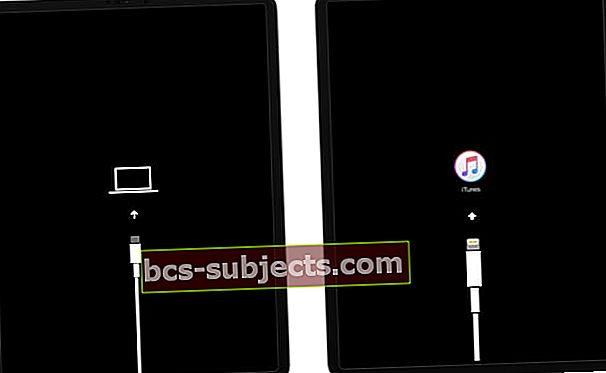 Atkopšanas režīms izskatās atšķirīgs atkarībā no jūsu ierīces iOS vai iPadOS versijas.
Atkopšanas režīms izskatās atšķirīgs atkarībā no jūsu ierīces iOS vai iPadOS versijas. Kad ierīce ir atkopšanas režīmā, jums vajadzētu redzēt šo ziņojumu iTunes vai Finder.
Kad ierīce ir atkopšanas režīmā, jums vajadzētu redzēt šo ziņojumu iTunes vai Finder.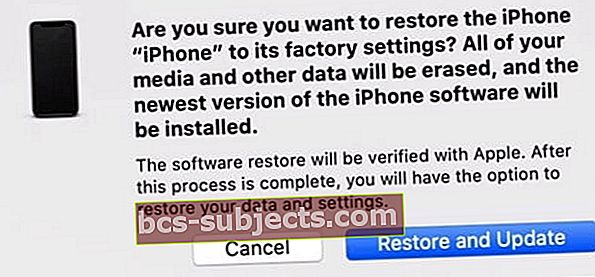 pārbaudiet, vai vēlaties, lai iTunes vai Finder atjaunotu jūsu ierīci, un atjauniniet to uz jaunāko pieejamo iOS vai iPadOS versiju
pārbaudiet, vai vēlaties, lai iTunes vai Finder atjaunotu jūsu ierīci, un atjauniniet to uz jaunāko pieejamo iOS vai iPadOS versiju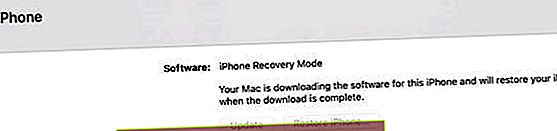
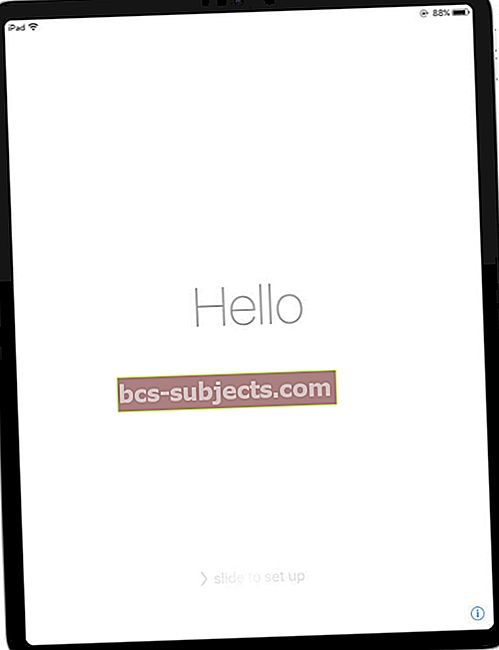 Izpildiet sava iPad norādījumus, lai pabeigtu iestatīšanu.
Izpildiet sava iPad norādījumus, lai pabeigtu iestatīšanu.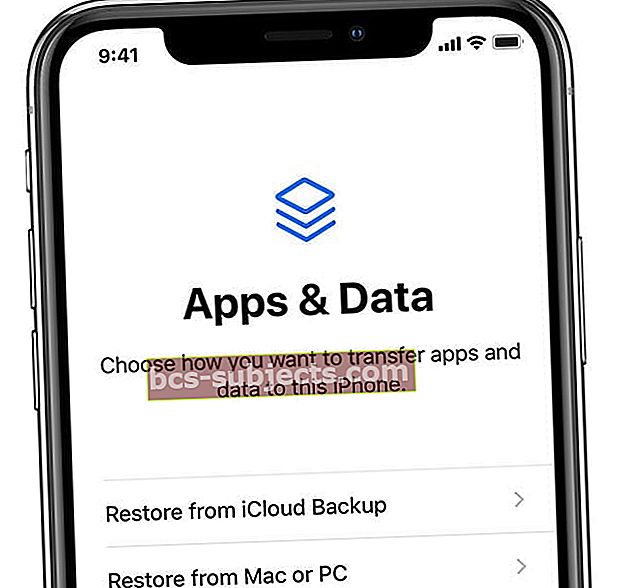
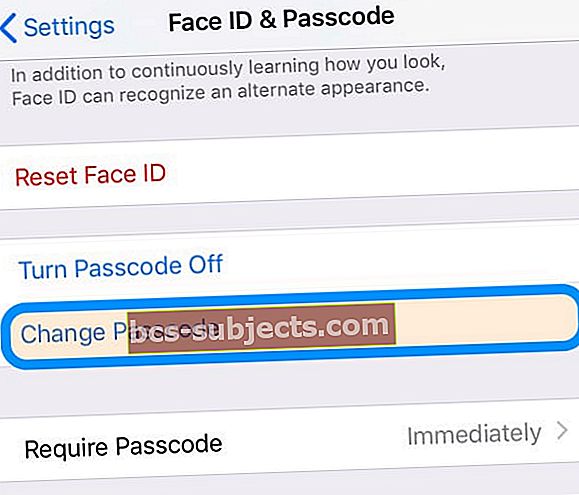 Iestatījumos ir viegli mainīt iPhone vai iPad piekļuves kodu
Iestatījumos ir viegli mainīt iPhone vai iPad piekļuves kodu