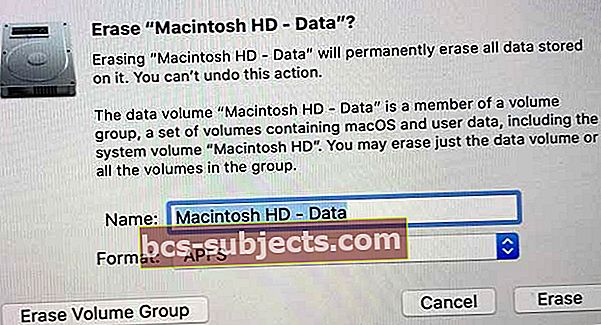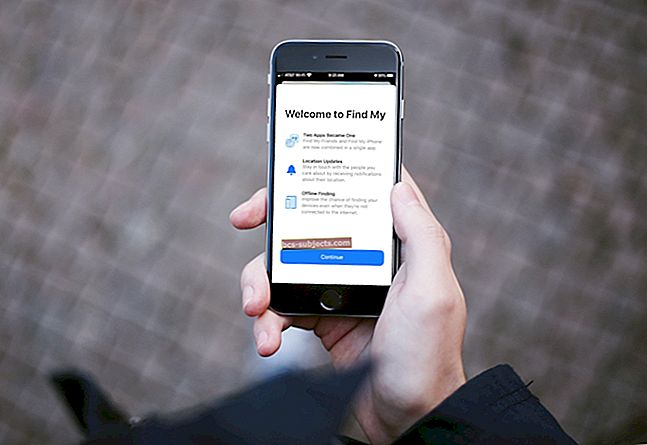Ir daudz iemeslu, kāpēc vēlaties atiestatīt MacBook Air rūpnīcas iestatījumus. Iespējams, ka jūsu Mac parāda pārāk mazu kavēšanos.
Varbūt vēlaties atiestatīt, lai iegūtu labāku kopējo veiktspēju, domājat atdot vai pārdot savu MacBook pēc jaunākā Mac modeļa iegādes vai saņemšanas.
Kāda iemesla dēļ Mac datoram ir jāiestata atpakaļ rūpnīcas noklusējuma iestatījumi.
Tā kā mūsu Mac datoros ir tik daudz mūsu personīgo un privāto datu, pārdodot vai atdodot iecienītākos vecākos Mac datorus, ir obligāti jāiztīra mašīnas.
Jaunajam lietotājam ir īpaši noderīgi iegūt skaisti tīru mašīnu, kas atgriezta sākotnējā rūpnīcas stāvoklī.
Vai atiestatīt Mac ar APFS (Apple failu sistēma)?
macOS High Sierra un jaunākās versijās tiek izmantota Apple jaunākā failu sistēma ar nosaukumu APFS.
Daudziem lietotājiem ir radušās problēmas, atiestatot Mac un MacBook, izmantojot APFS. Konkrēti, viņi ziņo par kļūdas ziņojuma “Nevarēja izveidot pirms sāknēšanas sējumu APFS instalēšanai” saņemšanu.
Izmantojot MacOS High Sierra, Mojave, Catalina un jaunākas versijas, Mac formatējot cieto disku, tas patiešām ir mulsinoši!
Lūk, ko mēs saprotam jautājumā par APFS vai Mac OS Extended 
Ja jūsu Mac ir piegādāts ar cieto disku, kas jau ir formatēts APFS
- Tikai pēc tam atiestatiet to uz APFS UN nemainiet to uz Mac OS Extended.
Ja jūsu Mac vai MacBook ir piegādāts kopā ar Mac OS Extended
- Jums vajadzētu izvēlēties macOS Pagarināts (Žurnāls) UN NE jauno failu sistēmu APFS.
- Dzēšot disku ar Mac OS Extended (Journaled) un pēc tam instalējot macOS High Sierra, Mojave vai jaunāku versiju, macOS instalētājs automātiski izlemj, vai disku konvertēt uz APFS.
- Tāpēc atstājiet smago pacelšanu savam macOS instalētājam!
Nezinu, kas ir tavs Mac vai MacBook Nosūtīts ar?
- Ja nezināt, kāda failu sistēma (vai macOS / Mac OS X) bija jūsu sistēmā, kad tā bija jauna, Apple mums uzdeva turpināt ieteikt Mac OS Extended (Journaled).
Tomēr, ja jūs gājāt uz priekšu (vai tomēr nolēmāt izmēģināt) un uzradās kļūda “Nevarēja izveidot APFS instalēšanas sāknēšanas sējumu”, šeit ir daži padomi
- PIRMAIS izslēgt jūsu Mac
- Pēc tam nospiediet Opcija + komanda + R kad to atkal ieslēdzat
- Tādējādi tiek atvērta interneta atkopšana - mēģiniet pārinstalēt MacOS no šejienes
- Iespējams, pāris reizes būs jāizmēģina šīs darbības, tostarp izslēgšana
Ja tas nedarbojas, izmēģiniet šo lasītāja padomu (mēs neesam atkārtojuši šo problēmu, tāpēc mēģiniet šo uz savu risku)
- Neinstalējiet macOS no jauna!
- Tā vietā izdzēsiet disku, līdz jums nav redzama diska
- Izslēdziet Mac un pēc tam turiet komandu + R un palaidiet Mac atkopšanas režīmā
- Atverot nodalījumu Atkopšana, atveriet Disk Utility un izdzēsiet disku, augšējā labajā stūrī atlasot pogu mīnus (NEIZDZĒSTI disku - vienkārši noņemiet to, izmantojot mīnusa (-) zīmi)
- Kad izdzēsts, otro reizi izslēdziet Mac datoru
- Restartējiet interneta atkopšanas režīmā, nospiežot Option + Command + R, lai sāktu no interneta
- Atkal atveriet Disk Utilities un izveidojiet disku, izmantojot pogu plus. Pārdēvējiet disku Macintosh HD un izvēlieties Mac OS Extended (Journaled)
- Mērķis ir atgriezt disku uz macOS Sierra vai jebkuru citu tuvāko pieejamo MacOS OS X versiju, ar kuru sākotnēji tika piegādāts Mac
- Ja jūs joprojām vēlaties atjaunināt macOS High Sierra, Mojave vai jaunāku versiju ar APFS, atjauniniet to no Mac App Store
Kontrolsaraksts pirms jebkura rūpnīcas atiestatīšanas
1) BackUp!
Jā, dublējiet visu, izmantojot Time Machine vai citu lietojumprogrammu, vēlams ievērot kārtulu 2X2 ar diviem mākoņiem un diviem fiziskiem (vietējiem vai attāliem) dublējumiem.
Apsveriet iespēju izmantot disku klonēšanas lietotnes, piemēram, Carbon Copy Cloner, Super Duper, ChronoSync vai līdzīgas. Šāda veida lietotnes izveido identiskus jūsu diska klonus (vai kopijas), un atšķirībā no Time Machine tie ir pilnībā sāknējami dublējumi.
Ja kādreiz kaut kas noiet greizi ar jūsu Mac, varat palaist datoru no šiem kloniem.

2) Izslēdziet FileVault (ja tiek izmantots)
FileVault izmanto pilna diska šifrēšanu, lai novērstu nesankcionētu piekļuvi startēšanas diska informācijai. Lielākajai daļai cilvēku šī funkcija nav ieslēgta. Bet vienmēr labāk pārbaudīt.
Ja vienmēr piesakāties ar sava konta paroli, iespējams, ir ieslēgta FileVault. Tas ir tāpēc, ka, kad ir ieslēgts FileVault, jūsu Mac vienmēr prasa, lai jūs pieteiktos ar savu paroli.

Atspējot FileVault
- Iet uz Sistēmas preferences> Drošība un konfidencialitāte
- Noklikšķiniet uz cilnes FileVault
- Atlasiet pogu Bloķēt
- Ievadiet administratora vārdu un paroli
- Noklikšķiniet uz Izslēgt FileVault
- Restartēt

Pēc restartēšanas pārliecinieties, vai Mac ir nomodā un pievienots maiņstrāvai.
Kad jūsu Mac ir palaists, fonā notiek startēšanas diska atšifrēšana. Un tas prasa laiku. Pārbaudiet progresu sadaļas FileVault sadaļā Drošība un konfidencialitāte.
3) Noņemiet autorizācijas
Autorizējot savu MacBook vai citu ierīci, jūs atļaujat tai piekļūt visām jūsu lietotnēm, audiogrāmatām, grāmatām, mūzikai, filmām un citam saturam.
Tāpēc ir svarīgi atcelt autorizāciju Mac pirms rūpnīcas atiestatīšanas, it īpaši, ja plānojat to pārdot vai atdot. Noņemot Mac autorizāciju, Apple vairs neuzskaita Mac kā vienu no jūsu autorizētajiem datoriem.
Mēs ļoti iesakām noņemt autorizācijas, pat ja jūs paturat Mac datoru, dažreiz Apple divas reizes skaitot vienu un to pašu datoru!
Pilnvarojiet savu Mac autorizāciju, izmantojot MacOS Catalina un jaunākas versijas
- MacBook atveriet lietotni Mūzika, Apple TV vai Apple grāmatas un izvēlieties Konts> Autorizācijas> Atļaut autorizēt šo datoru
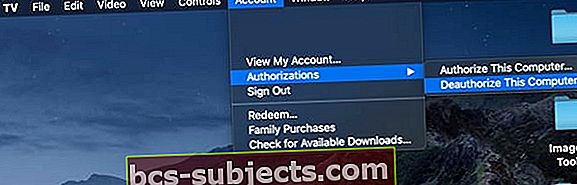
Pilnvarojiet autorizāciju, izmantojot iTunes MacOS Mojave un jaunākās versijās, kā arī Windows
iTunes ir savs iebūvētais autorizācijas rīks. Izvēlieties to viegli Mac vai Windows izvēlņu joslā Konts> Autorizācijas> Atļaut autorizēt šo datoru(vecākām iTunes versijām dodieties uz iTunes> Veikals> Deauthorize Computer)
Autorizējiet Mac vai Windows PC autorizāciju
- Atveriet iTunes
- Pierakstieties, izmantojot Apple ID, ja nepieciešams
- Izvēlnes joslā ekrāna augšdaļā vai iTunes logā izvēlieties Konts> Autorizācijas> Atļaut autorizēt šo datoru
- Ievadiet savu Apple ID un paroli, nospiediet Return un noklikšķiniet Atcelt autorizāciju

Neuztraucieties, jūs nezaudējat saturu un nekas netiek dzēsts no datora. Atceļot datora atļauju, jūs tikai neļaujat tam piekļūt aizsargātam saturam. Un, ja nepieciešams, vēlāk varat autorizēt datoru.
Nesaglabājiet šo darbību vēlāk. Vislabāk ir atcelt autorizāciju, izmantojot datoru datorā, kamēr jums joprojām ir īpašumtiesības. Ja pārdodat vai atdodat datoru, kuram joprojām ir viena no piecām autorizācijām, jums ir jāatceļ autorizācija visiem datoriem un pēc tam atkārtoti jāpilnvaro visi vēl izmantotie datori.
Tas ir heck daudz nepatikšanas un laika kaut ko, ko jūs varat darīt tagad, pirms jūs atdot vai pārdot. Turklāt tas ir vienkārši!
Tikai Windows lietotājiem
Ja pirms Windows pārinstalēšanas, RAM, cietā diska vai citu sistēmas komponentu jaunināšanas esat atteicies no sava datora pilnvaru atņemšanas, datoram var būt vairākas autorizācijas.
Ja jums ir aizdomas, ka tā ir jūsu situācija, iTunes izvēlnes joslā pārbaudiet autorizācijas un izvēlieties Konts> Skatīt manu kontu. Lapā Konta informācija pārejiet uz sadaļu Apple ID kopsavilkums, ritinot līdz Datora autorizācija.
Šeit redzams iepriekš autorizēto datoru skaits. Diemžēl tajā nav uzskaitīti šo datoru nosaukumi. Tāpēc, ja šis numurs ar jums nepiekrīt, mēģiniet dažas reizes atcelt datora autorizāciju, līdz tas vairs nav atļauts.
Varat arī atlasīt Atcelt autorizāciju visiem datoriem, lai notīrītu piecas autorizācijas. Pēc tam atkārtoti pilnvarojiet visus datorus pa vienam (līdz 5).
Papildu piezīme: jūs nevarat autorizēt datoru no cita datora vai sava iPhone, iPad vai iPod touch. Turklāt jūs neatļaujat savu iPhone, iPad vai iPod touch. iDevices netiek ieskaitītas jūsu pieejamajās autorizācijās.
4) Deaktivizējiet programmas un noņemiet citas autorizācijas
Daudzas trešo pušu lietojumprogrammas ietver mašīnu autorizācijas un aktivizācijas, jo īpaši attēlu, skaņas un video rediģēšanas programmas. Piemēram, lielākajai daļai Adobe programmu ir nepieciešama aktivizēšana. Lietojumprogrammu aktivizēšana ir process, ar kuru konkrētu lietojumprogrammu savieno ar derīgu lietotāja licenci.
Pirms lietojat, tā jāaktivizē.

No otras puses, deaktivizējot, programma tiek atvienota no derīgas lietotāja licences. Pēc deaktivizēšanas šo licenci varat jebkurā laikā atkārtoti aktivizēt jebkurā datorā.
Lai deaktivizētu, nav nepieciešams atinstalēt lietojumprogrammu no datora. Neskatoties uz parasto gudrību, lietojumprogrammas atinstalēšana ne vienmēr deaktivizē tās licenci.
Tāpēc pārbaudiet savu lietojumprogrammu sarakstu, meklējot programmas, kurām nepieciešamas aktivizācijas atslēgas. Atrodoties, dodieties uz programmas izvēlnes joslu un atrodiet saiti deaktivizēt vai atcelt autorizāciju.
5) Izrakstieties no iCloud
Ja izmantojat Find My Mac, pirms turpināt, noteikti arhivējiet vai izveidojiet iCloud datu kopijas.
Dodieties uz Apple izvēlni ekrāna augšējā kreisajā stūrī un atlasiet System Preferences. Tad izvēlieties savu Apple ID> iCloud un noņemiet atzīmi no izvēles rūtiņas Atrast manu Mac, lai to izslēgtu. Lai apstiprinātu, ievadiet savu Apple ID paroli.
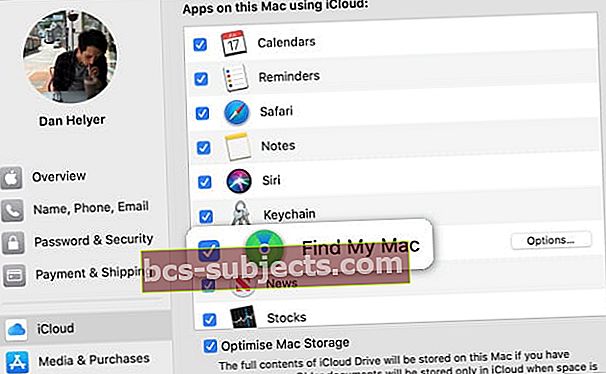
Kad Find My Mac ir izslēgts, pieskarieties Pārskats un pieskarieties Izrakstīties. 
MacOS Mojave un vecākām versijām atveriet Sistēmas preferences> iCloud un izslēdziet Find My Mac un pēc tam noklikšķiniet uz Sign Out.
Noņemiet iCloud datus no sava MacBook
Pārliecinieties, ka esat noņēmis visus personiskos datus, katrā no uznirstošajiem logiem noklikšķinot uz “Dzēst no Mac”.
Pēc tam jūsu iCloud kontakti, kalendāri un citi iCloud dati tiek noņemti no jūsu Mac.
6) Izrakstieties no iMessage
Lietotnē Ziņojumi izvēlieties Preferences> Konti. Atlasiet savu iMessage kontu un noklikšķiniet uz Izrakstīties. 
Rūpnīcā atiestatiet MacBook Air un citus Mac ar MacOS Recovery
macOS atkopšana ir daļa no iebūvētās atkopšanas sistēmas jūsu Mac datorā. Tās utilītas ļauj pilnībā izdzēst iekšējo cieto disku.
Ja pārdodat vai atdodat, jūs vēlaties pārinstalēt macOS tādā veidā, kas attīra jūsu Mac no visa un visa, kas saistīts ar jums, jūsu datiem vai Apple ID.
Ja pārdodat vai atdodat savu Mac datoru
MacOS Catalina +
- Ieslēdziet vai restartējiet MacBook un turiet nospiestu Opcija + Komanda (⌘) + R taustiņi
- Kad redzat Apple logotipu, atlaidiet.
- Kad esat redzējis logu Utilities, startēšana ir pabeigta
- IzvēlietiesDiska utilīta no atkopšanas izvēlnes opcijām
- Sānjoslā atrodiet startēšanas disku (-us). Ja to neredzat, izvēlieties Skats> Rādīt sānjoslu no izvēlnes joslas
- Meklējiet sējumu, kas norādīts ar vārdu Dati pievienots diska nosaukuma beigām, piemēram, Macintosh HD - Data
- Atlasiet šo datu apjomu un izvēlieties Rediģēt> Dzēst APFS sējumu no izvēlnes joslas vai Disk Utility rīkjoslā pieskarieties pogai Dzēst skaļumu (-)
- Kad tiek lūgts apstiprināt, pieskarieties Dzēšanas poga
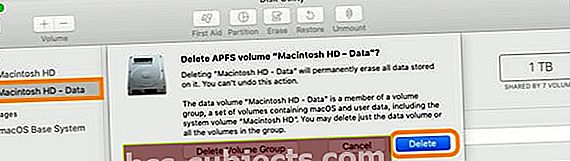
- SVARĪGI: neklikšķiniet uz Dzēst sējumu grupu
- Atkārtojiet visus citus starta diska sējumus - izņemot sējumu ar nosaukumu Macintosh HD
- Kad esat pabeidzis Mac datu apjomu dzēšanu, sānjoslā atlasiet Macintosh HD
- Noklikšķiniet uz Dzēst un ievadiet nosaukumu un izvēlieties diskam nepieciešamo formātu (vai nu APFS, vai macOS Extended Journaled). Pēc tam pieskarieties Dzēst lai sāktu procesu
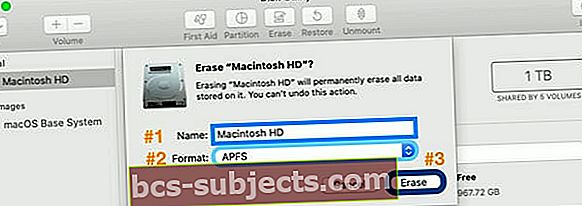
- Ja tiek prasīts, ievadiet savu Apple ID
- Kad disks (-i) ir izdzēsts, aizveriet Disk Utility
- Izvēlnē Atkopšana atlasiet Pārinstalējiet macOS un izpildiet ekrānā redzamos norādījumus
- Kad esat pabeidzis, MacBook tiek restartēts uz iestatīšanas palīgu un sveiciena ekrānu. Lai atstātu Mac rūpnīcas noklusējuma stāvoklī, neturpiniet sistēmas instalēšanu. Nospiediet Command-Q un pēc tam noklikšķiniet uz Izslēgt
- Pēc tam jaunais īpašnieks veic iestatīšanas palīga darbības, izmantojot viņu informāciju un Apple ID
MacOS Mojave un vecākām versijām
- Ieslēdziet vai restartējiet MacBook un turiet nospiestu Opcija + Komanda (⌘) + R taustiņi
- Kad redzat Apple logotipu, atlaidiet. Kad esat redzējis logu Utilities, startēšana ir pabeigta

- Izmantot Diska utilīta lai izdzēstu startēšanas disku UN jebkuru citu iekšējo cieto disku
- Kreisās puses sarakstā atrodiet sava diska nosaukumu. Jūsu Mac startēšanas diska noklusējuma nosaukums ir Macintosh HD (ja to nepārdēvējāt).
- Ja neredzat startēšanas disku, izvēlieties Skats> Rādīt sānjoslu no izvēlnes joslas
- IzvēlietiesDzēst
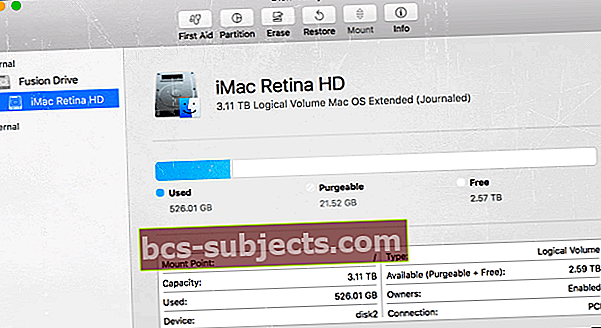
- IekšFormāts izvēlnē izvēlieties macOS Extended (Journaled) vai APFS, ierakstiet jaunu diska nosaukumu (iesakām noklusējuma nosaukumu Macintosh HD) un noklikšķinietDzēst
- Brīdinājums! Tādējādi tiek izdzēsta visa diska informācija, ieskaitot VISUS jūsu personīgos failus un datus
- Dzēšana prasa laiku, tāpēc praktizējiet pacietību!
- Kad disks ir izdzēsts, aizveriet Disk Utility
- Izvēlnē Atkopšana atlasiet Pārinstalējiet macOS un izpildiet ekrānā redzamos norādījumus
 Piekļūstiet atkopšanas režīmam, lai pārinstalētu macOS
Piekļūstiet atkopšanas režīmam, lai pārinstalētu macOS - Ja rodas problēmas ar instalēšanu, mēģiniet tā vietā izmantot interneta atkopšanu, izslēdzot un nospiežot Opcija + Komanda + R
- Kad tas ir izdarīts, MacBook tiek restartēts iestatīšanas palīgā un ekrānā Welcome. Lai atstātu Mac rūpnīcas noklusējuma stāvoklī, neturpiniet sistēmas instalēšanu. Nospiediet Command-Q un pēc tam noklikšķiniet uz Izslēgt
- Pēc tam jaunais īpašnieks veic iestatīšanas palīga darbības, izmantojot viņu informāciju un Apple ID
Ja jūs glabājat savu MacBook
MacOS Catalina un jaunākām versijām
- Ieslēdziet vai restartējiet MacBook un turiet nospiestu abus Komanda (⌘) + R taustiņi. Kad redzat Apple logotipu, atlaidiet
- Atveriet Diska utilīta no atkopšanas izvēlnes
- Sānjoslā atrodiet startēšanas disku (-us). Ja to neredzat, izvēlieties Skats> Rādīt sānjoslu no izvēlnes joslas
- Atlasiet sējumu, kas norādīts ar vārdu Dati pievienots diska nosaukuma beigām, piemēram, Macintosh HD - Data
- Noklikšķiniet uz Dzēst pogu, pēc tam ievadiet skaļuma nosaukumu un izvēlieties šī diska formātu
- Ja vēlaties šifrēt sējumu, izvēlieties APFS (šifrēts) vai APFS (reģistrjutīgs, šifrēts)
- KrānsDzēstun pēc tam noklikšķiniet uz Gatavs
- Neatlasiet Dzēst skaļuma grupu
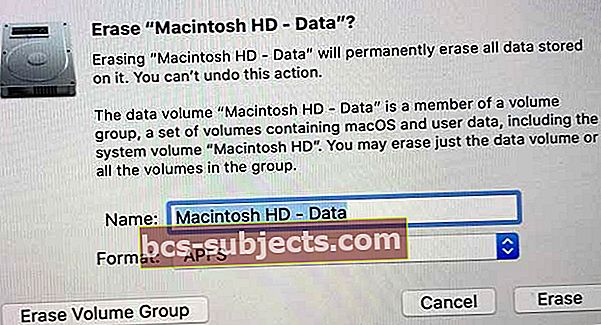
- Neatlasiet Dzēst skaļuma grupu
- Kad disks ir izdzēsts, aizveriet Disk Utility
- Izvēlnē Atkopšana atlasiet Pārinstalēt macOS un izpildiet ekrānā redzamos norādījumus
- Ja rodas problēmas ar APFS un macOS instalēšanu, tā vietā izmēģiniet interneta atkopšanas režīmu, restartējiet un nospiediet Opcija + komanda + R
- Kad tas ir pabeigts, Mac tiek restartēts iestatīšanas palīgā. Izpildiet ekrānā redzamos norādījumus un ievadiet visu informāciju
MacOS Mojave un vecākām versijām
- Ieslēdziet vai restartējiet MacBook un turiet nospiestu abus Komanda (⌘) + R taustiņi. Kad redzat Apple logotipu, atlaidiet
- Izmantojiet Disk Utility, lai izdzēstu startēšanas disku UN jebkuru citu iekšējo cieto disku
- Kreisās puses sarakstā atlasiet sava diska nosaukumu un noklikšķiniet uzDzēst
- IekšFormāts izvēlnē izvēlieties Mac OS Extended (Journaled) vai APFS, ierakstiet jaunu diska nosaukumu (iesakām noklusējuma nosaukumu Macintosh HD) un noklikšķinietDzēst
- Brīdinājums! Tas izdzēš visu informāciju diskā, ieskaitot VISUS jūsu personīgos failus un datus
- Dzēšana prasa laiku, tāpēc praktizējiet pacietību!
- Kad disks ir izdzēsts, aizveriet Disk Utility
- Atgūšanas izvēlnē atlasiet Pārinstalēt macOS un izpildiet ekrānā redzamos norādījumus
- Ja rodas problēmas ar APFS un macOS instalēšanu, tā vietā izmēģiniet interneta atkopšanas režīmu, restartējiet un nospiediet Opcija + komanda + R
- Kad tas ir izdarīts, MacBook tiek restartēts iestatīšanas palīgam. Pēc pieprasījuma ievadiet savu informāciju
Citi veidi, kā pārinstalēt macOS (nav rūpnīcas atiestatīšana)
Ja veicāt Time Machine dublējumu, atjaunojiet to no Time Machine dublējuma. Atjaunošana izdzēš disku un pēc tam visu šajā diskā aizstāj ar MacOS un visus pārējos datus no Time Machine dublējuma.
Lai to izdarītu, sāciet ar MacOS Recovery un izvēlieties Atjaunot no Time Machine dublējuma. Izpildiet ekrānā redzamos norādījumus.
Jūs varat arī pārinstalēt macOS no Mac App Store. 
Atveriet App Store un izmantojiet meklēšanas lauku, lai to atrastu. Kad esat atradis, lejupielādējiet un instalējiet to no šīs produkta lapas. Nezināmu iemeslu dēļ macOS neparādās cilnē Lietotnes iegāde.
Satīt
Būsim atklāti; pat vislabākie digitālie pilsoņi uzskata, ka viņu MacBook Air un citu Mac veiktspēja laika gaitā kļūst lēnāka. Es domāju, tā ir dzīve, un lietas notiek.
Mēs instalējam daudz lietojumprogrammu, atjauninājumu un, iespējams, pat nedaudz poking par sistēmas operētājsistēmas programmatūru, izmantojot Terminal vai trešo pušu lietotnes. Tā ir reāla un paredzama izmantošana. Tā ir pieredzes vērtība un cena.
Tātad, ja jūsu Mac vienkārši nedarbojas tik labi, kā var; Tā vietā, lai dzēstu lietotnes pa vienam vai izmēģinātu mazus labojumus un uzlaušanas, veiciet MacOS pārinstalēšanu! Un sāciet savu nākamo dienu ar tīru OS lapu.
Ja jūs pārdodat vai atdodat vecāku Mac datoru, Mac un tā pircēja vai saņēmēja atiestatīšana uz rūpnīcas iestatījumiem ir obligāta. Mac rūpnīcas iestatījumu atjaunošana dod jums mieru, ka jaunajiem īpašniekiem neviens no jūsu datiem nav pieejams.
Jaunais īpašnieks sāk darbu ar jaunu sākumu - no visām iepriekšējām lietojumprogrammām, vēlmēm utt.
Tāpēc esiet jauks pret sevi un jauno īpašnieku, noņemot un nodrošinot savus datus, izmantojot rūpnīcas atiestatīšanu jūsu Mac datorā! Nekad, nekad neaizmirstiet vispirms dublēt datus, izmantojot Time Machine vai izvēlēto rezerves metodi, pirms veicat NEKĀDU darbību, lai atiestatītu operētājsistēmu.


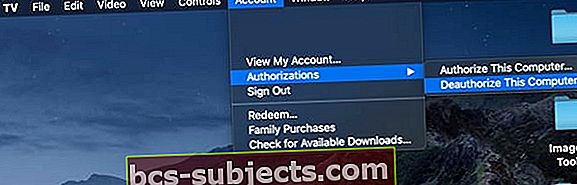
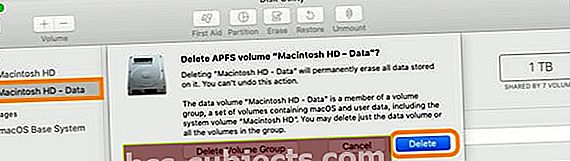
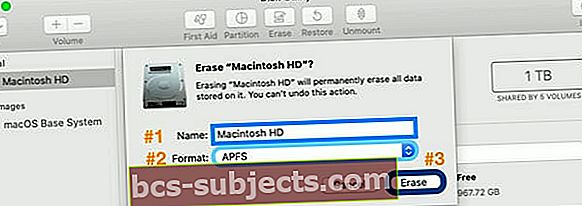

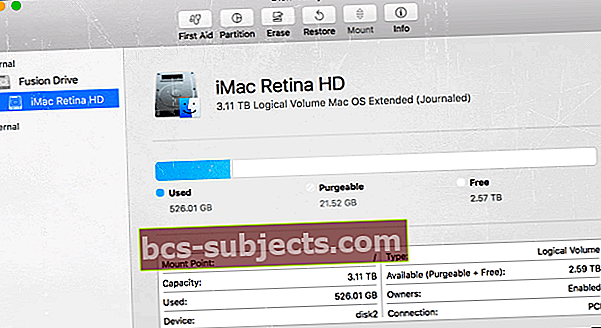
 Piekļūstiet atkopšanas režīmam, lai pārinstalētu macOS
Piekļūstiet atkopšanas režīmam, lai pārinstalētu macOS