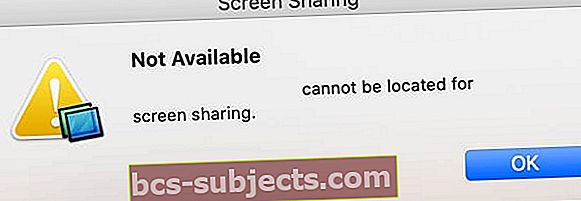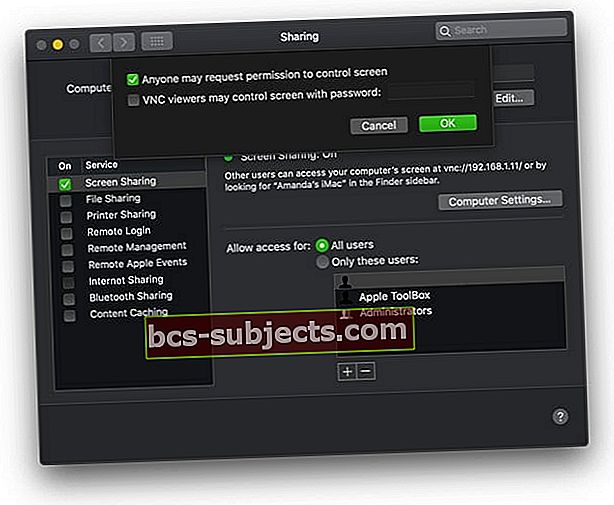Tas var pārsteigt, cik viegli ir koplietot ekrānu ar citu Mac. Tas ir lieliski piemērots sadarbībai projektos vai tehniskā atbalsta saņemšanai, vienlaikus saglabājot jūsu Mac drošību. Un to visu var izdarīt, neinstalējot trešo pušu programmatūru!
Tālāk mēs esam izskaidrojuši visu, kas jums jāzina par Mac ekrāna kopīgošanu. Ieskaitot pāris alternatīvus veidus, kā to izdarīt, un dažus problēmu novēršanas ieteikumus, ja tas nedarbojas.
Mēs esam pieskāries arī aizraujošajai blakusvāģu funkcijai, kas paredzēta MacOS Catalina + un iPadOS, kas ļauj izmantot iPad kā otro Mac displeju!
Izpildiet šos ātros padomus, lai koplietotu ekrānu ar citu Mac:
- Sistēmas preferencēs ieslēdziet ekrāna kopīgošanu, dodieties uz Kopīgošana:
- Ieslēdziet ekrāna kopīgošanu.
- Izvēlieties, kurš var kopīgot jūsu ekrānu.
- Ja tiek prasīts, apstipriniet uzticamo lietotāju ekrāna koplietošanas pieprasījumus.
- Savienojieties ar citu Mac ekrānu, izmantojot Finder, izmantojot tā VNC adresi, vai no ekrāna koplietošanas lietotnes.
Par ekrāna koplietošanu Mac datorā
 Ekrāna koplietošanas lietotne ir paslēpta jūsu Mac sistēmas failos.
Ekrāna koplietošanas lietotne ir paslēpta jūsu Mac sistēmas failos. Apple iebūvēja ekrāna koplietošanu Mac operētājsistēmas programmatūrā, kas pazīstama kā macOS. Tas ļauj droši apskatīt vai kontrolēt citu Mac tajā pašā tīklā. Vai arī varat to izmantot, lai ļautu citam lietotājam droši apskatīt vai kontrolēt jūsu Mac.
Koplietojot ar citu datoru, šis dators redz visu ekrānā. Atkarībā no iestatījumiem viņi var arī kontrolēt jūsu Mac: instalēt lietotnes, kopēt failus vai pilnībā restartēt mašīnu.
Lai piekļūtu jūsu Mac datoram, lietotājiem jāpierakstās esošajā kontā jūsu datorā vai tīklā. Varat izvēlēties, kuriem kontiem ir atļauts un kādam nav atļauts kopīgot ekrānu. Citi lietotāji dažreiz var lūgt atļauju no jums, izmantojot paziņojumu.
Vienīgais izņēmums ir gadījums, kad abi datori ir pierakstīti vienā Apple ID kontā. Šajā situācijā ekrāna kopīgošana sākas bez atkārtotas pierakstīšanās.
Kā koplietot Mac ekrānu ar citu datoru?
Pēc noklusējuma ekrāna kopīgošana jūsu Mac datorā ir izslēgta. Ieslēdziet to tikai tad, ja plānojat to izmantot, un to izmantojiet tikai tad, ja pilnībā uzticaties citiem lietotājiem.
Kā Mac datorā ieslēgt ekrāna kopīgošanu?
- Mac datora izvēlņu joslā dodieties uz > Sistēmas preferences ...> Kopīgošana.
- Sānjoslā atzīmējiet izvēles rūtiņu blakus Ekrāna kopīgošana, lai to ieslēgtu.
- Sānjoslā atlasiet Ekrāna kopīgošana, un jums vajadzētu redzēt zaļu gaismu, lai parādītu, ka tā ir ieslēgta.
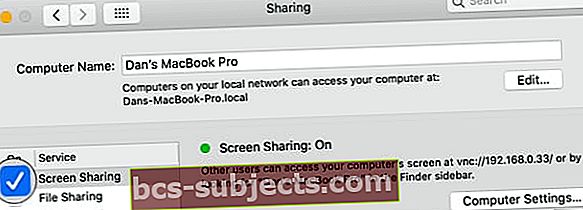 Ekrāna koplietošanas indikators kļūst zaļš, kad to ieslēdzat.
Ekrāna koplietošanas indikators kļūst zaļš, kad to ieslēdzat.
Izvēlieties, kurš var kopīgot jūsu ekrānu
Zem ekrāna koplietošanas gaismas ir iespēja atļaut piekļuvi Visi lietotāji vai Tikai šie lietotāji. Tas izlemj, kurš var piekļūt jūsu Mac datoram. Tas attiecas uz lietotāju kontiem jūsu Mac vai jūsu tīklā.
Ja izvēlaties Visi lietotāji, ikviens, kam ir lietotāja konts jūsu Mac vai jūsu tīklā, var ievadīt savu vārdu un paroli, lai piekļūtu jūsu Mac. Tas neietver viesu kontus vai tikai koplietošanas kontus.
Ja izvēlaties Tikai šie lietotāji, varat izvēlēties konkrētus lietotājus vai lietotāju grupas, kas var piekļūt. Dariet to, pievienojot vai noņemot lietotājus, izmantojot pogas plus (+) un mīnus (-). Jebkurus lietotājus varat atlasīt no sava Mac vai tīkla.
 Izmantojot šo iestatījumu, ikviens, kam ir administratora konts šajā Mac, var piekļūt ekrāna kopīgošanai.
Izmantojot šo iestatījumu, ikviens, kam ir administratora konts šajā Mac, var piekļūt ekrāna kopīgošanai. VNC datora iestatījumi
Ekrāna koplietošana jūsu Mac datorā izmanto virtuālo tīkla skaitļošanu (VNC), lai savienotu sistēmas kopā. Tas ļauj lietotājiem bez Mac pieprasīt piekļuvi jūsu datoram, apmeklējot VNC adresi.
Noklikšķiniet uz Datora iestatījumi ... pogu, lai rediģētu, kā cilvēki var izveidot savienojumu ar jūsu Mac, izmantojot VNC. Parādītajā logā varat izvēlēties ļaut ikvienam pieprasīt atļauju kontrolēt jūsu ekrānu vai izveidot paroli, kas viņiem jāizmanto.
Ja to atļaujat, lietotāji bez autorizēta konta joprojām var lūgt atļauju kopīgot jūsu ekrānu. Kad viņi to izdarīs, ekrānā tiks parādīts paziņojums par atļaujas apstiprināšanu vai noraidīšanu.
 Poga Datora iestatījumi ļauj mainīt to, kurš var vadīt jūsu ekrānu, izmantojot VNC.
Poga Datora iestatījumi ļauj mainīt to, kurš var vadīt jūsu ekrānu, izmantojot VNC. Kā es varu liegt kādam koplietot manu Mac ekrānu?
Kad jūsu Mac koplieto ekrānu, izvēlnes joslā tiek parādīta jauna ikona, un tas izskatās kā divi kvadrāti, kas pārklājas. Jūs zināt, ka jūsu Mac koplieto ekrānu ikreiz, kad tiek parādīta šī ikona.
 Šeit ir ikona Ekrāna kopīgošana
Šeit ir ikona Ekrāna kopīgošana Jebkurā laikā pārtrauciet ekrāna kopīgošanu, noklikšķinot uz ikonas un izvēloties Atvienot. Tas nodrošina arī saīsni uz jūsu koplietošanas preferencēm, kur jūs varat pilnībā izslēgt ekrāna kopīgošanu.
 Izmantojiet pogu Atvienot, ja vēlaties pārtraukt ekrāna kopīgošanu ar kādu citu.
Izmantojiet pogu Atvienot, ja vēlaties pārtraukt ekrāna kopīgošanu ar kādu citu. Kā es varu apskatīt un kontrolēt cita Mac ekrānu?
Ir vairāki veidi, kā izveidot savienojumu ar citu Mac, izmantojot ekrāna kopīgošanu. Mac datoram, ar kuru izveidojat savienojumu, jābūt ieslēgtam ekrāna kopīgošanai, taču tas nav jāieslēdz Mac datorā.
Ja cits lietotājs jau koplieto jūsu mērķa Mac ekrānu, varat izvēlēties koplietot to ar viņu vai skatīt otru virtuālo ekrānu.
Koplietotais ekrāns Mac datorā tiek parādīts atsevišķā logā. Rīkjosla loga augšdaļā ļauj mainīt datu pārvaldīšanas, mērogošanas vai kopēšanas veidu koplietotajā ekrānā.
 Varat vilkt un nomest, lai pārsūtītu failus no ekrāna koplietošanas loga.
Varat vilkt un nomest, lai pārsūtītu failus no ekrāna koplietošanas loga. Piekļūstiet citam Mac, izmantojot Finder
Vieglākais veids, kā piekļūt cita Mac ekrānam, ir Finder. Atveriet jaunu Finder logu un sānjoslas sadaļā Locations noklikšķiniet uz Network. Jums vajadzētu redzēt katru tīkla datoru, atlasiet katru no tiem, lai redzētu opciju Kopīgot ekrānu.
 Atrodiet datoru, ar kuru vēlaties izveidot savienojumu, programmā Finder un pēc tam pieprasiet atļauju tā ekrāna koplietošanai.
Atrodiet datoru, ar kuru vēlaties izveidot savienojumu, programmā Finder un pēc tam pieprasiet atļauju tā ekrāna koplietošanai. Piekļūstiet citam Mac datoram no tā VNC adreses
Alternatīvi, ja nevēlaties izmantot Finder, varat izmantot Mac datora VNC adresi, ar kuru vēlaties izveidot savienojumu. Atrodiet šo adresi zem ekrāna kopīgošanas indikatora koplietošanas preferencēs. Tas ir formātā vnc: // [VNC adrese] /.
 Katram jūsu tīkla datoram VNC adrese ir atšķirīga.
Katram jūsu tīkla datoram VNC adrese ir atšķirīga. Ievadiet VNC adresi tieši tā, kā tā parādās jebkurā tīmekļa pārlūkprogrammā. Tam vajadzētu piedāvāt iespēju atvērt lietotni Ekrāna kopīgošana. Vai arī no Finder izvēlieties Go> Connect to Server ... un tur ievadiet VNC adresi.
 Kad ievadāt VNC adresi, pārlūkprogrammā Safari tiek parādīts uznirstošais ekrāns.
Kad ievadāt VNC adresi, pārlūkprogrammā Safari tiek parādīts uznirstošais ekrāns. Piekļūstiet citam Mac, izmantojot ekrāna koplietošanas lietotni
Kad koplietojat cita datora ekrānu, tas tiek atvērts ekrāna koplietošanas lietotnē Mac. Varat arī izmantot šo ekrāna kopīgošanas lietotni, lai izveidotu jaunus savienojumus ar citiem datoriem.
Atveriet Spotlight meklēšanu “Screen Sharing”, lai atrastu lietotni. Pēc tam meklējiet VNC adresi vai atlasiet vienu no saviem kontaktiem, ar kuru izveidot savienojumu.
 Vietnē Spotlight atveriet ekrāna koplietošanas lietotni.
Vietnē Spotlight atveriet ekrāna koplietošanas lietotni. Kāpēc es nevaru koplietot savu Mac ekrānu?
Mēģinot koplietot ekrānu no Mac vai izveidot savienojumu ar kādu citu, var noiet greizi. Mēs esam izveidojuši īsu problēmu novēršanas rokasgrāmatu, lai uzzinātu, kā to novērst.
Atjauniniet programmatūru abās mašīnās
Novecojusi programmatūra datoriem rada visdažādākās problēmas, tas var būt jūsu ekrāna koplietošanas problēmu cēlonis. Pārliecinieties, vai abos datoros izmantojat jaunāko MacOS versiju.
Lai atjauninātu programmatūru savā Mac datorā, pievienojiet to internetam un sistēmas preferencēs atlasiet Programmatūras atjaunināšana. Pagaidiet, līdz Mac pārbauda jaunus atjauninājumus, pēc tam lejupielādējiet un instalējiet visus pieejamos.
 Atjauniniet datoru uz jaunāko pieejamo MacOS versiju.
Atjauniniet datoru uz jaunāko pieejamo MacOS versiju. Pārbaudiet, kādu tīklu izmanto katrs Mac
 Apmeklējiet sistēmas preferences, lai pārbaudītu savu tīklu.
Apmeklējiet sistēmas preferences, lai pārbaudītu savu tīklu. Lai ekrānu koplietotu MacOS, abiem datoriem jābūt vienā tīklā. Atveriet Sistēmas preferences un noklikšķiniet uz Tīkls, lai redzētu, ar ko katrs Mac ir savienots. Ja vēlaties koplietot ekrānu attālināti, tā vietā jāizmanto trešās puses programmatūra.
Pārliecinieties, ka jūsu Mac nav gulēt
Vēl viena izplatīta problēma ir tā, ka Mac, ar kuru vēlaties koplietot ekrānu, turpina gulēt. Tas notiek daudz, ja tas nav pievienots strāvai, taču to var novērst, izmantojot opciju Energy Saver, kas atrodas System Preferences.
Noņemiet atzīmi no pogas Kad iespējams, noguldiet cietos diskus un pagariniet laiku, kas nepieciešams displeja izslēgšanai. Pēc koplietošanas ekrānā, iespējams, vēlēsities atjaunot šos iestatījumus, lai saglabātu akumulatora darbības laiku.
 Pielāgojiet enerģijas taupīšanas preferences, lai pārliecinātos, ka mērķa Mac nedarbojas.
Pielāgojiet enerģijas taupīšanas preferences, lai pārliecinātos, ka mērķa Mac nedarbojas. Pārbaudiet savas koplietošanas preferences
Mac datorā, kura ekrānā vēlaties koplietot, sistēmas preferencēs atgriezieties koplietošanas lapā. Pārliecinieties, vai esat ieslēdzis ekrāna kopīgošanu, un vēlreiz pārbaudiet, kam ir atļauts piekļūt.
Ja tas ir ieslēgts, izslēdziet attālo pārvaldību, jo to nevar izmantot, izmantojot ekrāna kopīgošanu.
Kļūdas iegūšana “nav pieejama. vai nevar atrast ekrāna koplietošanai? ” 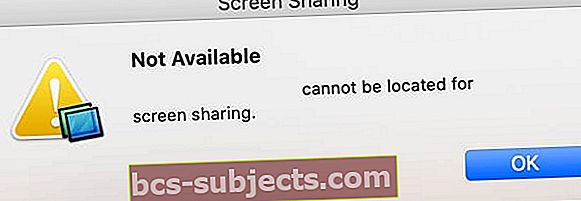
- Pārliecinieties, vai Mac datori atrodas tajā pašā IP tīkla apakštīklā
- Pārliecinieties, vai ir iespējota ekrāna kopīgošana un vai esat atļāvis piekļuvi visiem lietotājiem (vai katram lietotāja vārdam)
- Noņemiet iespēju ierobežot piekļuvi ekrāna koplietošanai ar paroli
- Pārbaudiet, vai ugunsmūris nebloķē ienākošos savienojumus
- Ievadiet VNC adresi sadaļā Go> Connect to Server…
Pārliecinieties, vai attālā vadība ir atcelta. Vienlaicīgi nevar būt ieslēgta gan ekrāna koplietošana, gan attālā pārvaldība.
Vai ekrāna koplietošanas loga izmērs tiek nemainīts?
Ja tā, mēģiniet atvienot visus ārējos monitorus, kurus izmantojat ar MacBook. Vienkārši izmantojiet MacBook iekšējo ekrānu.
Vai jūs vai otra puse varat apskatīt, bet nekontrolēt ekrānu?
- Iet uz Sistēmas preferences> Koplietošana> Ekrāna koplietošana> Datora iestatījumi
- Atzīmējiet izvēles rūtiņu Ikviens var lūgt atļauju kontrolēt ekrānu
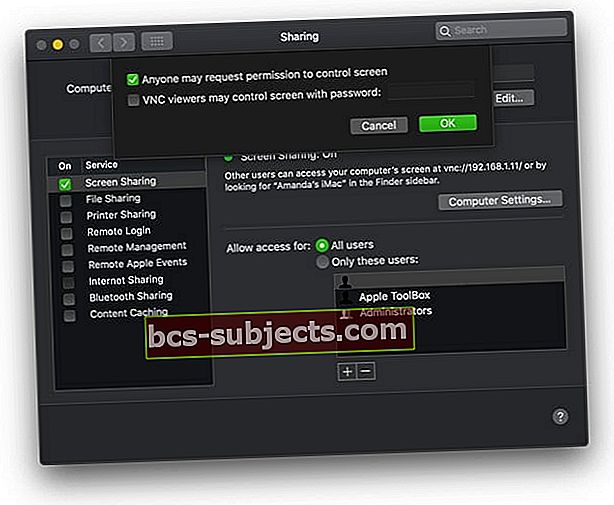
- Pārbaudiet, vai varat kontrolēt ekrānu
Citi veidi, kā koplietot ekrānu Mac datorā
Ja jums šķiet, ka jūs neapmierina Mac iebūvētā ekrāna kopīgošanas funkcionalitāte, apskatiet šos alternatīvos ekrānu koplietošanas veidus.
Kopīgojiet ekrānus, izmantojot iMessage
Izmantojot Mac iMessage, varat kopīgot ekrānus ar cilvēkiem ārpus jūsu tīkla. Lai to izdarītu, otram lietotājam ir jābūt piekļuvei internetam un Apple ID kontam.
Sāciet jaunu sarunu ar mērķa lietotāju pakalpojumā iMessage. Loga augšdaļā noklikšķiniet uz Sīkāka informācija, pēc tam noklikšķiniet uz kvadrātiem, kas pārklājas, lai skatītu ekrāna koplietošanas opcijas. Varat piedāvāt kopīgot ekrānu vai lūgt atļauju skatīt viņu ekrānu.
 iMessage ļauj ērti kopīgot ekrānu ar kontaktiem.
iMessage ļauj ērti kopīgot ekrānu ar kontaktiem. Kopīgojiet ekrānus, izmantojot FaceTime
Tas nav ļoti eleganti, taču daži cilvēki koplieto ekrānus, izmantojot FaceTime. Lai izmantotu šo metodi, jums ir nepieciešama otra Apple ierīce, kuru varat izmantot, lai filmētu datora ekrānu. Jums ir nepieciešams arī kaut kas, ar ko to atbalstīt.
Visvieglāk ir sākt FaceTime zvanu no iPhone vai iPad. Kad zvans ir sācies, pārvietojiet šo ierīci, lai filmētu Mac ekrānu, ļaujot otram to redzēt.
Kopīgojiet ekrānus, izmantojot trešo pušu lietotnes
 TeamViewer piedāvā arī starpplatformu atbalstu.
TeamViewer piedāvā arī starpplatformu atbalstu. Ir pieejams plašs trešo pušu lietotņu klāsts, kas piedāvā vairāk ekrāna koplietošanas funkciju nekā Apple nodrošina. Vispopulārākā no šīm lietotnēm ir TeamViewer, kas ļauj piekļūt datoriem un attālināti kontrolēt tos, izmantojot internetu.
Kā koplietot Mac ekrānu ar iPad?
Tas ir viss par ekrāna koplietošanu jūsu Mac datoriem, taču mēs vēlējāmies pastāstīt arī par jauno blakusvāģa funkciju MacOS Catalina un iPadOS.
Blakusvāģis ļauj savienot iPad ar Mac, lai to izmantotu kā otro displeju. Varat tos saistīt, izmantojot kabeli vai izmantojot Wi-Fi, ļaujot paplašināt ekrānu un palielināt produktivitāti, atrodoties ārpus mājas.
 Blakusvāģis ļauj vienlaikus izmantot abu ierīču ekrānu priekšrocības.
Blakusvāģis ļauj vienlaikus izmantot abu ierīču ekrānu priekšrocības. Ieslēdziet blakusvāģi no MacOS Catalina sistēmas preferencēm, pēc tam izveidojiet savienojumu ar iPad, izmantojot jauno ikonu izvēlņu joslā. Jūsu iPad automātiski mainās, lai atspoguļotu jūsu Mac ekrānu ar dažādām skatīšanās opcijām.
Pārbaudiet šo ziņu, ja jums rodas kādas problēmas ar to! Komentāros pastāstiet mums savas domas par ekrāna kopīgošanu ar savu Mac!

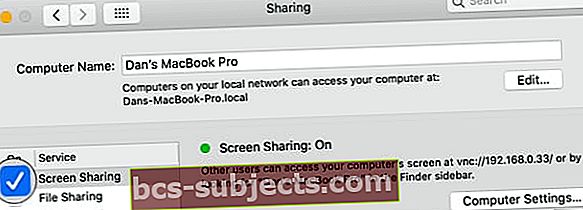 Ekrāna koplietošanas indikators kļūst zaļš, kad to ieslēdzat.
Ekrāna koplietošanas indikators kļūst zaļš, kad to ieslēdzat.