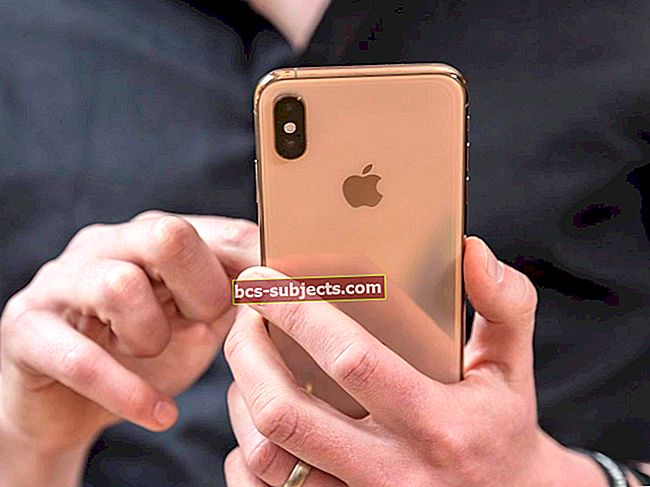Vai tiešām kaut kas no interneta ir pazudis? Lielākā daļa iCloud glabātā satura joprojām ir pieejama 30 dienas pēc tā dzēšanas. Jums vienkārši jāzina, no kurienes to atjaunot.
Nav svarīgi, vai meklējat pazudušus kontaktus, izdzēstus fotoattēlus vai neesošus kalendāra pasākumus; ja jūs to redzējāt pēdējā mēneša laikā, tas joprojām kaut kur atrodas iCloud. Šajā ziņā mēs esam paskaidrojuši, kur to atrast.
Atjaunojiet iCloud diska dokumentus no jebkuras ierīces
 Atveriet atkritni, lai atjaunotu iCloud Drive dokumentus Mac datorā.
Atveriet atkritni, lai atjaunotu iCloud Drive dokumentus Mac datorā. Apple mākoņkrātuves pakalpojums iCloud Drive ir lieliska vieta, kur visus dokumentus turēt kopā. Sinhronizējiet to ar Mac vai izmantojiet to kopā ar iCloud saderīgām lietotnēm savā iPhone. Visiem dokumentiem varat piekļūt no jebkuras vietas, izmantojot interneta savienojumu.
Visu, ko izdzēšat no iCloud Drive, ir viegli atgūt, izmantojot lietotni Faili, Mac atkritni vai pašu iCloud vietni. Izpildiet tālāk sniegtos norādījumus, lai uzzinātu, kā to izdarīt.
Kā atjaunot iCloud Drive dokumentus Mac datorā:
- Tas darbojas tikai tad, ja sinhronizējat dokumentu un darbvirsmas mapes ar iCloud Drive. Pretējā gadījumā izmantojiet tālāk norādītās iCloud vietnes instrukcijas.
- Noklikšķiniet uz atkritnes ikonas doka apakšējā labajā stūrī.
- Atlasiet failus vai mapes, kuras vēlaties atjaunot.
- Noklikšķiniet uz ikonas Cog un atlasiet Atlieciet no nolaižamās izvēlnes.
Kā atjaunot iCloud Drive dokumentus iPhone, iPad vai iPod touch ierīcēs:
- Atveriet lietotni Faili.
- Krāns Pārlūkot lai atgrieztos ekrānā Atrašanās vietas.
- Atlasiet Nesen izdzēsts no atrašanās vietu saraksta.
- Krāns Atlasiet un iezīmējiet dažādus failus Atgūt tos.
- Ja Mac datorā iztukšojat atkritni, tas arī noņem failus no nesen izdzēstās vietas.
Kā atjaunot iCloud Drive dokumentus no iCloud vietnes:
- Atveriet vietni www.iCloud.com un pierakstieties, izmantojot savu Apple ID.
- Klikšķis iCloud Drive lai apskatītu failus un mapes.
- Apakšējā labajā stūrī noklikšķiniet uz Nesen izdzēsts.
- Atlasiet jebkuru no nesen izdzēstajiem failiem un noklikšķiniet uz Atkopt, lai tos atjaunotu.
- Varat arī noklikšķināt [Jūsu vārds]> Papildu iestatījumi labajā augšējā stūrī.
- Zemāk Papildu ekrāna apakšdaļā noklikšķiniet uz Atjaunot failus.
- Visi faili, ko nesen izdzēsāt no vecākas programmatūras un lietotnēm, parādās šajā sarakstā, atlasiet failu un noklikšķiniet Atjaunot lai to atgūtu.
Atjaunojiet kontaktpersonas no iCloud vietnes
 iCloud 30 dienas glabā jūsu kontaktpersonu arhīvus.
iCloud 30 dienas glabā jūsu kontaktpersonu arhīvus. Jūs, iespējams, to neapzināties, taču iCloud saglabā jūsu kontaktu saraksta arhīvus, kas datēti ar pēdējām 30 dienām. Ja nejauši izdzēšat vai pazaudējat kāda lietotāja datus, varat atjaunot arhīvu no iCloud vietnes.
Diemžēl šī ir iespēja “viss vai neko”. Atjaunojot arhīvu, tas aizstāj visus kontaktus, kas pašlaik atrodas iCloud, izdzēšot visas izmaiņas, kuras veicāt kopš arhīva izveides.
Pirms tam iCloud izveido jaunu arhīvu ar šodienas datumu. Tādā veidā, ja nepieciešams, jūs joprojām varat atgriezties pie pašreizējiem kontaktiem.
Kā atjaunot kontaktus no iCloud vietnes:
- Atveriet vietni www.iCloud.com un pierakstieties, izmantojot savu Apple ID.
- Klikšķis [Tavs vārds] augšējā labajā stūrī un atlasiet Konta iestatījumi.
- Zemāk Papildu ekrāna apakšdaļā noklikšķiniet uz Atjaunot kontaktpersonas.
- Klikšķis Atjaunot blakus datumam, no kura vēlaties atjaunot kontaktus.
Atjaunojiet kalendārus no iCloud vietnes
 ICloud vietnē atjaunojiet arhivētos pēdējo 30 dienu kalendārus.
ICloud vietnē atjaunojiet arhivētos pēdējo 30 dienu kalendārus. Kalendāru atjaunošana darbojas tāpat kā kontakti: atjaunotie arhivētie kalendāri aizstāj visus esošos iCloud kalendāra notikumus. Atkal iCloud vispirms izveido jaunu kalendāra arhīvu, ļaujot pie tā atgriezties, ja jums kādreiz tas ir nepieciešams.
Atjaunojot kalendārus no iCloud, jūs zaudējat visu tajos esošo koplietošanas informāciju. Tā rezultātā pēc arhīva atjaunošanas jums atkal jāaicina vai jāaicina uz visiem kopīgotajiem kalendāriem.
Kā atjaunot kalendārus no iCloud vietnes:
- Atveriet vietni www.iCloud.com un pierakstieties, izmantojot savu Apple ID.
- Klikšķis [Tavs vārds] augšējā labajā stūrī un atlasiet Konta iestatījumi.
- Zemāk Papildu ekrāna apakšdaļā noklikšķiniet uz Atjaunojiet kalendārus.
- Klikšķis Atjaunot blakus datumam, no kura vēlaties atjaunot kalendārus.
Atjaunojiet Safari grāmatzīmes no iCloud vietnes
 Izvēlieties, kuras grāmatzīmes vēlaties atjaunot no iCloud.
Izvēlieties, kuras grāmatzīmes vēlaties atjaunot no iCloud. Atšķirībā no kontaktiem un kalendāriem ir iespējams atjaunot atsevišķas Safari grāmatzīmes, kuras pēdējās 30 dienās esat izdzēsis no iCloud. Varat arī izvēlēties tos visus atjaunot vienlaikus.
Kā atjaunot grāmatzīmes no iCloud vietnes:
- Atveriet vietni www.iCloud.com un pierakstieties, izmantojot savu Apple ID.
- Klikšķis [Tavs vārds] augšējā labajā stūrī un atlasiet Konta iestatījumi.
- Zemāk Papildu ekrāna apakšdaļā noklikšķiniet uz Atjaunot grāmatzīmes.
- Atlasiet nesen dzēsto Safari grāmatzīmi un noklikšķiniet Atjaunot lai to atgūtu.
Atjaunojiet e-pastus no pasta vai iCloud vietnes
 Izmantojot iCloud vietni, pārvietojiet e-pastus no atkritnes pastkastes.
Izmantojot iCloud vietni, pārvietojiet e-pastus no atkritnes pastkastes. Kārtojot iesūtni, ir pārāk viegli izdzēst svarīgus e-pasta ziņojumus. Par laimi, viņi nav aizgājuši uz visiem laikiem. Nesen izdzēstos iCloud e-pastus varat atgūt, izmantojot iPhone, iPad, iPod touch vai Mac lietotni Mail.
Ja tas neizdodas, varat tos arī atjaunot, izmantojot vietni iCloud.
Kā atjaunot e-pastus no lietotnes Mail:
- Atveriet Mail savā iPhone, iPad, iPod touch vai Mac.
- Pieskarieties vai noklikšķiniet uz Pastkastes pogu, lai apskatītu visas pastkastes.
- Atlasiet Atkritumi pastkaste jūsu iCloud e-pasta kontam.
- Atlasiet dzēstu e-pastu un izmantojiet Pārvietot pogu, lai atjaunotu to iesūtnē.
Kā atjaunot e-pastus no iCloud vietnes:
- Atveriet vietni www.iCloud.com un pierakstieties, izmantojot savu Apple ID.
- Klikšķis Pasts lai apskatītu savus iCloud e-pastus.
- Sānjoslā atlasiet Atkritumi lai redzētu izdzēstos iCloud e-pastus.
- Atlasiet dzēstu e-pastu un izmantojiet Pārvietot pogu, lai atjaunotu to iesūtnē.
Fotoattēlu atjaunošana no fotoattēliem vai iCloud vietnes
 Jūsu iCloud fotoattēlu bibliotēka tiek glabāta mākonī un koplietota visās jūsu iCloud ierīcēs. Dzēšot fotoattēlu no vienas ierīces, tas 30 dienas tiek pārvietots uz albumu Nesen izdzēsts. To var izgūt, izmantojot lietotni Fotoattēli vai vietni iCloud.
Jūsu iCloud fotoattēlu bibliotēka tiek glabāta mākonī un koplietota visās jūsu iCloud ierīcēs. Dzēšot fotoattēlu no vienas ierīces, tas 30 dienas tiek pārvietots uz albumu Nesen izdzēsts. To var izgūt, izmantojot lietotni Fotoattēli vai vietni iCloud.
Kā atjaunot fotoattēlus no lietotnes Fotoattēli:
- Atveriet fotoattēlus savā iPhone, iPad, iPod touch vai Mac.
- IPhone tālrunī, iPad planšetdatorā vai iPod touch pieskarieties Albumi cilni un atlasiet Nesen izdzēsts albumu no lapas apakšas.
- Mac datorā atlasiet Nesen izdzēsts no sānjoslas.
- Albumā Nesen izdzēsts atlasiet fotoattēlu vai fotoattēlus, kurus vēlaties atjaunot, un pēc tam noklikšķiniet uz vai pieskarieties Atgūt pogu.
Kā atjaunot fotoattēlus no iCloud vietnes:
- Atveriet vietni www.iCloud.com un pierakstieties, izmantojot savu Apple ID.
- Klikšķis Fotoattēli lai apskatītu savu iCloud fotoattēlu bibliotēku.
- Sānjoslā atlasiet Nesen izdzēsts albumu.
- Atlasiet fotoattēlu vai fotoattēlus, kurus vēlaties atjaunot, un pēc tam noklikšķiniet uz Atgūt.
Atjaunojiet piezīmes no lietotnes Notes vai iCloud vietnes
 ICloud vietnes piezīmēs atlasiet mapi Nesen izdzēsts.
ICloud vietnes piezīmēs atlasiet mapi Nesen izdzēsts. Jūsu iCloud Notes darbojas tāpat kā iCloud Photos. Ja izdzēšat piezīmi no vienas ierīces, tā tiek pārvietota uz mapi Nesen izdzēstā visās jūsu iCloud ierīcēs. Dzēstās piezīmes var atjaunot lietotnē Notes vai izmantojot vietni iCloud.
Kā atjaunot piezīmes no lietotnes Piezīmes:
- Atveriet Piezīmes savā iPhone, iPad, iPod touch vai Mac.
- Pieskarieties vai noklikšķiniet, lai skatītu savas piezīmju mapes.
- Atlasiet Nesen izdzēsts mapes saraksta apakšdaļā.
- IPhone tālrunī, iPad planšetdatorā vai iPod touch pārvietojiet izdzēsto piezīmi un pārvietojiet to uz citu mapi.
- Mac datorā noklikšķiniet un velciet izdzēsto piezīmi uz citu mapi.
Kā atjaunot piezīmes no iCloud vietnes:
- Atveriet vietni www.iCloud.com un pierakstieties, izmantojot savu Apple ID.
- Klikšķis Piezīmes lai skatītu savas iCloud piezīmes.
- Sānjoslā atlasiet Nesen izdzēsts mapi.
- Atlasiet dzēstu piezīmi un noklikšķiniet Atgūt ekrāna augšdaļā.
Izmantojiet trešās puses lietotni, lai atjaunotu izdzēstos atgādinājumus
 ICloud lietotnēm ir daudz alternatīvu.
ICloud lietotnēm ir daudz alternatīvu. Diemžēl joprojām ir viena iCloud lietotne, kas neļauj atjaunot izdzēstos datus: Atgādinājumi. Neskatoties uz Apple uzlabojumiem lietotnē Reminders iPadOS, iOS 13 un macOS Catalina, izdzēstos uzdevumus joprojām nevar atjaunot.
Ja tas jums ir svarīgi, apsveriet iespēju izmantot trešās puses lietotni, piemēram, Todoist. Daudzi no tiem piedāvā vairāk iespēju nekā Apple atgādinājumi, piemēram, starpplatformu atbalstu, un jūs bieži varat apskatīt arī izdzēstos uzdevumus.