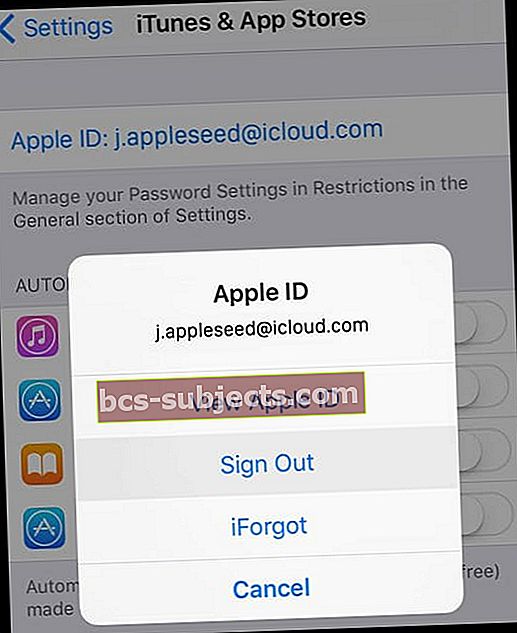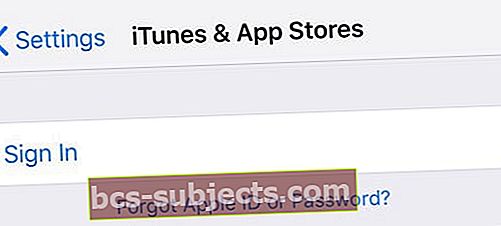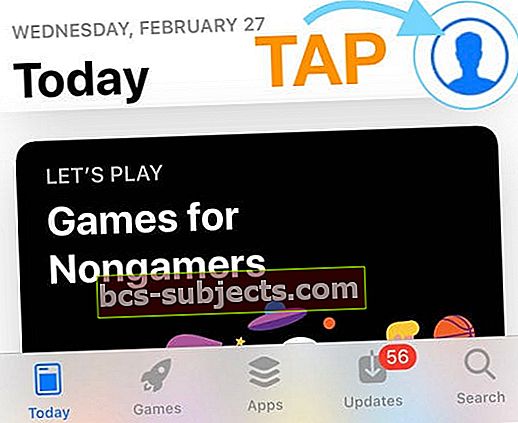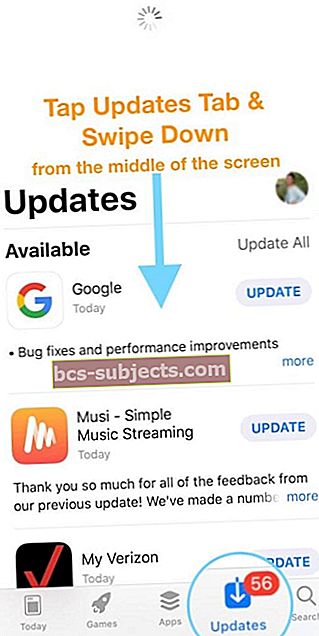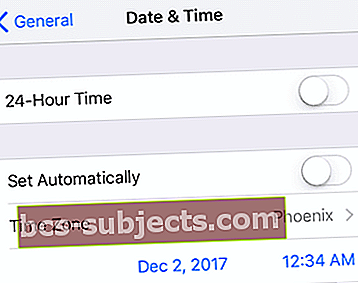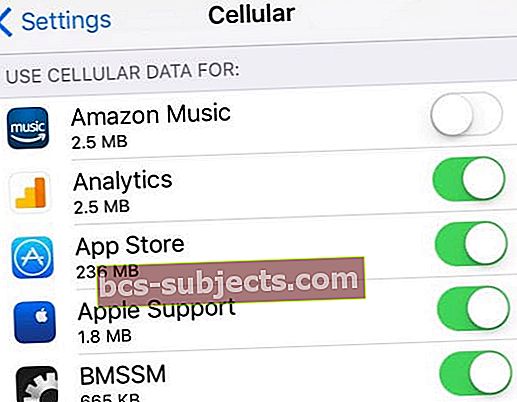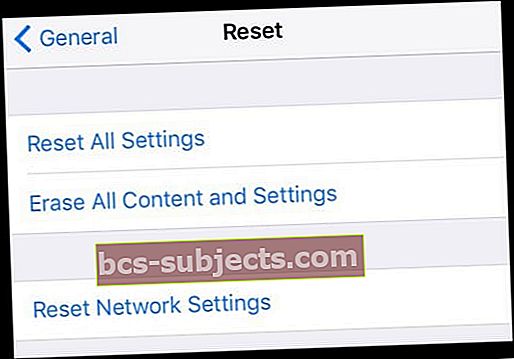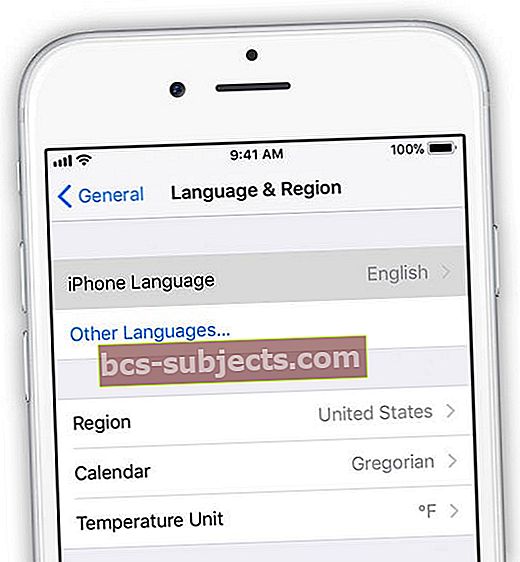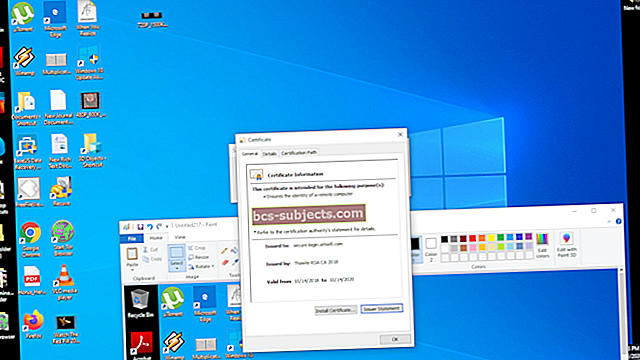Šķiet, ka iDevice kļūdas vienmēr notiek visērtākajā laikā! Nedēļas nogalē es baudīju relaksējošu svētdienu mājās, velkot iTunes veikalā iPad, meklējot dažas labas filmas, kuras vēlāk skatīties. Kad es izveidoju sarakstu ar to, ko es vēlos redzēt vai pat, iespējams, iegādāties, pēkšņi es redzu tikai baltu tukšu ekrānu. Kas pie velna?
Izpildiet šos ātros padomus, kad jūsu App Store netiek ielādēts, nedarbojas vai iestrēdzis tukšā baltā ekrānā
- Pārbaudiet Apple sistēmas statusa vietni, vai nav problēmu ar Apple serveriem
- Piespiediet restartēt App Store App
- Restartējiet vai piespiediet restartēt savu iPhone, iPad vai iPod
- Izrakstieties un atgriezieties iTunes un App Store, izmantojot Iestatījumi vai App Store App
- Atsvaidziniet App Store un notīriet tā kešatmiņu
- Mainiet ierīces datuma un laika iestatījumus
- Pārslēdzieties uz Cellular Data vai izmēģiniet citu WiFi tīklu
- Atiestatiet tīkla iestatījumus
- Izmantojiet citu DNS nodrošinātāju, piemēram, Google publisko DNS
Ātri uzzināju, ka neesmu viena.
Vairāki lasītāji ziņo par šo pašu App Store (un dažreiz arī iTunes Store) kļūdu, kas nedarbojas viņu iPhone, iPad vai iPod.
Kad viņi pieskaras vienai cilnei apakšā, viņi redz tikai tukšu lapu!
Nekas netiek ielādēts, ja viņi vēlas izmantot App Store iPad vai iPhone. Neatkarīgi no tā, ko jūs darāt, jūsu App Store parāda tukšu baltu ekrānu - un tas ir ļoti nomākti!
Vairāki cilvēki arī ziņo, ka šī problēma sākās pēc atjaunināšanas uz jaunāko iOS versiju.
Bet citiem App Store darbojās lieliski, līdz bez brīdinājuma vai acīmredzama iemesla App Store vai iTunes Store vienkārši paliek tukšs. Daži ziņo, ka saņem kļūdas ziņojumu “Nevar izveidot savienojumu ar lietotņu veikalu”. Uh ...
Pārbaudiet Apple sistēmas statusa lapu
Tas nav tu; tas ir Apple! Tāpat kā jebkura tehnoloģija, arī Apple sistēma laiku pa laikam iet uz leju neatkarīgi no tā, vai tā notiek apkopes dēļ vai negaidīti. Tas notiek. Tā ir dzīves sastāvdaļa.
Tātad, pirms nevajadzīgi veicat virkni problēmu novēršanas, pārbaudiet Apple lapu Sistēmas statuss. Pārliecinieties, ka ar App Store nav problēmu.

Problēmas ir apzīmētas ar dzeltenu krāsu, un tajās ir uzskaitīti visi jautājumi. Lai uzzinātu vairāk, pieskarieties problēmai, lai iegūtu jaunākās informācijas atjaunināšanas logu.
Pirms kaut ko darāt, izmēģiniet to - restartējiet!
Restartējiet atsevišķu lietotni
Veiciet dubultskārienu pogai Sākums vai velciet uz augšu mājas žestu joslu, atrodiet App Store un velciet uz augšu ekrāna augšdaļā, lai aizvērtu lietotni. Tagad atveriet lietotni tāpat kā vienmēr. 
Veicot dubultskārienu pogai Sākums vai velciet uz augšu Žestu joslu un pēc tam velciet uz augšu lietotnes priekšskatījumā, lietotne tiek aizvērta un nonāk stāvoklī, kas nedarbojas.
Tātad, atverot to, jūs pilnībā atsvaidzināt šo lietotni!
Pārbaudiet, vai jūsu App Store tagad darbojas. Ja nē, veiciet pilnu iDevice restartēšanu.
Vecākiem iOS
Pilnībā aizveriet App Store, divreiz nospiežot mājas pogu, nospiežot un turot App Store ikonu, līdz tā sāk vicināties, pēc tam pieskaroties mīnusa zīmei, lai to aizvērtu.
Pēc tam restartējiet App Store.
Kā restartēt
- IPad planšetdatorā, kurā nav mājas pogas, un iPhone X vai jaunāku versiju: nospiediet un turiet pogu Side / Top / Power un jebkuru skaļuma pogu, līdz parādās slīdnis

- IPad vai iPhone ar mājas pogu un iPod Touch: nospiediet un turiet sānu / augšpusi / barošanas pogu, līdz parādās slīdnis

- Velciet slīdni, lai izslēgtu ierīci, un pēc ierīces izslēgšanās vēlreiz nospiediet un turiet šo Side / Top / Power pogu, līdz redzat Apple logotipu
- Izmantojot operētājsistēmu iOS 11 un jaunākas versijas, restartējiet, izmantojot Iestatījumi> Vispārīgi> Izslēgt

Ja restartēšana neizdevās, izmēģiniet piespiedu restartēšanu savā iPhone, iPad vai iPod touch. Veiciet to tikai tad, ja jūsu iDevice un iTunes vai App Store joprojām nereaģē.
Kā piespiest restartēt
- IPhone X sērijā un jaunākos, jaunākos iPad modeļos, iPhone 8 vai iPhone 8 Plus: nospiediet un ātri atlaidiet skaļuma palielināšanas pogu. Nospiediet un ātri atlaidiet skaļuma samazināšanas pogu. Pēc tam nospiediet un turiet pogu Sānu, līdz redzat Apple logotipu
- IPhone 7 vai iPhone 7 Plus: nospiediet un turiet gan sānu, gan skaļuma samazināšanas pogas vismaz 10 sekundes, līdz redzat Apple logotipu

- IPhone 6s un vecākos, vecākos iPad vai iPod touch: vismaz 10 sekundes turiet nospiestu pogu Sākums un Augšējā (vai Sānu), līdz redzat Apple logotipu

Ko darīt, ja App Store nedarbojas un parāda tukšu lapu
Izrakstieties un pēc tam atgriezieties savā App Store Apple ID
- Iet uz Iestatījumi> iTunes un App Store> Pieskarieties savam Apple ID un atlasiet Izrakstīties
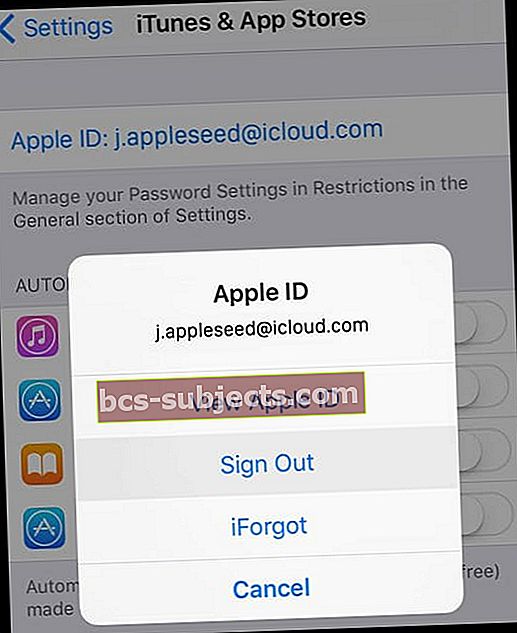
- Pagaidiet 10-20 sekundes un atkal pierakstieties savā kontā, izmantojot savu Apple ID
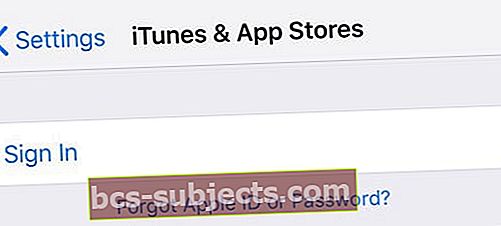
- Varat arī atvērt Iestatījumi> iTunes un App Store
- Pieskarieties Apple ID un izrakstīties
- Tagad mēģiniet atvērt savu App Store
- Nedaudz pagaidiet, līdz saturs tiek ielādēts - esiet pacietīgs
- Kad saturs ir ielādēts, pieskarieties profila ikonai un pierakstieties, izmantojot savu Apple ID
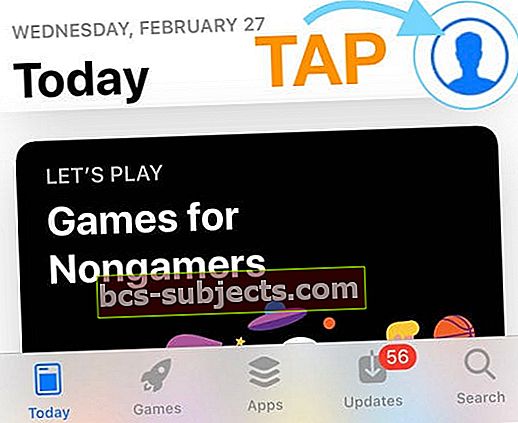
- Vecākām iOS ierīcēm dodieties uz Pirkumi sadaļa un Ielogoties
Piespiest atjaunot App Store un notīrīt tās kešatmiņu (operētājsistēmai iOS 12 un vecākām versijām)
- Operētājsistēmām iOS 13+ un iPadOS piespiediet lietotņu veikala lietotni aizvērt (restartēt) un restartēt to
- Vecākai iOS (12 un vecākām) versijām atkārtoti pieskarieties pogai App Store Updates (pieejama tikai vecākām iOS ierīcēm) vai jebkurai no cilnes ikonām apakšā. Viss, kas jums jādara, ir apskatīt apakšējo izvēlni, izvēlēties cilni un pēc tam pieskarties tai desmit reizes vai pat vairāk. Tas galu galā izdzēš kešatmiņu no jūsu App Store.

- Lasītāji ziņo par šo darbu, taču dažreiz jums tas jāpieskaras 25 reizes vai pat vairāk!
- Atlasiet cilni Atjauninājumi un velciet uz leju no ekrāna vidus, līdz redzat vērpjošo savienojumu riteni
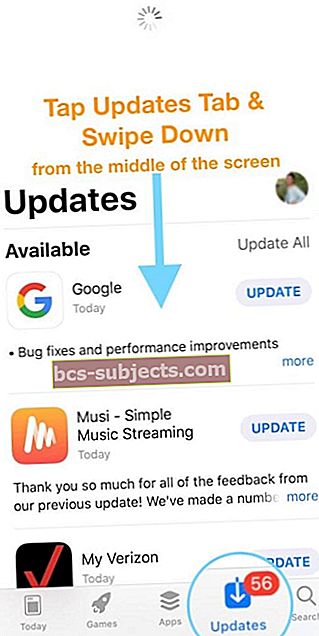
Atjaunināt datuma un laika iestatījumus
- Krāns Iestatījumi> Vispārīgi> Datums un laiks> Iestatīt automātiski> Izslēgts. Pagaidiet 10-20 sekundes un atkal ieslēdziet to
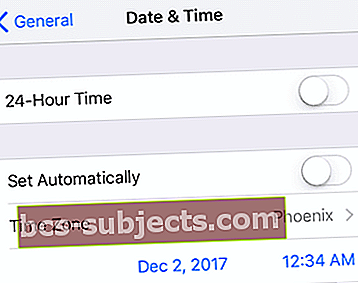
- Ja tas nedarbojas, izslēdziet iestatījumu Automātiski Izslēgt un pēc tam manuāli iestatiet datumu vienu gadu uz priekšu
- Pēc tam mēģiniet piekļūt App Store
Ja redzat ziņojumu “Nevar izveidot savienojumu”
- Atgriezieties un atjauniniet datuma un laika faktiskos iestatījumus, ievadot tos manuāli vai ieslēdzot Iestatīt automātiski ieslēgtu
- Pēc tam atkārtoti atveriet App Store
Pārslēdziet savu interneta savienojumu
- Ja izmantojat WiFi, izslēdziet to un izmēģiniet Cellular vai otrādi (izmantojiet WiFi un izslēdziet Cellular)
- Izmantojiet citu WiFi tīklu vai izmēģiniet WiFi tīklu kaut kur citur, piemēram, kaimiņos vai tuvējā kafejnīcā
- Iet uz Iestatījumi> Mobilais vai Mobilais > un izslēdziet mobilos / mobilos datus

- Pagaidiet 10-20 sekundes un pēc tam ieslēdziet to atpakaļ
- Tagad ritiniet uz leju līdz Izmantojiet mobilos / mobilos datus un ieslēdziet App Store, ja tā ir izslēgta
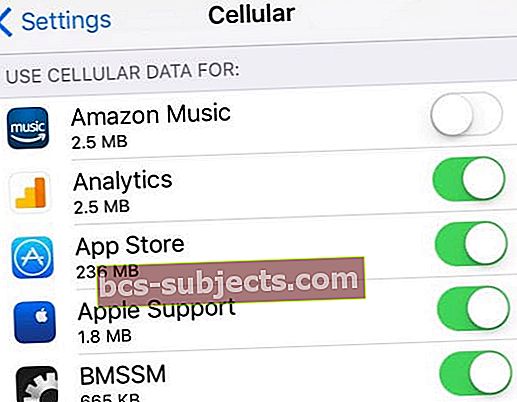
- Ja App Store jau ir ieslēgts, ieslēdziet to OFF un pagaidiet 10-20 sekundes un pārslēdziet App Store atpakaļ ON
- Pārbaudiet, vai jūsu App Store tagad darbojas normāli, t.i., tukšais ekrāns ir pazudis
Vai jums ir mēneša datu ierobežojums?
Ja jūsu mobilajā plānā ir noteikts maksimālais ierobežojums un jūs esat tuvu vai pārsniedzis šo robežu, iespējams, ka esat tikko identificējis problēmu.
Mēģiniet pievienot vairāk datu savam plānam un pārliecinieties, vai tas kaut ko ietekmē.
Atiestatiet savu tīklu
- Mēģiniet atiestatīt. Iet uz Iestatījumi> Vispārīgi> Atiestatīt> Atiestatīt visus iestatījumus. Tas neizdzēš jūsu datus.
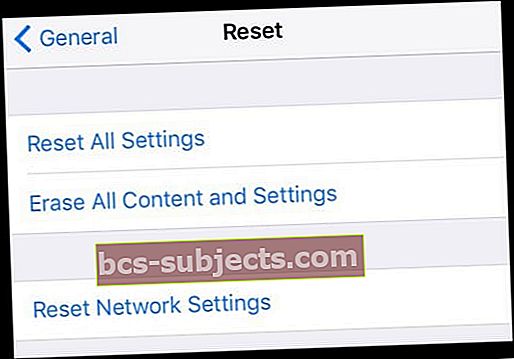
Izmantojiet citu DNS
- Mēģiniet mainīt DNS iestatījumus uz Google atvērto DNS
- Iet uzIestatījumi> WiFi > un pieskarieties pašreizējam WiFi tīklam

- Atlasiet DNS laukā un ievadiet šos DNS serverus; 8.8.8.8 un 8.8.4.4 (Google publiskais DNS)

Plašākas DNS opcijas skatiet šajā rakstā.
Mainiet ierīces valodu
- KrānsIestatījumi> Vispārīgi> Valoda un reģions> iPhone valoda
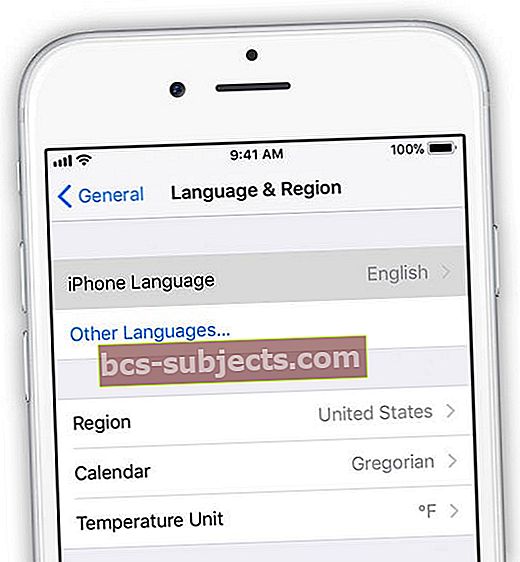
- Pieskarieties vienumam Citas valodas
- Izvēlieties jebkuru valodu, kas nav jūsu pašreizējā valoda. Ja iespējams, mēģiniet izvēlēties jebkuru citu otro valodu, kuru jau zināt vai pazīstat
- Kad jaunā valoda ir lejupielādēta, pārbaudiet, vai darbojas App Store vai iTunes Store
- Ja viss ir kārtībā, atgriezieties Iestatījumi> Vispārīgi> Valoda un reģions un mainiet valodu atpakaļ uz oriģinālu
- Pēc tam izdzēsiet šo otro valodu, ja vēlaties
Jā, tas noteikti ir dīvaini, bet šķiet, ka tas darbojas. Vienkārši atcerieties, ka, modificējot valodu, vispirms pārbaudiet App Store un tikai pēc tam mainiet valodu atpakaļ uz sākotnējo.
Palūdziet draugiem palīdzēt
Lasītājs mums paziņoja, ka šis viņam izdevās - dīvaini, bet patiess.
Vienkārši palūdziet draugam, kolēģim, ģimenes loceklim vai gandrīz ikvienam, kuru pazīstat, nosūtīt jums saiti īsziņā uz jebkuru lietotni App Store.
Kādu iemeslu dēļ lietotņu veikals atkal parādās normāli!
Nav laika? Apskatiet mūsu soli pa solim esošo videoklipu
Satīt
Ir daudz iemeslu, kāpēc App Store pārtrauc darboties. Cerams, ka viens no rakstā vai videoklipā iepriekš minētajiem padomiem jums palīdzēja.
Ja kaut kas cits jums noderēja, informējiet mūs! Mums patīk maksāt to uz priekšu un pievienot sadaļai Lasītāju padomi.
Lasītāju padomi
- Man bija tāda pati problēma ar manu Mac Pro. Atkārtoti noklikšķinot uz cilnes “atjauninājumi”, problēma tika novērsta
- Izrakstieties no sava Apple ID, pieskaroties Iestatījumi> iTunes un App Store, pieskarieties savam Apple ID un atlasiet “Izrakstīties”. Pagaidiet vienu minūti un atkal pierakstieties, atkārtoti ievadot Apple ID un paroli
- Izslēdza tālruni, pagaidiet minūti un atkal ieslēdzieties. Pēc tam izrakstieties no sava Apple ID sadaļā Iestatījumi> Apple ID konta pārvaldība> Izrakstīties. Pēc tam pierakstieties vēlreiz. Ja tiek parādīts kļūdas ziņojums, pagaidiet dažas minūtes un mēģiniet vēlreiz pieteikties. Iespējams, dažas reizes būs jāmēģina pieteikties. Kad esat pieteicies, aizveriet lietotni App Store, ja tā ir atvērta, un pēc tam atveriet to vēlreiz un pārliecinieties, vai problēma ir atrisināta, un jūs varat redzēt meklēšanas joslu, visas kategorijas utt.
- Vienkārši izslēdziet abus interneta savienojumus - WiFi un mobilos datus. Mēģiniet ielādēt App Store. Tiek parādīta kļūda, ka interneta savienojums ir zaudēts, un pēc tam aizveriet lietotni App Store. Atkārtoti izveidojiet savienojumu ar internetu, ieslēdzot gan WiFi, gan mobilos datus. Pēc tam vēlreiz ielādējiet App Store. Strādāja man!
- Pārslēdzieties uz Lidmašīnas režīms un pēc tam mēģiniet atvērt lietotņu veikalu. Jūs saņemat kļūdas ziņojumu, bet to ignorējat! Vienkārši izslēdziet lietotni App Store un pēc tam uzreiz atkal atveriet to. Pēc tam izslēdziet lidmašīnas režīmu un 30 sekunžu laikā App Store atkal tiek apdzīvots.
- Ātri desmit reizes pieskarieties jebkurai no rīkjoslas pogām (Featured, Search, Updates utt.) Ekrāna apakšdaļā. Tas izklausās pretin intuitīvi, taču tas atsvaidzina App Store, un tam vajadzētu atrisināt jūsu problēmu.