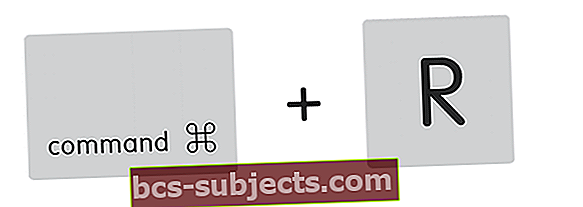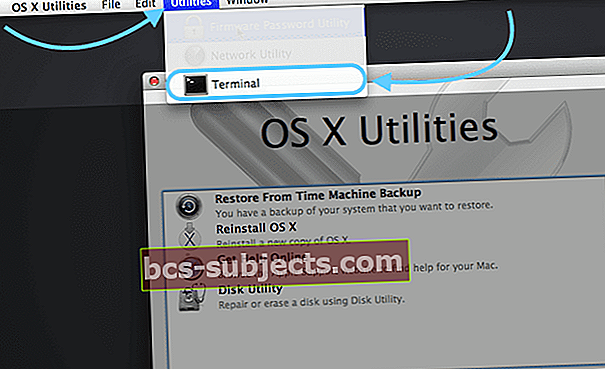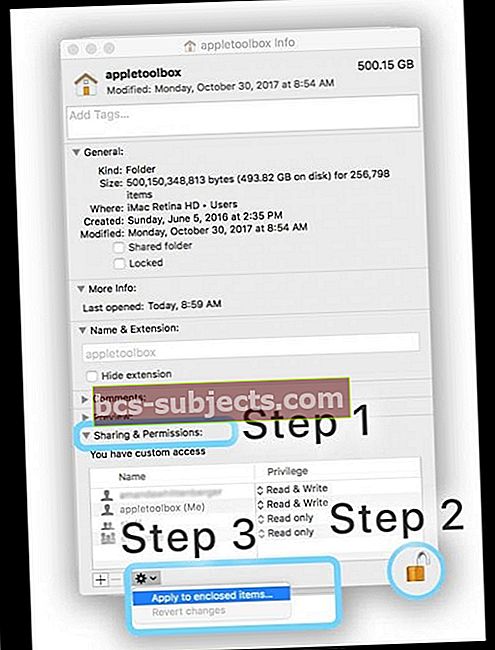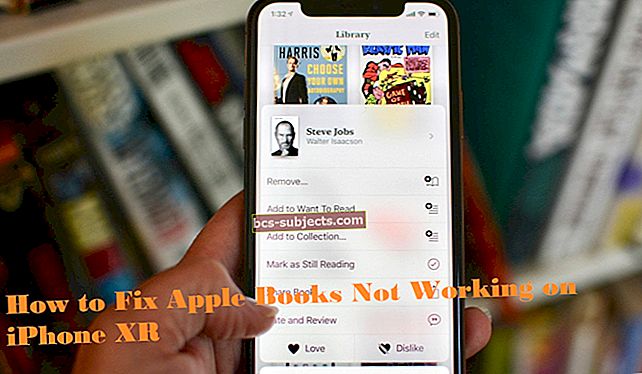Dažreiz mūsu Mac darbojas savādi. Mēs domājam un izmantojam savus Apple Computers tā, it kā tie būtu stabili un perfekti, līdz tie neizdodas. Tad visa elle atbrīvojas. Ko mēs varam darīt, lai mašīna atgrieztos skaistā stāvoklī?
Nesen man ir bijušas dažas lielas problēmas ar manu Mac. Lai arī es varu pieteikties, neviena no manām lietojumprogrammām netiks palaista. Papildus tam dators ir gauss un nav lietojams. Reizēm es saņemu vērpšanas pludmales bumbu par to, kas šķiet uz visiem laikiem. Vai jūs saistāties?
Kad rodas problēmas, problēmas bieži vien rada jūsu lietotāja konta iestatījumi. Manā gadījumā izrādās, ka manas problēmas patiešām ir saistītas ar manu lietotāja kontu. Tas kaut kā sabojājās. Un nē, es neko nedarīju - tiešām nedarīju.
Šie krīzes laiki ir realitātes pārbaude. Nekas, pat Apple produkti visu laiku ir ideāli.
Tāpēc, ja kaut kas notiek, nekrītiet panikā. Lai novērstu problēmu, mēs varam darīt dažas lietas. Izmēģiniet tos un dariet mums zināmu, vai kaut kas darbojas vai jums ir citas idejas. Palīdzība VIENMĒR ir laipni gaidīta šeit, Apple rīkjoslā.
Tātad ķersimies pie tā!
Vārds par lietotāju kontiem

Padomājiet par savu Mac lietotāja kontu kā par savas informācijas sirdi, kur vienmēr atgriežas jūsu dati. Jūsu lietotāja konta HOME FOLDER glabā lielāko daļu visu, ieskaitot izmaiņas, kuras veicat lietojumprogrammas iestatījumos, kā arī daudzas citas lietas.
- Faili uz darbvirsmas
- Jūsu darbvirsmas attēlu preference
- Safari kešatmiņas, vēsture un vietņu dati
- Jūsu e-pasts, kontaktpersonas un kalendāra tikšanās
- iTunes mūzika un videoklipi, kā arī attēli no Photos, Photo Booth un citām lietotnēm
- Pielāgoti iestatījumi, kas izveidoti tādām lietotnēm kā Mail, Safari, Messages, Facetime, Notes, Contacts, Calendar, Finder, kā arī trešo pušu lietotņu iestatījumi
- Faili mapēs Dokumenti, Lejupielādes, Filmas, Mūzika, Attēli, Publiski un Vietnes atrodas mapē Mājas
Vai mainījāt atļaujas vienumiem jūsu mājas mapē?
Dažreiz, mainot mājas mapes vienumu lasīšanas vai rakstīšanas atļaujas, jums ir arī jāatjauno to atļaujas.
Šī situācija ir īpaši aktuāla, ja šo atļauju mainīšanai izmantojat taustiņu Command + I (vai jebkuru citu metodi informācijas iegūšanai).
Ja rodas kāds no zemāk norādītajiem simptomiem, iespējams, ka radušās problēmas, mainoties jūsu mājas mapes atļaujām
Paziņotie simptomi ir:
- Mēģinot saglabāt izmaiņas, tiek parādīts ziņojums, ka fails ir bloķēts vai jums nav atļaujas saglabāt
- Jūs bieži (un atkārtoti) redzat ziņojumu, ka MacOS ir jālabo bibliotēka, lai palaistu lietojumprogrammas
- Lietotnē Fotoattēli tiek parādīts ziņojums, ka jūsu bibliotēka ir jāatjaunina vai jāatlasa katru reizi, kad atverat fotoattēlus
- Pēc sistēmas preferenču aizvēršanas sistēmas preferenču izmaiņas netiek saglabātas
- Tiek parādīts ziņojums, ka starta diskā nav vairāk vietas programmas atmiņai
- Pēc izrakstīšanās no lietotāja konta Dock atjaunināšana netiek saglabāta
- Windows, kas tika atvērts, kad pēdējo reizi izrakstījāties vai aizvērāt lietotni (pirms mainījāt atļaujas), atkal tiek atvērta pēc pieteikšanās vai lietotnes atvēršanas.
- Pārvietojot vienumus mājas mapē, jūsu Mac prasa administratora vārdu un paroles vārdu
- Priekšskatījums, TextEdit un līdzīgas lietotnes negaidīti tiek aizvērtas, mēģinot tās atvērt
- Aktivitātes monitors parāda, ka Safari vai SafariDAVClient izmanto daudz sistēmas resursu
- Jūs esat pamanījis, ka jūsu Mac veiktspēja ir ievērojami samazinājusies
- iTunes parāda ziņojumu, ka jūsu ierīci nevar sinhronizēt
- Fotoattēli (vai videoklipi), kurus importējat lietotnē Fotoattēli, neparādās lietotnē, bet tiek rādīti programmā Finder
Ja redzat kādu no šīm kļūdām, problēmu bieži atrisina mājas mapes atļauju atiestatīšana. Lasītāji ziņo, ka tas darbojas visās MacOS versijās (ieskaitot Mojave & High Sierra / Sierra) un lielākajā daļā Mac OS X versiju.
Vienkārši atcerieties ATIESTATĪT MĀJAS MAPES ATĻAUJAS.
Esiet gatavs ar citu administratora kontu
Labi, tas man bija jādara, bet nedarīju. Gūtā mācība. Tātad visiem, kas esat izcili iFolks, tas ir domāts jums.
Pirms kaut kas notiek, izveidojiet citu kontu ar administratora piekļuvi. Esiet gatavs izmantot citu veidu, kā iekļūt Mac datorā, kas nenozīmē cietā diska pārformatēšanu un visa zaudēšanu.

Izmantojot šo citu administratora kontu, jūs atiestatāt paroles, izdzēšat kontus un novēršat problēmu novēršanu. Tātad jūs novēršat problēmas, neveicot radikālas darbības, piemēram, tīru diska tīrīšanu.
Ja problēma (-as) nenotiek citā lietotāja kontā, visticamāk, gan macOS, gan instalētās lietotnes darbojas pareizi.
Tātad, kad esat pieteicies savu parasto lietotāja kontulietojumprogrammām ir neparedzēta (-as) darbība (-as), piemēram, tā nedarbojas, tās nepareizi izpilda komandas, atgriež kļūdas vai negaidīti tiek pārtraukta.
BET, kad piesakāties cits lietotāja konts, redzat, ka šīs problēmas nerodas.
Spriedums: Tādējādi problēma (-as) ir saistīta (-as) ar jūsu konkrētajiem lietotāja iestatījumiem vai failiem. Tāpēc ir pienācis laiks izmēģināt un kļūdīties, lai noskaidrotu, kas notiek ar jūsu lietotāja kontu.
Atļauja atiestatīt
Varbūt viss, kas mums nepieciešams, ir salabot lietotāja faila atļauju (īkšķus sakrustojot), tāpēc vispirms mēģināsim to novērst. Mums būs jārestartē atkopšanas režīmā
Par Yosemite un zemāk
- Izslēdziet datoru
- Nospiediet Command + R
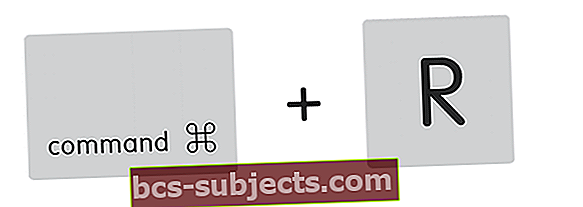
- Nospiediet barošanas pogu
- Turiet nospiestu Command + R, līdz dzirdat starta signālu vai redzat ābolu logotipu un progresa joslu
- Atlasiet Disk Utility
- Atlasiet Disk Verify Permissions
- Pēc verifikācijas izvēlieties Labot diska atļauju

Sākot ar El Capitan, Apple tika noņemts no Disk Utility, lai pārbaudītu un labotu atļauju pogas.
Apple apgalvo, ka programmatūras atjaunināšanas laikā visas sistēmas failu atļaujas tagad tiek automātiski aizsargātas un atjauninātas. Bet, protams, vienmēr ir līdzeklis mērķa sasniegšanai.
Elkapitānai
- Izslēdziet datoru
- Nospiediet Command + R
- Nospiediet barošanas pogu
- Turiet nospiestu Command + R, līdz dzirdat starta signālu vai redzat ābolu logotipu un progresa joslu
- Ekrāna augšdaļā atlasiet Utilities Menu
- Atlasiet Terminal
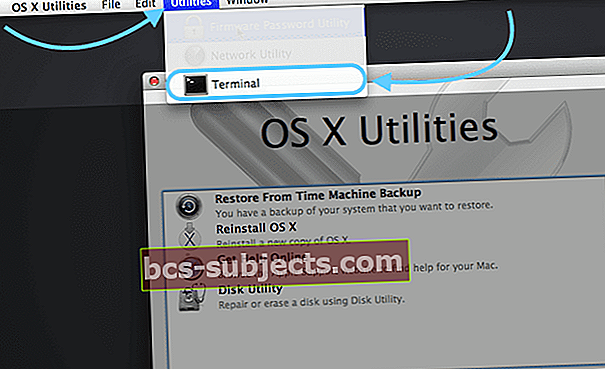
- Termināla logā ierakstiet resetpassword
- Nospiediet Return

- Tiek atvērts logs Atiestatīt paroli
- MĒS NESATLĒDZAM ATPŪTĪT PAROLI
- Atlasiet startēšanas disku (Macintosh HD, ja tas netiek pārdēvēts)
- Atlasiet savu lietotāja kontu
- Sadaļā Reset Home Directory Permissions and ACLs noklikšķiniet uz Reset
- Izvēlņu joslā atlasiet Restartēt

MacOS Sierra, High Sierra, Mojave un Catalina
Diemžēl risinājums diska atļauju un ACL labošanai vairs nedarbojas MacOS Sierra un jaunākās versijās.
Pēc Apple domām, manuāla diska atļauju labošana vairs nav nepieciešama. macOS Catalina, Mojave, High Sierra un Sierra (un Mac OS X El Capitan) programmatūras atjauninājumu laikā automātiski labo failu atļaujas.
Uzlabota failu integritāte, sākot ar El Capitan un paplašināta MacOS Sierra, acīmredzot padara manuālās diska atļaujas novecojušas.
Ja jūs uzskatāt, ka jūsu lietotāja konta problēmas patiešām rodas no diska atļauju problēmām, labākā opcija, kas pašlaik ir pieejama operētājsistēmām MacOS Mojave, High Sierra vai Sierra, ir atjaunināt OS, ja ir pieejams jauninājums.
Ja atjauninājums nav pieejams, izmēģiniet tālāk minētos padomus.
Atiestatīt mājas mapes atļaujas
Ja problēma sākās pēc mājas mapes vienumu atļauju maiņas, atiestatiet atļaujas: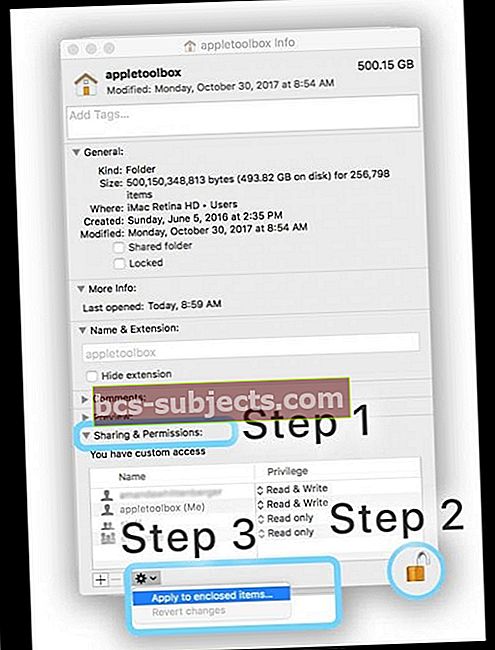
- Finder izvēlnes joslā pieskarieties Go> Home (vai Shift + Command + H)
- Izvēlieties Fails> Saņemt informāciju (vai Command + I)
- Atveriet koplietošanas un atļauju apgabalu (noklikšķiniet uz trīsstūra blakus tam, ja neredzat nekādu informāciju)
- Pārbaudiet, vai jūsu mājas mapes atļaujas ir atbloķētas (skatiet bloķēšanas ikonu apakšējā labajā stūrī)
- Ja redzat slēgtu slēdzeni, vienreiz pieskarieties slēdzenei un ievadiet administratora vārdu un paroli, lai to atbloķētu
- Pēc atbloķēšanas loga apakšējā kreisajā stūrī atlasiet izvēlni Darbība un izvēlieties Lietot slēgtajiem vienumiem
- Atlasiet Labi, lai apstiprinātu šo darbību
- Kad darbība būs pabeigta, loga augšdaļā būs redzama norises josla
- Kad progresa josla ir pabeigta, atveriet termināli no mapes Lietojumprogrammas Utilities (vai nospiediet CMD + Space, lai atvērtu prožektoru meklēšanu, un ierakstiet Terminal un nospiediet Return)
- Ielīmējiet vai ierakstiet šo komandu Terminal, pēc tam nospiediet Return: diskutil resetUserPermissions / `id -u`
- ASV tastatūrām rakstzīme `ir tieši virs taustiņa Tab
- Pēc komandas diskutil ievadīšanas, ja Terminal saka, ka neizdevās atiestatīt lietotāja mājas direktorijā atļaujas (kļūda -69841), ievadietchflags -R nouchg ~, pēc tam vēlreiz ievadiet komandu diskutil: diskutil resetUserPermissions / `id -u`
- Kad tas ir izdarīts, aizveriet termināli
MacOS šī ir termināla komanda, kas labo lietotāju atļaujas, kā norādīts šajās Apple atbalsta piezīmēs par to, kā atrisināt problēmas, kas rodas, mainot jūsu mājas mapes vienumu atļaujas.
Termināla komandas nedarbojas macOS Mojave +? Vai redzat, ka darbība nav atļauta?
Ja Terminal nepieņem jūsu komandas, strādājot ar macOS Mojave, Catalina vai jaunāku versiju, jums, visticamāk, jāpiešķir pilnīga piekļuve Disk.
Piešķiriet pilnai piekļuvei terminālim
Atveriet cilni Sistēmas preferences> Drošība un konfidencialitāte> Konfidencialitāte
- Kreisajā sānjoslā atlasiet Pilna diska piekļuve
- Ja nevarat veikt izmaiņas, atbloķējiet disku un, ja nepieciešams, ievadiet administratora paroli
- Pieskarieties simbolam +
- Pievienojiet termināli savām apstiprinātajām lietotnēm ar pilnu piekļuvi

- Restartējiet termināli un pārbaudiet, vai tas tagad pieņem jūsu komandas
Pieskarieties vienumam Vairāk terminālā
Ja jūtaties ērti, mēģiniet izmantot komandrindu terminālā. Daži lasītāji ziņo, ka tas viņiem darbojas - it īpaši cilvēkiem, kuri joprojām izmanto Mac OS X.
Atveriet termināļa logu
- Komandu uzvednē ievadiet šo precīzi iekļaujot atstarpes
- sudo / usr / libexec / repair_packages -repair –standard-pkgs /
- Uzvednē ievadiet administratora paroli
- Pagaidiet minūti vai divas
- Ja ir kādas kļūdas, tās tiek parādītas, un, ja iespējams, jūsu sistēma tās izlabo
- Ja kļūdu nav, tas neko neparāda
Boot uz atkopšanas nodalījumu
- nospiediet un turiet Komanda + R līdz redzat Apple logotipu
- Ja jūsu Mac netiek sāknēts, turiet nospiestu Opcijas atslēga palaišanas laikā, lai parādītu iebūvēto startēšanas pārvaldnieku, un izvēlieties Atkopšanas nodalījums
- Vai arī manuāli startējiet no MacOS atkopšanas, izmantojot internetu, turiet nospiestuOpcija-Komanda-R vai Shift-Option-Command-R startējot
- Atveriet termināli un ierakstiet remontsmājas atļaujas
- MacOS mēģinietdiskutil resetUserPermissions / `id -u`
Šī komanda atver logu, kas līdzīgs lietotāja kontu atļauju atiestatīšanai.
Boot Up Safe Mode
Ja jums nav rezerves administratora konta, mēģināsim restartēt Mac drošajā režīmā. Pēc tam mēs noņemsim dažus jūsu kešatmiņas failus, kas varētu būt problēmas avots.

Lai sāktu drošajā režīmā, izslēdziet datoru
- Nospiediet barošanas pogu
- Pēc dzirdēšanas sākuma signāla nospiediet un turiet Shift taustiņu
- Atlaidiet, kad redzat pelēko Apple ikonu un progresa joslu
- Kad drošais režīms ir ielādēts, atveriet Finder logu
- Nospiediet Cmd-Shift-G.
- Ieraksti ~ / Bibliotēka / Kešatmiņas lai dotos uz kešatmiņu mapi

Kešatmiņas pilnīga noņemšana nav ieteicama, tāpēc pirms to dzēšanas saglabājiet visu kešatmiņas failu dublējumu. Ja kaut kas notiek, vecos failus var atjaunot, izmantojot dublējumu.
Izveidojiet mapi koplietotajā mapē un tur ievietojiet kešatmiņu
- Kad esat ieguvis dublējumu, turpiniet un izdzēsiet kešatmiņu
- Restartējiet datoru
- Tagad pārbaudiet, vai tas ir atrisinājis problēmas ar jūsu lietotāja kontu. Ja nē, turpiniet nākamās darbības
Slēpšana un meklēšana: Slikto preferenču faila atrašana
Šis ir nāvīgi garlaicīgs un laikietilpīgs, taču tas joprojām ir labāks risinājums nekā nederīgs dators. Bojāts (-i) preferenču fails (-i) bieži izraisa neparastu uzvedību jūsu Mac datorā, īpaši, ja lietojumprogramma netiek atvērta vai bieži avarē.
Preferenču failos tiek glabāta visa veida informācija par lietojumprogrammām, viss, sākot no pārlūkprogrammas sākumlapas līdz fontu iestatījumiem, un pat tādas lietas kā īsceļi, kurus glabājat Finder sānjoslā. Vispirms palaidīsim drošajā režīmā. Atcerieties, ka šajā gadījumā pacietība patiešām ir jūsu lielākais sabiedrotais (un tikums).
Pārstartējiet drošajā režīmā
- Atveriet Finder logu un nospiediet Cmd-Shift-G
- Ieraksti ~ / Bibliotēka / Preferences

Pārvietojiet šos preferenču failus pa vienam kaut kur citur, vēlams, mapē ar atzīmi OLD Preferences. Katru reizi restartējiet datoru un pārbaudiet, vai lietotāja konts ir izlabots. Jā, es jūs brīdināju par šī risinājuma nāvējošo daļu.
Tam ir pieejama lietotne!
Jā, protams, ir lietotne gandrīz visam, ieskaitot atļauju labošanu. InsanelyMac piedāvā lietotni RepairPermission un lietotni Disk Utility, kas veic darbu jūsu vietā. Kext Utility for Mac nodrošina līdzīgus pakalpojumus, tostarp visu sistēmas mapju atļauju labošanu un sistēmas kešatmiņu atjaunošanu.
Tomēr jums jāstartē ar atspējotu SIP (System Integrity Protection) vai atļautu CSR konfigurāciju. Tātad, lai palaistu, jums ir jāatļauj lietotnes no jebkuras vietas sadaļā Sistēmas preferences -> Drošība un konfidencialitāte. Lai iespējotu šo opciju izpildi terminālā: sudo spctl –master-disable
Sistēmas integritātes aizsardzība (SIP) tika ieviesta El Capitan, un to sauc par bezakņu režīmu. Tas nodrošina lielāku drošību jūsu Mac datorā un neļauj ļaunprātīgai programmatūrai modificēt sistēmas failus un direktorijus.
Lai atspējotu sava Mac SIP (sistēmas integritātes aizsardzība)
- Restartējiet Mac
- Sāknēšana atkopšanas nodalījumā
- Turiet nospiestu Command-R, līdz redzat Apple ikonu un progresa joslu
- Izvēlnē Utilities atlasiet Terminal
- Pie komandrindas veidatieši tas csrutil atspējot
- Nospiediet Return
- Terminālā tiek parādīts ziņojums, ka SIP ir atspējots
- Restartējiet no Apple izvēlnes (augšējā kreisajā stūrī)
Atkārtoti iespējojiet SIP, izmantojot tās pašas darbības, ieskaitot restartēšanu un rakstīšanutieši tas csrutil iespējot
Apmeklējums ar AppleCare
Ja jūsu datoram joprojām ir AppleCare līgums, ir pienācis laiks piezvanīt vai nogādāt datoru Apple veikalos. Ļaujiet ģēnijiem to apskatīt; jūs taču par to samaksājāt!
Viņi parasti zina, ko dara, un viņiem vajadzētu novērst problēmu daudz mazāk laika nekā jums. Viņi noteikti redz daudz vairāk jautājumu nekā mēs (par laimi).

Pat ja jūsu Mac garantija ir beigusies, jūs, iespējams, varēsit to labot mazāk, nekā jūs domājat. Vispirms izmēģiniet to, pirms maksājat:
Ja jūs maksājāt ar kredītkarti, karšu kompānija to var segt. Pārbaudiet kredītkartes noteikumus, lai pārliecinātos, vai jums ir tiesības uz aizsardzību.
Neatgriešanās punkts
Jūsu sliktākajā gadījumā mēs neapstājamies. Mēs izmantosim atkopšanas nodalījumu. Vienkārši pārliecinieties, vai esat izveidojis savienojumu ar internetu, izmantojot WiFi vai Ethernet kabeli.
Izmantojiet sava Mac atkopšanas režīmu, lai pārinstalētu macOS vai OS X
- Restartējiet datoru un turiet nospiestu taustiņu Cmd-R
- Atlasiet pārinstalēt macOS vai OS X un izpildiet norādījumus.

Kopsavilkums
Iegūtā mācība - vienmēr ir rezerves kopijas plāns. Tāpēc sagatavojieties, ja datorā ir vismaz 2, jā, DIVI, admin konti. Kā Apple ToolBox iesaka regulāri dublēt failus, vēlams, ievērojot kārtulu 2X2 (divi mākoņi, divi vietējie).