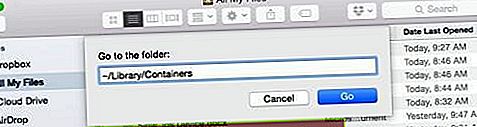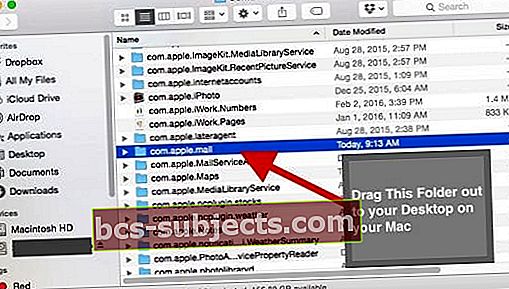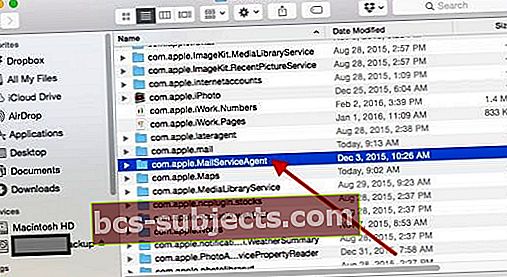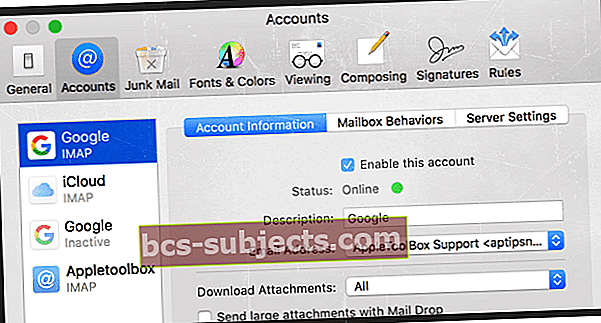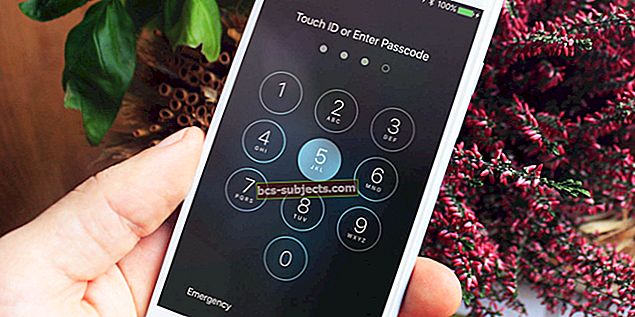Vecākiem MacBook īpašniekiem mēs esam pārāk labi pazīstami ar daudzajām El Capitan problēmām, kuras jums bija jāsamierinās kopš tās parādīšanās. Mēs ceram, ka jūs varat mazināt visus šos darbības uzsākšanas jautājumus.
Šķiet, ka jaunākie (pēc 2012. gada) Macbooks, kuros darbojas El Capitan, šķiet, darbojas labi. Tomēr daži lietotāji norāda, ka viņiem ir dažas problēmas, izmantojot Mac lietotni Mail App pēc jaunināšanas uz El Capitan.
Konkrēti, lasītāji ziņo, ka viņu lietotne Mail turpina iet bojā ar El Capitan.
Nekas nav kaitinošāks par lietotnes avāriju, kad jūs izstrādājat e-pastu vai mēģināt atvērt pastu, lai pārbaudītu iesūtni. Var būt daudz problēmu, kuru dēļ lietotne Mail var regulāri avarēt.
Izpildiet šos ātros padomus, lai novērstu Mac Mac lietotņu avāriju
- Uz laiku atspējojiet visus pasta kontus un mēģiniet vēlreiz lietotni Mail - ja tas darbojas, atkārtoti aktivizējiet katru kontu pa vienam, lai identificētu, kurš konts rada problēmu.
- Dzēsiet visus ziņojumus, kuri, jūsuprāt, rada problēmas
- Skatiet savas lietotnes Mail lietotnē Izsūtne un izdzēsiet tajā visus ziņojumus. Ja ziņojums ir svarīgs, nokopējiet tā tekstu un izveidojiet jaunu e-pastu, kuru nosūtīt, pēc tam izdzēsiet visu mapi Izsūtne
- Pārvietojiet failus com.apple.mail un com.apple.MailServiceAgent uz darbvirsmu, restartējiet datoru un pēc tam atveriet savu Mail App
- Atveriet Mail's Preferences un atspējojiet visus kontus, un pēc tam pievienojiet katru kontu pa vienam, lai izolētu problēmu
Šajā rakstā mēs aplūkojam dažas no izplatītākajām problēmām, kas saistītas ar lietotnes Mail avāriju, un sniedzam padomus, kā mazināt šīs problēmas.
Pirmie soļi, lai atrisinātu pasta lietotni, turpina sabrukt ar El Capitan
Vienkāršs ir patiešām labāks. Paldies mūsu lasītājam Kalam par šo lielisko padomu!
Tāpēc, pirms kaut ko darāt, izslēdziet visus savus e-pasta kontus, pat neatverot lietotni Mail Sistēmas preferences> Interneta konti un atspējojiet VISUS savus e-pasta kontus.
BRĪDINĀJUMS: dzēšot kontu vai izslēdzot atsevišķas konta funkcijas, var tikt noņemti jūsu lietotnēs saglabātie dati.
Ja sinhronizējat ar iCloud vai ieslēdzat sinhronizāciju ar citiem pakalpojumu sniedzējiem (piemēram, Google), jūsu dati tiek glabāti viņu serveros, tāpēc datu zudumam jābūt īslaicīgam.
Lai noņemtu kontu un izslēgtu visas tā funkcijas, iezīmējiet kontu un noklikšķiniet uz pogas Noņemt.
Esizdzēšot kontu UN jūsu Mac datorā ir iespējota iCloud Keychain, Apple arī noņem šo kontu no citiem Mac datoriem, kas iestatīti iCloud Keychain.
Pēc visu kontu atspējošanas mēģiniet atvērt lietotni Mail
- Ja lietotne Mail darbojas, problēma ir saistīta ar vienu (vai vairākiem) jūsu sinhronizētajiem e-pasta kontiem
- Tad ieslēdziet katru e-pasta kontu pa vienam un pēc katra konta pievienošanas atveriet Mail, lai redzētu, vai tas darbojas
- Pievienojot kontus, šim procesam vajadzētu atklāt vainīgo - lasītājam Kalam; tas bija Exchange konts, kuru viņš vairs neizmantoja un vairs nevajadzēja
Ja interneta kontu noņemšana neizdevās, veiciet tālāk norādītās darbības, lai turpinātu novērst šo problēmu
Pasta lietotne turpina sabrukt ar El Capitan? Pārbaudiet sabojāto e-pasta postījumu
Viens no izplatītākajiem pasta lietotņu problēmas cēloņiem turpina sabrukt ar El Capitan mēģina atvērt e-pastu, kas ir bojāts kāda iemesla dēļ.
Iespējams, ka Mail var turpināt avarēt, ja vien jūsu e-pasts ir mapēs. Ir grūti precīzi noteikt, kuri no elementiem var izraisīt šo problēmu.
Ja redzat sūtītāja e-pastu, kuru neatpazīstat, vai jūsu lietotne avarē, mēģinot atvērt šo e-pastu, tas varētu būt vaininieks.
Solis - 1 Atveriet Mail
- Noklikšķiniet uz lietotnes Mail, lai to atvērtu, un nekavējoties turiet taustiņu Shift, līdz tiek atvērts pasts.
- Šīs darbības dēļ tiek atvērta jūsu lietotne Mail, neizvēloties nevienu ziņojumu vai pastkasti.
2. darbība - paslēpt ziņojumu
- Paslēpiet loga ziņojumu skatītāja daļu, uzmanīgi velkot plāno atdalītāju joslu starp to un ziņojumu sarakstu.
- Turpiniet vilkt, līdz Mail parāda tikai ziņojumu sarakstu, nevis ziņojumu skatītāju. Šajā skatā ziņojumus var redzēt, tikai veicot dubultklikšķi, lai atvērtu ziņojumu.
- Veicot šo darbību, jums, iespējams, būs jāatjauno dažas personalizētās formatēšanas opcijas, piemēram, jāpārskata jūsu pasta preferences un jāmaina loga rūšu izmērs un kolonnu platums utt.
3. darbība. Atlasiet Ziņojums, bet NEATVĒRT
- Vienreiz noklikšķiniet uz ietekmētā ziņojuma, lai to atlasītu, neatverot to.
- Pēc tam nospiediet Dzēst vai izvēlieties Ziņojums> Pārvietot uz> Miskasti.
4. solis. Aizveriet pastu
- Tagad aizveriet savu Mail App
- Mēģiniet to atvērt normāli.

Mail App avārija nav saistīta ar bojātu e-pastu?
Ja pasta avārijas problēma nebija saistīta ar konkrētu bojātu e-pastu, lai lietojumprogramma darbotos, jums ir jāveic šādas darbības.
Lūdzu, ņemiet vērā, ka, iespējams, nāksies atjaunot pielāgotos kancelejas piederumus, veicot tālāk norādītās darbības.
1. darbība. Atveriet savu Finder lietotni
- Augšējā izvēlnē noklikšķiniet uz Go and Go To, kā parādīts attēlā zemāk.

2. solis - ierakstiet “~ / Library / Containers” un nospiediet GO
- Šī darbība atver dažādas lietojumprogrammu konteineru mapes.
- Velciet mapi Com.Apple.Mail no šejienes uz darbvirsmas.
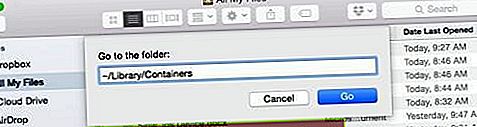
- Velciet mapi uz darbvirsmas.
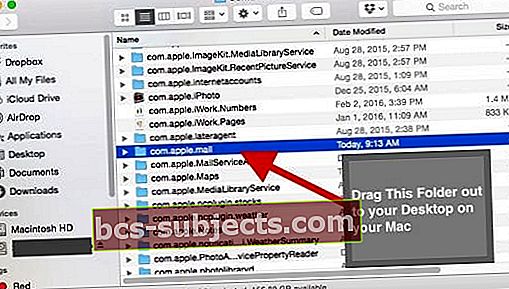
3. darbība. Atkārtojiet 1. darbību
- Izpildiet 1. darbību no augšas, BET šoreiz meklējiet šādu failu “com.Apple.MailServiceAgent”.
- Velciet šo failu uz darbvirsmas.
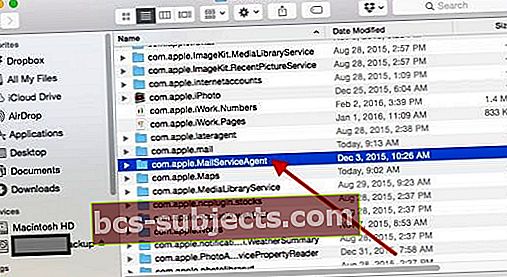
4. solis - restartējiet datoru un pārbaudiet lietotni Mail
- Šī metode parasti novērš lielāko daļu pēkšņu avāriju problēmu jūsu Mac datorā.
- Ja jūs joprojām saskaras ar Mail lietotni, kas joprojām avarē ar El Capitan vai līdzīgām problēmām, apsveriet iespēju atkārtoti instalēt lietotni savā Mac.
- Vai arī izveidojiet apmeklējumu (vai tērzēšanu) ar Apple atbalstu Apple Store, pa tālruni vai tiešsaistē.
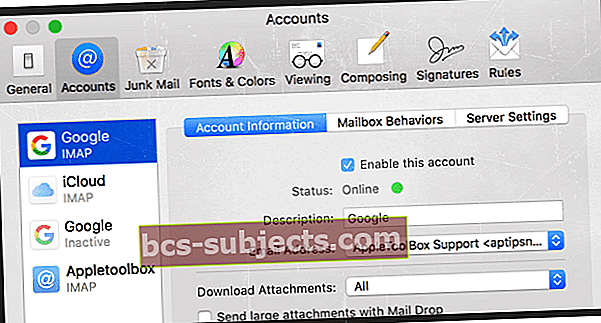
Izmantojiet e-pasta preferences, lai gūtu labumu
- Aizveriet lietotni Mail
- Izslēdziet WiFi, lai novērstu e-pasta lejupielādi
- Atveriet lietotni Mail un dodieties uz Pasts> Preferences> Konti
- Noklikšķiniet uz katra sava konta un noņemiet atzīmi no izvēles rūtiņas “Iespējot šo kontu” VISIEM KONTIEM
- Aizveriet Preferences un pēc tam aizveriet lietotni Mail
- Atkal ieslēdziet WiFi
- Atveriet lietotni Mail
- Atgriezieties Pasts> Preferences> Konti un iespējojiet pirmo uzskaitīto kontu
- Šis process prasa laiku, tāpēc esiet pacietīgs! Pagaidiet, līdz pazūd ziņojums Checking for Mail
- Tagad pievienojiet citus savus pasta kontus pa vienam, veicot 8. darbību
Lasītāju padomi
- Deivids izdomāja, ka viņa problēma ar lietotni Mail ir saistīta ar bojātu cieto disku. Tāpēc viņš iesaka dublēt visu Mac vai MacBook, izmantojot Time Machine vai citu izvēlēto dublēšanas metodi.
Pēc dublēšanas restartējiet MacBook, izdzēsiet cietā diska konfigurāciju un pēc tam vēlreiz formatējiet cieto disku. Pēc formatēšanas restartējiet Mac un atjaunojiet no šī nesen veiktā dublējuma, izmantojot Time Machine. Pēc šo darbību sērijas veikšanas Deivids atrada, ka viņa lietotne Mail tagad darbojas lieliski!
- Es sapratu, ka mapē Izsūtne ir problēma ar ziņojumu, un Mail katru reizi, kad tiek atvērta lietotne, mēģināja nosūtīt e-pastu. Man derēja izslēgt wifi, pēc tam atvērt Mail (turot nospiestu taustiņu Shift) un izdzēst visus iesūtnē iestrēgušos ziņojumus. Pēc notīrīšanas izveidojiet savienojumu ar WiFi.
- Pārlūkojiet konteinera mapi un manuāli izdzēsiet visus mapē “Pasta lejupielādes” esošos failus. Tagad viss darbojas labi. Lejupielāde, iespējams, bija bojāta. Tomēr, lūdzu, ņemiet vērā, ka jūs, iespējams, zaudēsit visus šos e-pasta pielikumus
- Noņemiet pastu no automātiskās startēšanas (pieteikšanās) opcijas un atveriet to manuāli
- Atvērt Sistēmas preferences> Lietotāji un grupas> Izvēlieties savu lietotājvārdu
- Atlasiet cilni Pieteikšanās vienumi
- Atlasiet Mail un visas citas startēšanas programmas, kuras vēlaties noņemt
- Lai noņemtu, nospiediet mīnusa zīmi (-)
- Noņemiet Mail App versijas bibliotēkā
- Aizveriet pastu
- Izmantojot izvēlni Finder, dodieties uz mapi ~ / Library / Mail Iet> Doties uz mapi komandu
- Ieskatieties šīs mapes iekšpusē un pārliecinieties, vai pastāv dažādas versijas - mapes ar atzīmi “V4” vai “V3” utt
- Saglabājiet jaunākās versijas mapi un pārvietojiet vecākās mapē uz atkritni - pagaidām NEATTĪRĪT atkritumus
- Atveriet Mail
- Ja tas darbojas normāli, izmetiet šīs vecākās versijas