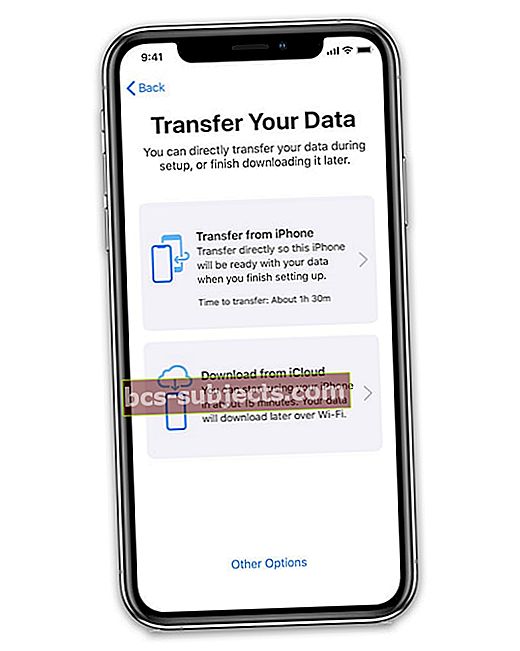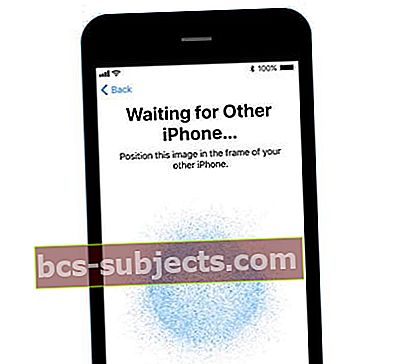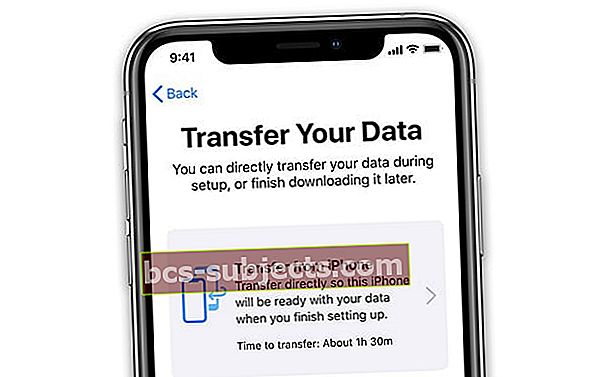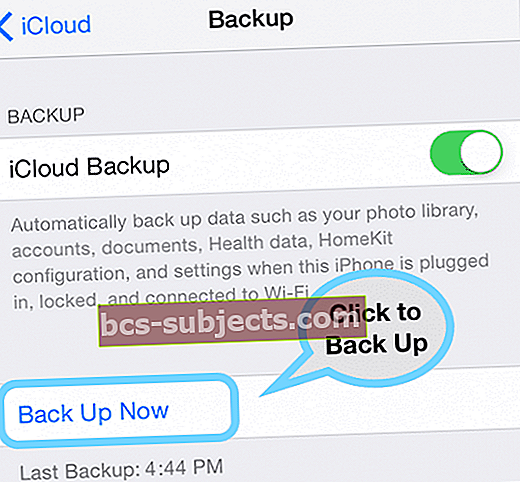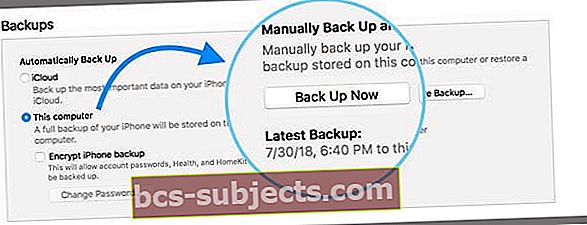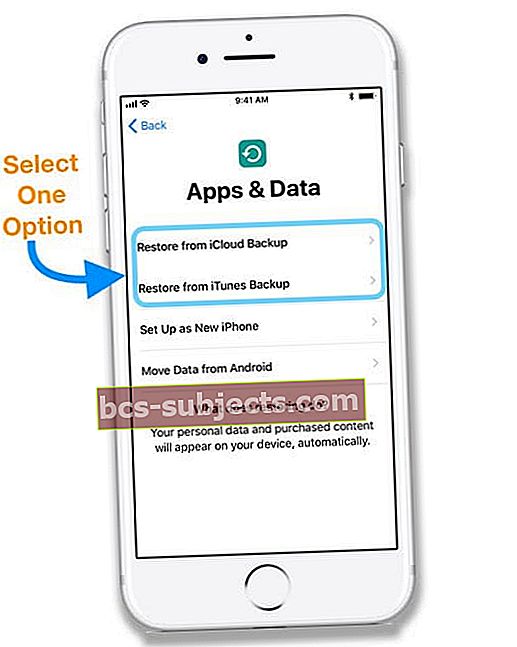Apple ir pazīstama ar vienkāršību, un tas sākas ar otro reizi, kad izņemat ierīci no kastes. Lai iestatītu jaunu iOS ierīci, jums tikai jāpierakstās iCloud un jāpiesakās savā WiFi. Bet, sākot ar iOS11 un turpinot iOS 12 un jaunākās versijās, Apple domā, ka pat tas varētu būt vienkāršāk.
Un viss, kas jums nepieciešams, ir jūsu vecā Apple ierīce (vai cita Apple ierīce) un iOS 11 un jaunāka versija!
Vai neatceraties tādas lietas kā paroles? Nekādu problēmu!
Ko darīt, ja nezināt savu iCloud paroli un esat to saglabājis paroļu pārvaldniekā? Ko darīt, ja neatceraties savu Wi-Fi paroli? Vai nebūtu jauki, ja visi jūsu svarīgākie iestatījumi tiktu automātiski pārsūtīti?
Izmantojot operētājsistēmu iOS 11+, Apple atvieglo ierīces iestatīšanu un vienkāršo jūsu preferenču, Apple ID un WiFi informācijas, vēlamo iestatījumu un iCloud Keychain paroļu pārsūtīšanu no vecas ierīces uz jaunu ierīci ar automātisko iestatīšanu!
Ko dara pārsūtīšana, izmantojot ātro sākšanu?
Ja jums ir cita iOS ierīce, kurā darbojas operētājsistēma iOS 11+, varat izmantot ātro sākšanu, lai automātiski iestatītu jauno iOS ierīci. Viss, kas jums jādara, ir dublēt veco ierīci iCloud (ar iOS 12.4+ var arī pārsūtīt datus, izmantojot vietējo iDevice krātuvi) un pēc tam tuvināt abas iOS ierīces.
Ātrais sākums automatizē dažus soļus, lai iestatītu jauno iDevice, izmantojot iCloud dublējumu, izmantojot gan Bluetooth, gan WiFi, lai izveidotu nepārtrauktības savienojumu starp ierīcēm, lai kopīgotu datus.
Izmantojot ātro sākšanu, jūs izlaižat dažas no laikietilpīgākajām jaunās iOS ierīces iestatīšanas daļām, piemēram,
- WiFi tīklu izvēle
- WiFi paroļu ievadīšana
- Apple ID pievienošana iCloud, iTunes un App Stores, kā arī citiem Apple pakalpojumiem
Jauna opcija operētājsistēmā iOS 12.4+: migrējiet vietējos datus uz jauno iDevice, izmantojot datu pārsūtīšanu 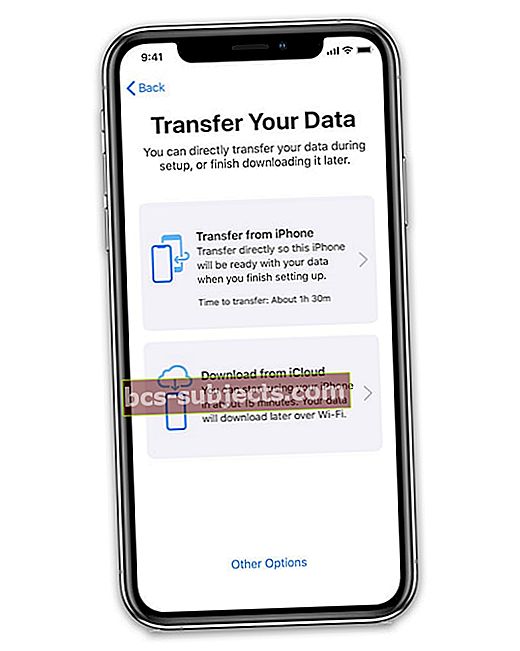
Cilvēkiem, kuri izmanto operētājsistēmu iOS 12.4+ (gan vecajā, gan jaunajā ierīcē), ir vēl viena iespēja.
Varat pārvietot datus no vecās ierīces uz jaunu ierīci, neizmantojot iCloud vai iTunes.
Tā vietā iOS 12.4+ piedāvā iespēju vecās ierīces datus migrēt bezvadu režīmā vai savienojot ierīces kopā ar kabeli (zibens kabeli, kā arī kameras adapteri vai USB-C kabeli).
Tā ir lieliska iespēja cilvēkiem, kuriem ir samazināts vai ierobežots WiFi ātrums, vai gadījumiem, kad Apple serveri saņem lielu datplūsmu un darbojas lēni.
Apple ātrās sākšanas automātiskās iestatīšanas izmantošana operētājsistēmā iOS (11+)
Lai automātiskā iestatīšana darbotos, abām jūsu ierīcēm jābūt instalētām vismaz iOS 11
- Pirmo reizi ieslēdzot jauno ierīci, jums tiek lūgts izvēlēties valodu un reģionu
- Kad esat redzējis ekrānu “Labdien” un izvēlējies valodu, ir pieejama ātrās sākšanas iespēja iestatījumu pārsūtīšanai no esošas ierīces uz jauno ierīci
- Tad iOS uzdod ‘tuvināt otru iOS ierīci’. Turiet abas iDevices cieši blakus, un atrodoties pietiekami tuvu, jūs saņemat norādījumus, kā tās savienot pārī.
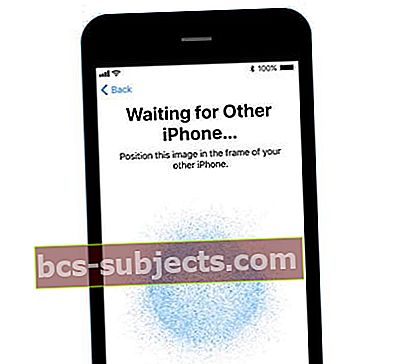
Savienošana pārī ar vecās ierīces kameru skenē jauno ierīci - tiem, kuriem ir sapāroti Apple pulksteņi, viss šis process izskatās ļoti pazīstams.
Kad esat aizvēris iDevices, parādās uznirstošais logs, kas līdzīgs AirPods logam, kurā tiek jautāts, vai vēlaties iestatīt šo ierīci savā kontā.

Vienkārši noklikšķiniet uz pogas Iestatīt, un pēc tam abas ierīces ātri sadarbojas, lai koplietotu visus pamata iestatījumus. Tiešām glīts!
Pagaidiet, līdz tiek pabeigta automātiskā iestatīšana
- Turiet vecās un jaunās ierīces tuvu viena otrai, lai visa informācija, iestatījumi un paroles tiktu pārsūtītas
- Ja nepieciešams, ievadiet vecās ierīces piekļuves kodu un, ja tiek prasīts, izpildiet visus norādījumus, lai jaunajā ierīcē iestatītu Face ID vai Touch ID
- Iespējams, jums būs jāievada Apple ID
- Ja savienojat pārī Apple Watch, izvēlieties, vai vēlaties pārsūtīt Apple Watch datus un iestatījumus
- Lai lejupielādētu visu saturu jaunajā ierīcē, pēc automātiskās iestatīšanas beigām turiet to savienojumu ar WiFi un lādētāju. Tādu lietu kā fotoattēli, mūzika un lietotnes lejupielādēšanai jaunajā iDevice ir vajadzīgs laiks
Nav iCloud dublējuma? Nekādu problēmu
Automātiskā iestatīšana palīdz arī visiem tiem cilvēkiem, kuriem nav iCloud dublējuma, - iestatīšanas procesā tam teica nē vai kuru iCloud dublējums (-i) neiekļaujas bezmaksas 5 GB iCloud kontā un nevēlas jāmaksā par papildu krātuvi.
Piekļuves kods nav nepieciešams - tas ir automātiski!
Turklāt iepriekš ar jauno ierīci jums bija jāiestata jauns piekļuves kods. Izmantojot šo funkciju, tas automātiski pārsūta jūsu kodu.
Kad šī iestatīšana ir pabeigta, visi jūsu pamata iestatījumi tiek pārsūtīti, un jūs esat gatavs izmantot jauno iDevice.
Kā izmantot iOS un iPadOS Pārsūtiet savu datu migrāciju
Jaunā iOS 12.4+ versija datu pārsūtīšanai, izmantojot tikai vietējās ierīces informāciju, ir diezgan līdzīga Ātrajai sākšanai.
Vispirms pārbaudiet, vai jūsu ierīces (jaunas un vecas) atbilst šīm prasībām:
- Abās ierīcēs darbojas operētājsistēma iOS 12.4 vai jaunāka versija
- Ieslēdziet Bluetooth
- Lai migrētu datus bezvadu režīmā, turiet savu iepriekšējo iDevice netālu no jaunā un pievienojiet abas ierīces strāvas avotam. Pārliecinieties, ka ierīces visa procesa laikā atrodas tuvu viena otrai un ir savienotas ar strāvu
- Lai migrētu datus, izmantojot vadu savienojumu, uzlādējiet abas ierīces līdz 100% un pēc tam pievienojiet ierīces, izmantojot kabeli un vai nu kameras adapteri no zibens uz USB 3, no zibens uz USB kabeli vai USB-C kabeli. Turiet ierīces savienotas, izmantojot šo kabeli, visa procesa laikā.
Darbības datu pārsūtīšanai tieši uz jauno ierīci, izmantojot vietējo krātuvi
- Ieslēdziet jauno ierīci un novietojiet to netālu no pašreizējās ierīces
- Lai migrētu datus, izmantojot vadu savienojumu, savienojiet ierīces ar kabeli un adapteri (ja nepieciešams)
- Kad pašreizējā ierīcē redzat ātrās sākuma ekrānu, pārskatiet norādīto Apple ID, lai pārliecinātos, ka tas ir precīzs, pēc tam pieskarieties Turpināt
- Ja pašreizējā ierīcē neredzat iespēju turpināt, pārbaudiet, vai Bluetooth ir ieslēgts
- Pagaidiet, līdz animācija parādās jūsu jaunajā ierīcē
- Turiet pašreizējo ierīci virs jaunās ierīces un centrējiet animāciju skatu meklētājā
- Gaidiet ziņojumu, kurā teikts Pabeigt, izmantojot jaunu ierīci
- Ja nevarat izmantot pašreizējās ierīces kameru, pieskarieties vienumam Autentificēt manuāli un izpildiet ekrānā redzamās darbības
- Kad tiek prasīts, jaunajā ierīcē ievadiet pašreizējās ierīces piekļuves kodu
- Izpildiet norādījumus, lai jaunajā ierīcē iestatītu Face ID vai Touch ID
- Pieskarieties Pārsūtīt no (vecās ierīces), lai sāktu datu pārsūtīšanu bezvadu režīmā
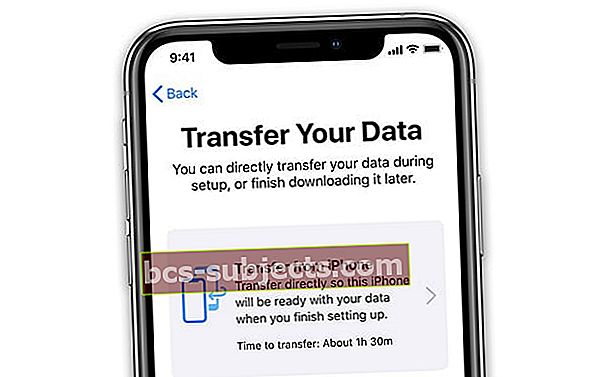
- Vadu metodei meklējiet pārsūtīšanas ikonu, kas norāda, ka abas jūsu ierīces ir savienotas

- Izpildiet ekrānā redzamos norādījumus, lai pārsūtītu iestatījumus, piemēram, Apple Pay un Siri
- Ātrā sākšana jautā, vai cilvēkiem, kuri lieto Apple Watches un kuri iestatīja jaunu iPhone, jānosūta Apple Watch dati un iestatījumi
Ja izmantojat bezvadu savienojumus, atcerieties, ka ierīces ir tuvu viena otrai un pievienotas strāvas avotam, līdz datu migrācijas process ir pabeigts.
Pārsūtīšanas laiks mainās atkarībā no tīkla ātruma un stabilitātes, pārsūtāmo datu daudzuma un savienojuma veida (vadu vai bezvadu).
Vai Apple ātrās sākšanas automātiskā iestatīšana ir droša?
Viena problēma, ko daudzi lasītāji mums jautā, ir, vai automātiskā iestatīšana operētājsistēmā iOS 11+ ir droša.
Labā ziņa ir tā, ka jā, Apple automātiskā iestatīšana ir drošs veids, kā datus un informāciju pārsūtīt starp iDevices, neriskējot to pārkāpt.
Tā kā automātiskā iestatīšana ir datu pārsūtīšanas process, kas balstīts uz tuvumu, un tāpēc tas ir atkarīgs no tā, vai abas ierīces atrodas collu attālumā viens no otra, varbūtība, ka kāds uzlauzīs jūsu datus, ir gandrīz nulle.
Kā pārsūtīt saturu no iepriekšējās ierīces uz jauno ierīci, izmantojot iCloud vai iTunes
Vispirms dublējiet!
Vissvarīgākais noteikums, pārsūtot saturu, ir vispirms dublēt veco ierīci, pirms mēģināt pārvietot saturu uz jauno iDevice.
- Ja izmantojat iCloud, atlasiet Dublēt tūlītIestatījumi> Apple ID profils> iCloud> iCloud Backup
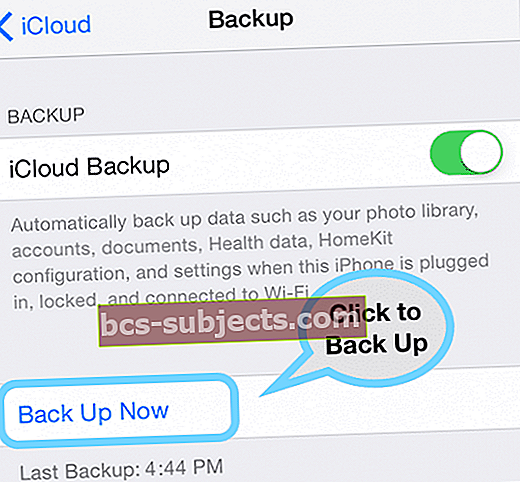
- Ja izmantojat iTunes, izveidojiet dublējumkopiju, atverot iTunes, pievienojiet un atlasiet veco ierīci, noklikšķiniet uz Kopsavilkums un zem Manuāli dublēt un atjaunot atlasiet pogu Dublēt tūlīt.
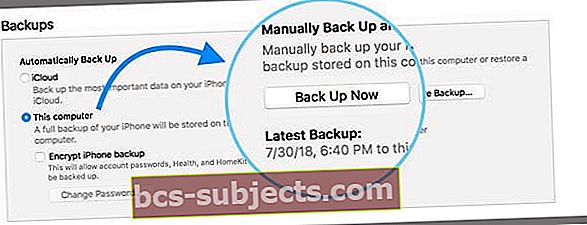
Kad esat dublējis veco ierīci, atlasiet Atjaunot no iCloud Backup vai Atjaunot no iTunes Backup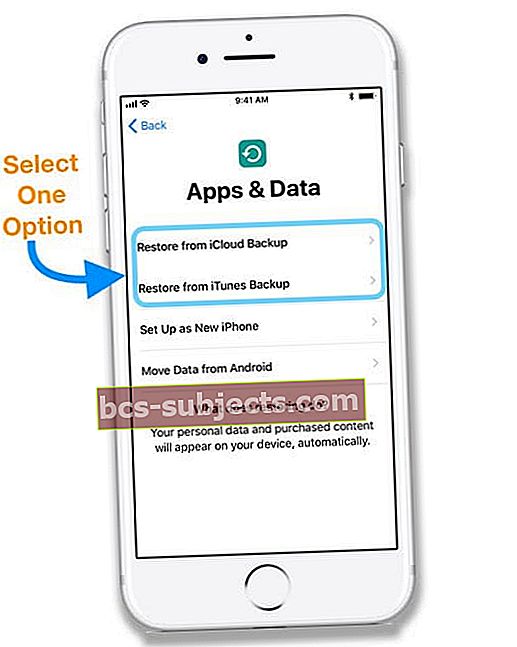
- Lai atjaunotu no iCloud Backup
- Pierakstieties iCloud, izmantojot savu Apple ID un paroli.
- Ja vēlaties, izvēlieties jaunāko dublējumu vai citu dublējumu. Noteikti pārbaudiet katra dublējuma datumu un lielumu
- Pagaidiet, līdz atjaunošana ir pabeigta, un izpildiet ekrānā redzamos norādījumus
- Lai atjaunotu no iTunes dublējuma
- Atveriet iTunes un pievienojiet jauno ierīci - izmantojiet to pašu datoru, kurā glabājas veco ierīču dublējumkopijas
- Izvēlieties Atjaunot dublējumu un atlasiet jaunāko dublējumu vai vēlamo dublējumu. Pārbaudiet datumu un izmēru
- Fencryptedted backups, ievadiet savu paroli
- Pagaidiet, līdz atjaunošana ir pabeigta, un izpildiet visas papildu iestatīšanas darbības jaunās iDevice ekrānā
Express iestatījumi
Turpinot iOS ierīces iestatīšanas vienkāršību, iOS 11+ funkcija “Express Settings”.
Kad lietotājs pirmo reizi ieslēdz jaunu ierīci, iestatījumu lietotnē tiek parādīta paziņojuma emblēma. Pirmo reizi palaižot lietotni, jūs sagaida ar to funkciju sarakstu, kuras Apple iesaka iestatīt, un paskaidrojumu par to darbību.
Šī informācija ietver Find my iPhone, iCloud backup, iMessage backup un daudz ko citu.
Tātad, izmantojot operētājsistēmu iOS 11+, lielākajai daļai lietotāju ir ierīces dublējumkopijas un ir ieslēgta atrašanās vietas izsekošana, neatkarīgi no tehnoloģiskās nepieciešamības. Šie noklusējuma iestatījumi ievērojami samazina zādzību un pazaudēto datu līmeni iOS ierīču pasaulē.
Ko darīt, ja mana vecā ierīce izmanto operētājsistēmu iOS 10 un jaunākas versijas?
Ja kādā no jūsu ierīcēm nedarbojas iOS 11 vai jaunāka versija, kad tiek parādīts ātrās sākšanas ekrāns, pieskarieties Iestatīt manuāli, lai turpinātu.
Iestrēdzis pie 90%?
Ja šķiet, ka sinhronizācijas atiestatīšanas un dublēšanas progresa josla apstājas vai iestrēgst pie 90%, iespējams, visi jūsu dati ir izgājuši. Šī kļūda ir zināma problēma, un Apple strādā pie tās novēršanas.
Lai arī jūsu dati ir veiksmīgi sinhronizēti, neuztraucieties pārāk daudz, ja progresa josla nepārsniedz 90%. Kad tas sasniedz 90%, pagaidiet vismaz 5-10 minūtes un, ja tas joprojām nepārvietojas, restartējiet ierīces. Pēc restartēšanas pārbaudiet, vai visi jūsu dati ir pārsūtīti.
Vai nedarbojas automātiskā iestatīšana vai ātrā sākšana?
- Pārliecinieties, ka abās ierīcēs darbojas viena un tā pati iOS versija
- Iestatījumi> Vispārīgi> Programmatūras atjaunināšana
- Pārbaudiet, vai Bluetooth ir ieslēgts abās ierīcēs
- Ja tā, ieslēdziet un ieslēdziet Bluetooth
- Pievienojiet ierīces tam pašam WiFi tīklam
- Restartējiet abas ierīces
- Ja tas nedarbojas, mēģiniet piespiedu restartēšanu
- Izslēdziet visus ierobežojumus vai satura un konfidencialitātes ierobežojumu iestatījumus
- Vispirms atjauniniet savu iPhone, iPad vai iPod uz jaunāko iOS versiju
- Pēc tam jaunajā ierīcē dodieties uz Iestatījumi> Vispārīgi> Atiestatīt> Dzēst visu saturu un iestatījumus un mēģiniet vēlreiz
Joprojām nevarat izmantot automātisko iestatīšanu?
Ja joprojām pastāv problēmas ar automātisko iestatīšanu, tā vietā izvēlieties Iestatīt manuāli.
Šī opcija ļauj jums veikt virkni darbību, lai aktivizētu un iestatītu ierīci, tostarp:
- Aktivizēšana un savienošana ar WiFi / mobilo tīklu vai iTunes
- Face ID vai Touch ID iestatīšana un ierīces piekļuves koda izveide
- Datu un informācijas atjaunošana un pārsūtīšana
- Vai arī, ja jums nav dublējuma vai citas iDevice, iestatiet kā jaunu
- Pierakstoties ar savu Apple ID vai izveidojot jaunu vietni
- Siri un citu pakalpojumu, piemēram, Apple Pay, iCloud Keychain, True Tone (ja pieejams) un citu funkciju iestatīšana