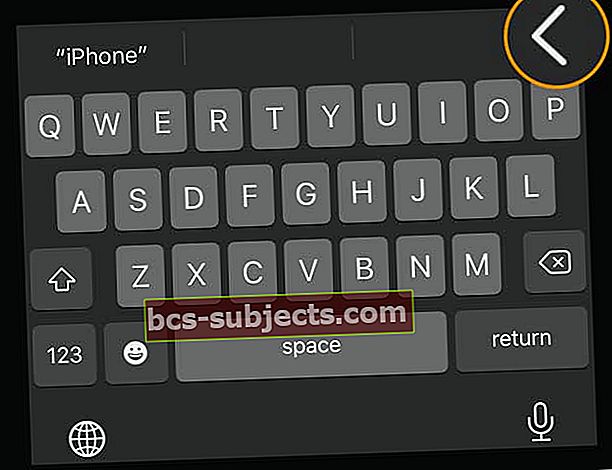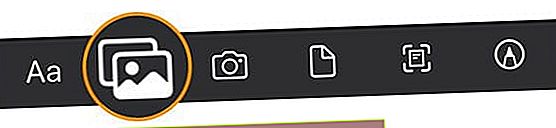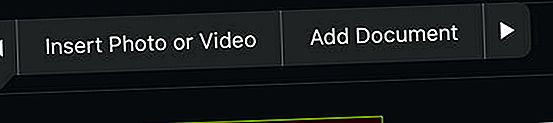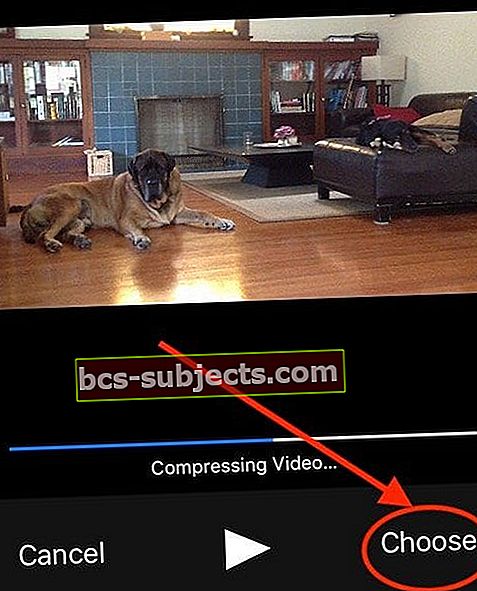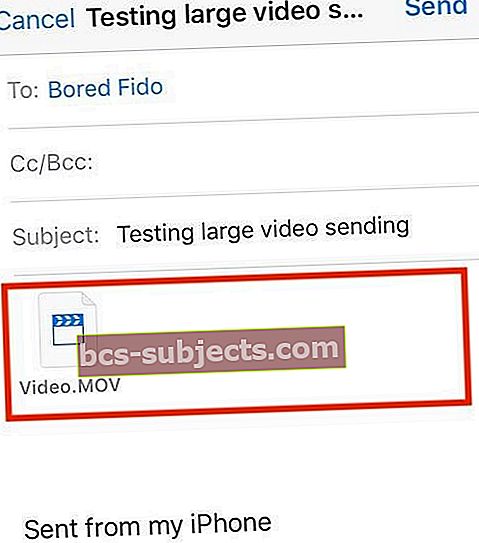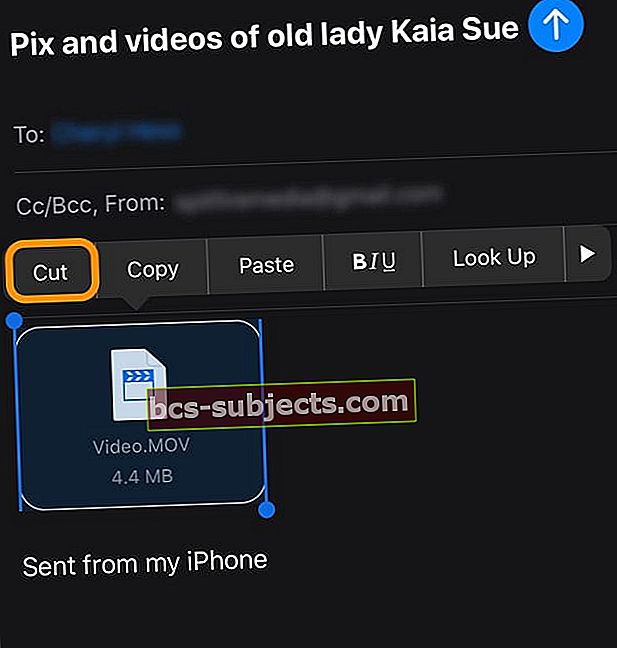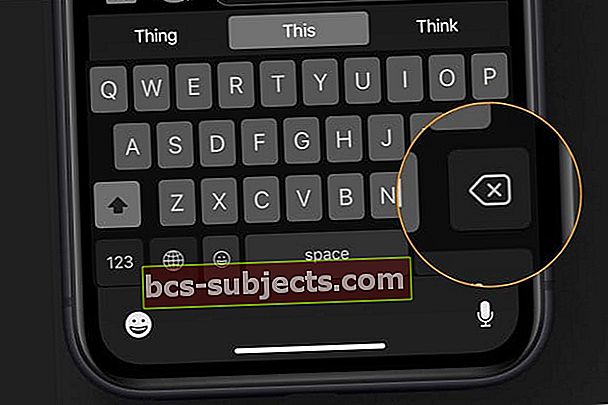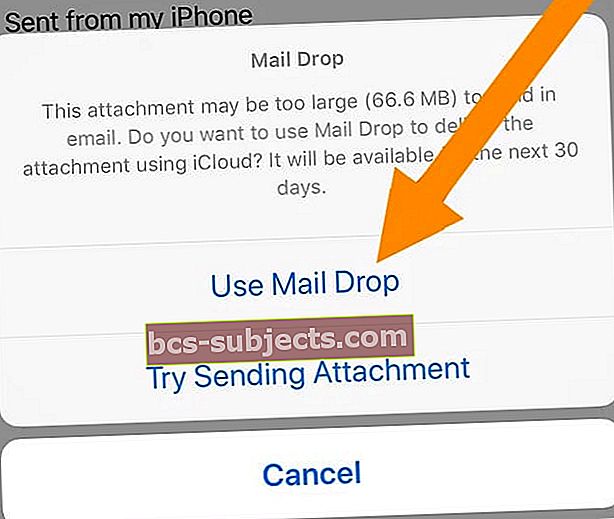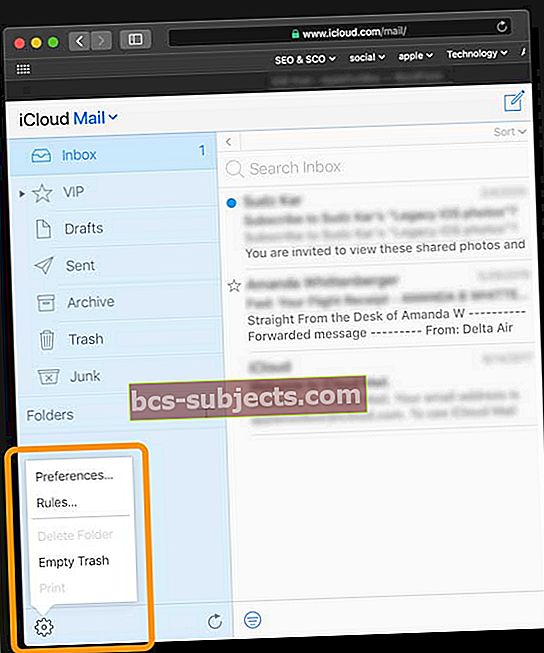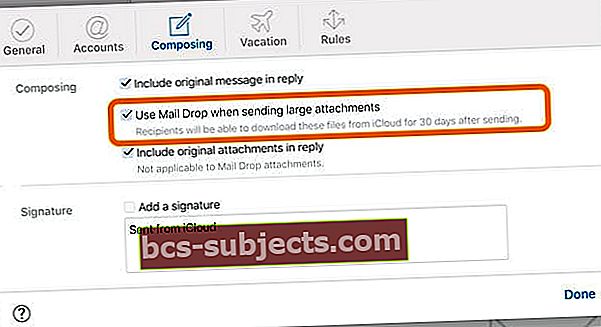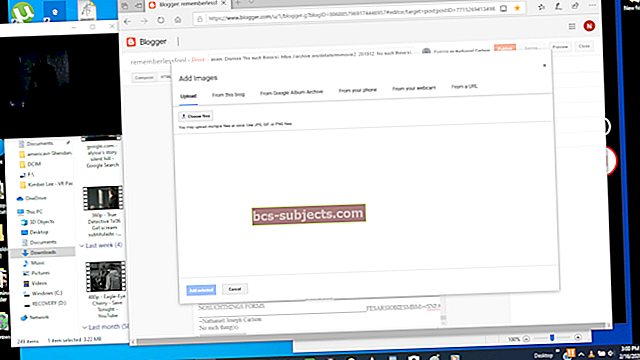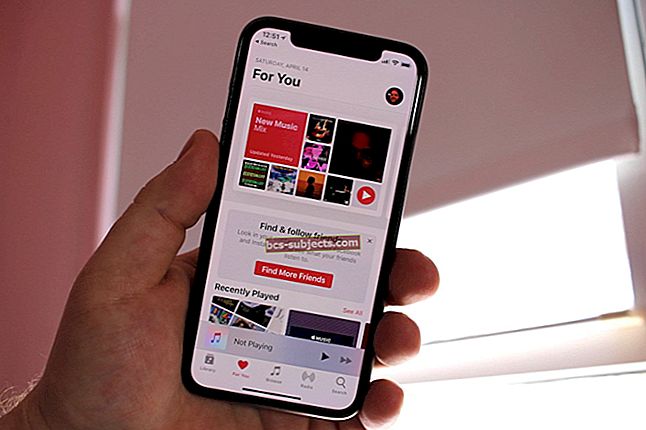Bieži vien, nosūtot e-pastu ar lieliem pielikumiem, piemēram, fotoattēliem, videoklipiem vai PDF failiem, jūsu e-pasta pakalpojumu sniedzējs to noraida vai atdod, ja šis pielikums pārsniedz pakalpojuma noteikto lieluma ierobežojumu.
Jo īpaši tādas kļūdas kā fails ir pārāk liels, lai to varētu nosūtīt pa pastu turpiniet parādīties un iesakām Mail vietā izmantot AirDrop.
Šajā rakstā mēs izklāstām lietas, ko varat darīt, lai nosūtītu lielus failus, piemēram, videoklipus, prezentācijas un attēlus, izmantojot lietotni Mail vai ar Apple iCloud Mail Drop pakalpojumu.
Kā novērst kļūdas, sūtot lielus failus, izmantojot iPhone
Multivides failu saspiešana notiek, kad tos pareizi pievienojat, izmantojot lietotni Mail.
Problēma parasti parādās, kad atrodaties citā lietotnē, piemēram, Fotoattēli, un mēģināt nosūtīt tieši no turienes.
Jums labāk ir atvērt savu lietotni Mail un mēģināt no turienes nosūtīt lielo multivides failu
- Kad esat izveidojis jaunu e-pasta melnrakstu savā iPhone, aizpildiet e-pasta adresi un tēmas rindiņu
- Pieskarieties e-pastam, kurā vēlaties ievietot fotoattēlu vai videoklipu, un pēc tam pieskarieties <ikona formāta joslā, kas atrodas tieši virs ekrāna tastatūras
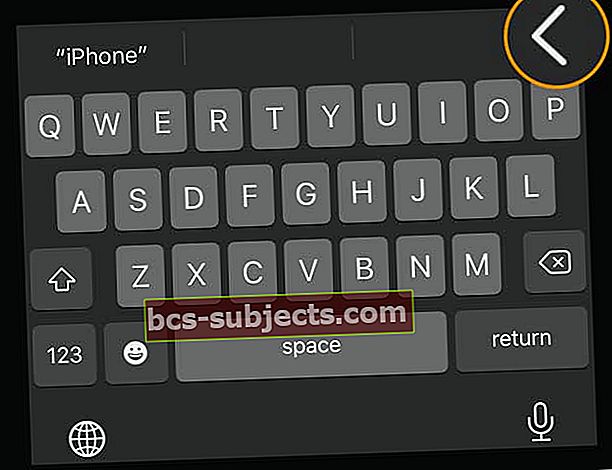
- Izvēlies fotoattēlu ikona, kas pārklājas vai jebkuru citu no uzskaitītajām ikonām
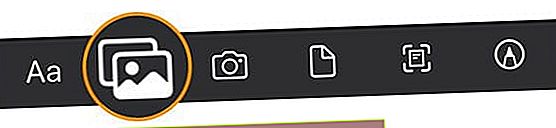
- Varat arī pieskarties tukšai vietai e-pasta ziņojumā, vai nu ātri veiciet dubultskārienu, vai nospiediet dažas sekundes
- Izvēlne parāda dažādus vienumus, no kuriem izvēlēties
- Pieskarieties bultiņām pa kreisi vai pa labi, lai to atrastu Ievietojiet fotoattēlu vai videovai Pievienot dokumentu
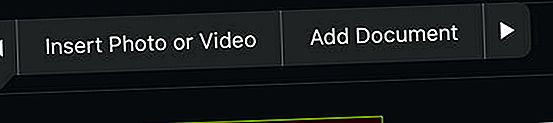
- Jūs varat arī izvēlēties Skenēt dokumentus vai Ievietot zīmējumu
- Atlasiet Ievietojiet fotoattēlu vai video multivides failiem
- Izvēlieties no sava Jaunākie fotoattēli vai pieskarieties Visi fotoattēli lai atvērtu lietotni Fotoattēli

- Pārlūkojiet un pieskarieties multividei, kuru vēlaties pievienot e-pastam
- Ja izmantojat vecāku iOS, apstrādes videoklipa sīktēlā redzat progresa joslu.
- Videoklipiem pēc apstrādes pabeigšanas tiek atvērts nākamais ekrāns ar jūsu videoklipu
- Šajā ekrānā pieskarieties apakšējā labajā stūrī un atlasiet Izvēlieties
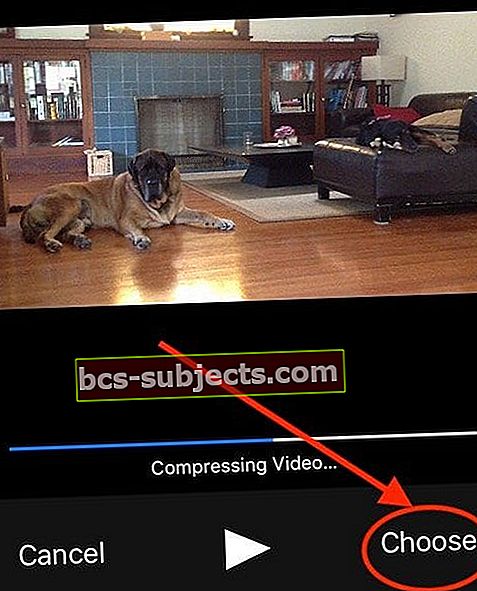
- Tiek parādīts ziņojums, ka iOS vai iPadOS saspiež videoklipu
- Kad saspiešana būs pabeigta, jūsu e-pastā tiks parādīts, ka videoklips ir pievienots kā .MOV fails (QuickTime filmas fails).
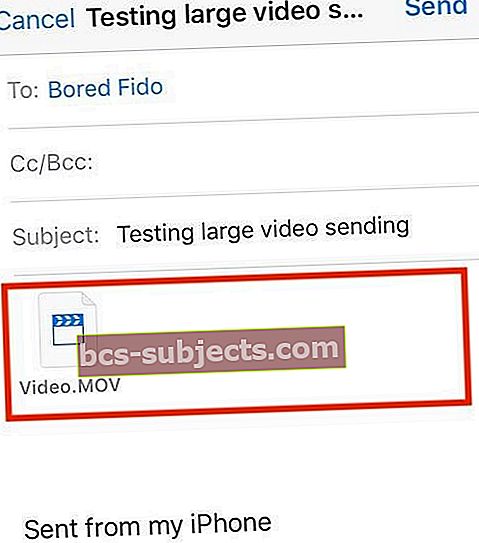
- Šajā ekrānā pieskarieties apakšējā labajā stūrī un atlasiet Izvēlieties
- Pēc visu attēlu, videoklipu un citu datu nesēju atlasīšanas pieskarieties Sūtīt pogu
Pārdomāji? Kā noņemt pielikumu no e-pasta melnraksta iPhone tālrunī
- Ja izlemjat, ka nevēlaties iekļaut vienu (vai vairākus) pievienotos vienumus, atlasiet to un izvēlieties Griezt no ekrāna izvēlnes.
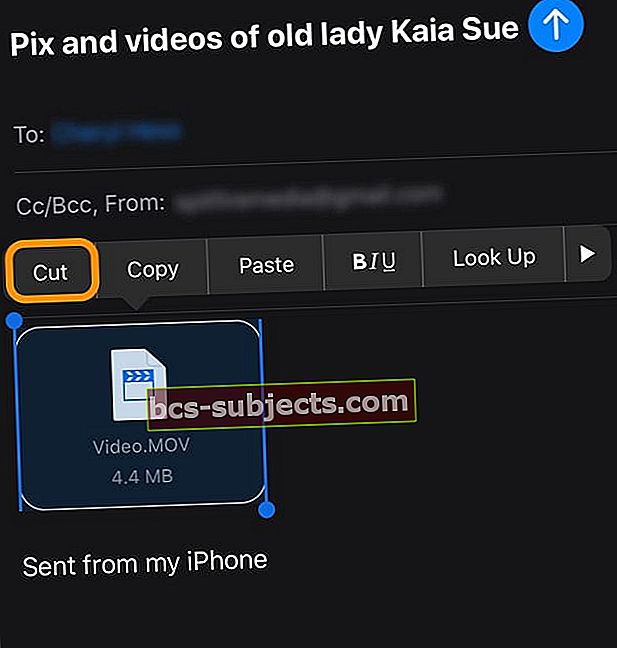
- Vai arī pieskarieties vienumam, izvēlieties Atlasiet un nospiediet ekrāna dzēšanas taustiņu, lai noņemtu katru vienumu pa vienam.
- Visus pielikumus var noņemt, izvēloties Izvēlēties visus un nospiežot ekrāna dzēšanas taustiņu.
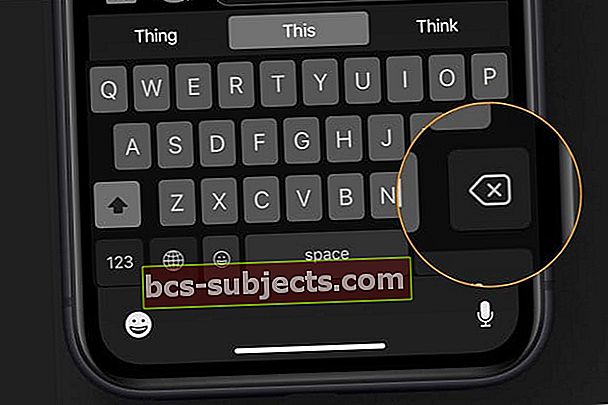
Izmantojot iCloud opcijas, lai nosūtītu lielu pasta pielikumu
Izmantojot iPadOS un iOS 11 un jaunākas versijas, Apple ir pievienojis jaunas funkcijas, kas izmanto jūsu iCloud Storage priekšrocības.
Būtībā šī funkcija ļauj jums pievienot saiti uz iCloud krātuves failu. Varat arī uzaicināt citus rediģēt vai pārskatīt visus lielos dokumentus, kas jums var būt jūsu iCloud diska krātuvē.
Izmantojiet lietotni Faili
- Lai to izdarītu, lietotnē Faili pieskarieties Pārlūkot, pēc tam pieskarieties iCloud Drive
- Pieskarieties un turiet dokumentu, kuru vēlaties kopīgot, pieskarieties Dalīties, pēc tam pieskarieties Pievienot cilvēkus
- Krāns Kopīgošanas opcijas, pēc tam atlasiet vajadzīgos atļaujas iestatījumus. Tas padara dokumentus pieejamus citiem lietotājiem
Izmantojiet Mail Drop 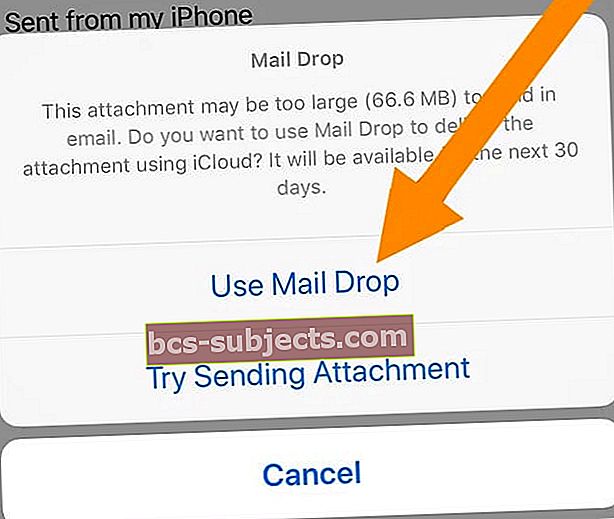
Ja jūsu iCloud iestatījumos esat iespējojis Mail un jums ir iCloud e-pasta adrese, varat izmantot Mail Drop, lai sūtītu lielus failus, izmantojot iCloud. Mail Drop ļauj nosūtīt failus līdz 5 GB lielums vienā failā .
Šos pielikumus varat nosūtīt no iCloud.com vai iOS lietotnes Mail lietotnes (iOS 9.2 vai jaunāka versija) vai Mac (OS X 10.11 vai jaunāka).
Saņēmēji var lejupielādēt Mail Drop pielikumus 30 dienas pēc to nosūtīšanas.
Ieslēdziet Mail Drop
- Atveriet iCloud vietni, izmantojot tādu pārlūkprogrammu kā Safari
- Pārbaudiet, izmantojot divu faktoru autentifikāciju, un, ja nepieciešams, uzticieties savai ierīcei
- Pieskarieties Mail
- Noklikšķiniet uz iestatījumu zobrata ikona no sānjoslas
- Izvēlieties Preferences
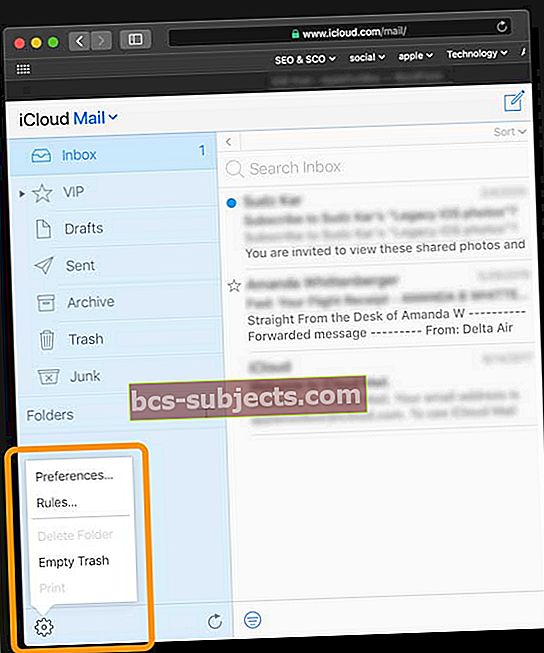
- Noklikšķiniet uz Komponēšana
- Atlasiet Sūtot lielus pielikumus, izmantojiet Mail Drop
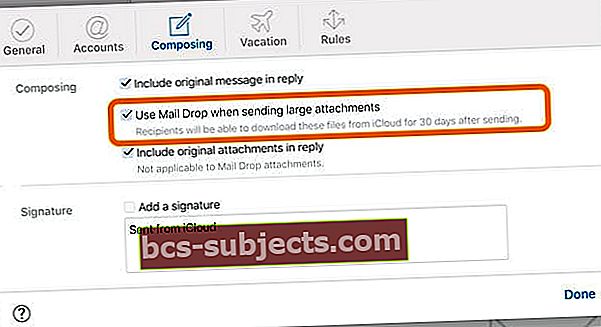
- Klikšķis Gatavs
Lai uzzinātu vairāk, apmeklējiet Apple balto grāmatu par to, kā iestatīt un izmantot Apple Drop funkciju Mail Drop.
Citas trešo pušu iespējas lielu failu koplietošanai
Daudzas trešo pušu lietotnes, piemēram, Dropbox, Microsoft OneDrive vai Google Drive, ir lieliskas alternatīvas failu koplietošanai ar citiem.
Mēs ceram, ka šis ātrais padoms jums šķita noderīgs! Lūdzu, nekautrējieties dalīties ar iecienītākajiem pasta padomiem zemāk esošajos komentāros.