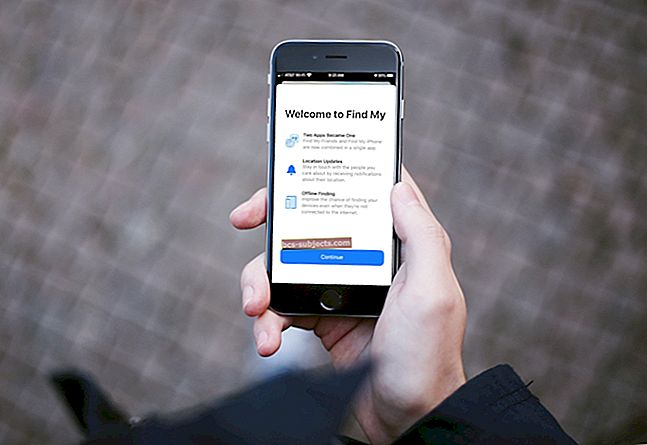Iespēja piekļūt savam MacBook attālināti nav jauna. Jūs vienmēr varat pieteikties attālināti un piekļūt savam Mac, izmantojot Secure shell. Bija arī iespēja izmantot Atpakaļ uz manu Mac pakalpojums mākoņa ietvaros. Izmantojot macOS Sierra, Apple ir padarījis lietas vēl vienkāršākas. Tagad varat ērti piekļūt savam MacBook darbvirsmai no jebkuras ierīces, veicot dažas vienkāršas darbības.

Tas ir patiešām ērti, ja jums ir nepieciešams piekļūt savam Macbook attālināti. Tagad varat piekļūt ne tikai darbvirsmai, bet arī mapei Dokumenti. Atveriet savu iPhone vai iPad un uzreiz piekļūstiet saviem failiem!
Lai šīs darbības darbotos, jums būs nepieciešams jūsu Mac / MacBook, kas darbojas uz MacOS Sierra, kā arī iCloud konts. Lai piekļūtu failiem, izmantojot iPhone vai iPad, jums jāpārliecinās, vai tajos darbojas operētājsistēma iOS 10 un jaunāka versija.
Pārblīvēta darbvirsma vai dokumentu mape ar lielu failu daudzumu var aizņemt kādu laiku, līdz tiek augšupielādēta. Lai šī funkcija būtu efektīva un efektīva, mēs iesakām veltīt laiku, lai pilnveidotu darbvirsmu un mapes.
3 vienkārši soļi, lai attālināti piekļūtu MacBook darbvirsmai
1. solis Iespējojiet iCloud savā MacBook, ja vēl neesat to izdarījis. Noklikšķiniet uz > Sistēmas preferences> iCloud. Noteikti pierakstieties un iespējojiet iCloud. Noklikšķiniet uz iCloud Drive opcijas.

2. solis Šajā ekrānā iespējojiet ‘Desktop and Documents Folder’, noklikšķinot uz atzīmes blakus tam. iCloud sāks sinhronizēt šos failus, un tas var aizņemt kādu laiku atkarībā no failu skaita un lieluma.

3. solis Sākuma ekrānā pieskarieties ikonai iCloud Drive. Jūs varēsiet redzēt savu darbvirsmu, kā arī mapi Dokumenti. Pieskarieties, lai atvērtu mapi, un noklikšķiniet uz saraksta ikonas (3 horizontālas joslas), lai visus failus skatītu saraksta skatā.

Iestatiet Mac darbvirsmas piekļuves kārtulas, izmantojot iCloud.com
Ko darīt, ja jūsu ierīce nav ērta un vēlaties piekļūt tai, izmantojot citu datoru? Neuztraucies. Jebkurā datorā atveriet pārlūkprogrammu un dodieties uz vietni www.icloud.com, ievadiet akreditācijas datus un pēc tam noklikšķiniet uz iCloud diska ikonas, lai piekļūtu šiem failiem. Lūk, kā jūs varat iestatīt šo funkciju no iCloud.com
iCloud disks ir veids, kā to izdarīt, taču atkarībā no failu skaita un faila lieluma jums var būt nepieciešams vairāk nekā noklusējuma 5 GB mākoņa krātuves. o Dodieties uz vietni icloud.com> noklikšķiniet uz pasta> noklikšķiniet uz rīku ikonas apakšējā kreisajā stūrī un izvēlnē izvēlieties 'Noteikumi' o Iespējojiet 'Darbvirsmas un dokumentu mapes' un noklikšķiniet uz 'Rādīt meklētājā' o Visas mapes un faili MacOS darbvirsmā tagad tiks pārvietota uz mapi ar nosaukumu “Darbvirsma”. o Progresa josla tiks parādīta blakus icloud diska sānjoslas ikonai meklētājā o Atvērt failu lietotni iOS. Pieskarieties icloud drive>, un jūs varēsiet atrast savus MacBook darbvirsmas failus un mapesViens svarīgs brīdinājums, kas jāpatur prātā, ir tas, ka šī iestatīšana patērē vietu no jūsu iCloud ikmēneša plāna. Ja plānojat izmantot šo funkciju, ir saprātīgi pārvaldīt darbvirsmas un dokumentu mapju lielumu.
Ja rodas problēmas, piemēram, nevarat pārskatīt savus failus vai mapes attālajā ierīcē, vienkārši izrakstieties un atkal piesakieties ar savu iCloud kontu.
Tagad jums nav jānosūta turp un atpakaļ dokumentu kopums starp MacBook un iPhone.
Mēs ceram, ka šis ātrais padoms jums šķita noderīgs! Lūdzu, nekautrējieties dalīties ar visiem citiem padomiem vai ieteikumiem, kas jums noder, ja piekļūstat attālināti savam MacBook.