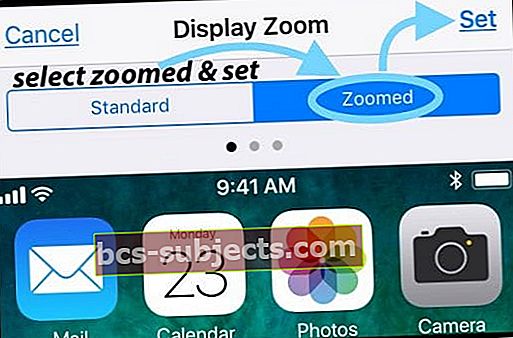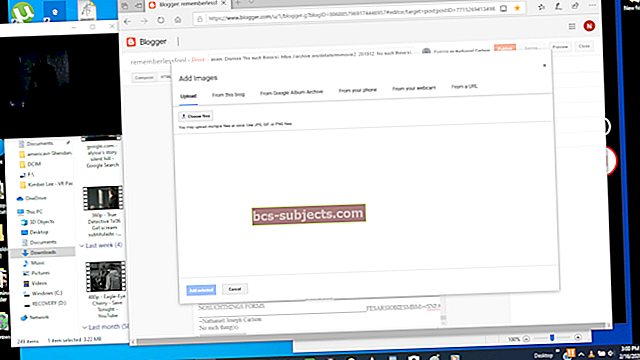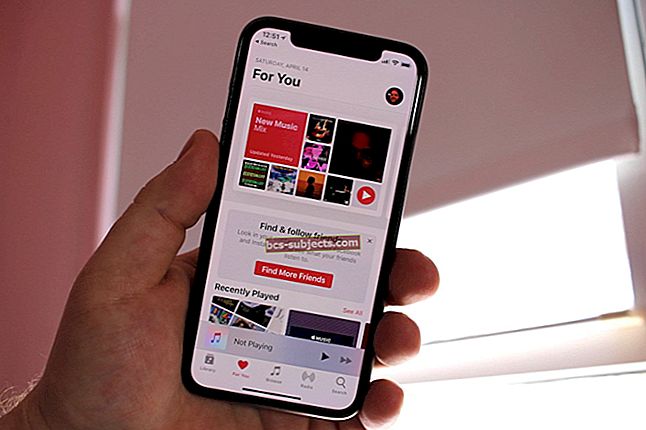Daži no mūsu lasītājiem ziņo par tastatūras nobīdi un aizkavēšanu pēc rakstīšanas pēc jaunināšanas uz jaunāko iOS. Un viņi atklāj, ka viņu iPhone un iPad tastatūras nedarbojas, kā vajadzētu. Simptomi ir vispārējs tastatūras lēnums, kavēšanās vai kavēšanās rakstīšanas laikā, tastatūras (-u) sastingšana, īsinājumtaustiņi nedarbojas un pat burtu stostīšanās rakstīšanas laikā.
Mēs zinām, ka šī ir reāla problēma daudziem no mums, iFolks. Pat pāris mūsu darbinieku rakstnieki pamanīja tastatūras veiktspējas samazināšanos, strādājot pie atjauninātajiem iPad un iPhone. Viņu tastatūras vienkārši sasalst un kļūst ļoti novārdzinātas!
Ja tas izklausās kā jūs, mēs zinām, cik tas ir nomākti. Un mēs esam šeit, lai palīdzētu.
Tātad ķersimies pie tā!
- Aizveriet visas lietotnes
- Iestatījumi> Vispārīgi> Pieejamība> Sasniedzamība> IZSLĒGTS
- Izslēdziet tālummaiņu
- Iestatiet Display Zoom uz Standard
- Dzēsiet lietotnes dokumentus un datus no iCloud
- Pārslēdziet VISUS tastatūras iestatījumus
- Noņemiet visas papildu tastatūras
- Iestatījumi> Vispārīgi> Pieejamība> Samazināt kustību> IESLĒGTS
iPhone un iDevice tastatūras aizture
Jūs dodaties ierakstīt savu iDevice, un tastatūra vienkārši sasalst un kļūst ļoti novilcināta! Tas ir tāpat kā jūsu iPhone vienkārši nespēj sekot līdzi! Ja turpināsit rakstīt un gaidīsit dažas sekundes, viss ievadītais tiks parādīts, bet ne gaidītajā secībā. Tas ir sajaukts burtu juceklis un ļoti nomākts.
Tastatūras aizture parasti parādās, rakstot e-pastus, īsziņas vai izmantojot ziņojumus. Līdz ar to jūsu iPhone vai citu iDevice faktiski nevar izmantot e-pastu rakstīšanai, atbildēšanai uz tekstu, Web lapu ievadīšanai vai jebkuram citam, kas saistīts ar tastatūru. Nav labi.

Izmēģiniet šādus ieteikumus, sākot no vismazāk invazīvajiem saraksta sākumā līdz visdramatiskākajiem beigās. Šis saraksts nav soli pa solim, tāpēc izmēģiniet katru labojumu pa vienam un pēc tam pārbaudiet, vai tas atrisina jūsu problēmu. Ja nē, turpiniet nākamo saraksta padomu.
Vienkārši labojumi tastatūras nobīdei
Aizvērt VISI atvērt lietotnes
- Veiciet dubultklikšķi uz pogas Sākums vai velciet uz augšu mājas žestu joslā
- Velciet pa labi vai pa kreisi, lai redzētu visas atvērtās lietotnes
- Lai aizvērtu, velciet uz augšu katras lietotnes priekšskatījumu
Atinstalēt un pārinstalēt
Ja problēma rodas tikai vienā lietotnē vai tikai dažās lietotnēs, apsveriet iespēju atinstalēt un pēc tam atkārtoti instalēt šo lietotni. Operētājsistēmā iOS 11 un jaunākās versijās izmantojiet lietotnes Izkraušana funkciju. Šis iestatījums ļauj saglabāt visus dokumentus un datus, vienlaikus noņemot lietotni. Pēc tam, kad atkārtoti instalējat, tas iegūst jaunāko lietotnes versiju un visu to sasaista ar jūsu iepriekšējiem lietotnes datiem. Diezgan veikls!
Izslēdziet sasniedzamību
- Iestatījumi> Vispārīgi> Pieejamība> Sasniedzamība> Izslēgts
- Sasniedzamība ir tikai lielākiem iPhone modeļiem

Izslēdziet tālummaiņu
- Iestatījumi> Vispārīgi> Pieejamība
- Sadaļā Vision pārslēdziet Tālummaiņa Izslēgts
Iestatiet Display Zoom uz Standard
- Iestatījumi> Displejs un spilgtums> Skats
- Pieskarieties Standarta un pieskarieties Iestatīt
- iDevice tiek automātiski restartēts
- Pieejams tikai iPhone 6 un jaunākos modeļos
- Nav pieejams iPhone X

Pārslēgt ekrāna režīmu
- Pārslēdziet displeju portreta vai ainavas režīmā
- Ja nereaģē, pārliecinieties, vai orientācijas bloķēšana ir izslēgta
Izslēdziet iCloud Drive
- Iet uz Iestatījumi> Apple ID profils> iCloud> iCloud Drive> Izslēgts
Ieslēdziet funkciju Samazināt kustību
- Iet uzIestatījumi> Vispārīgi> Pieejamība> Samazināt kustību> IESLĒGTS
Pārbaudiet, vai nav iCloud sinhronizācijas problēmas
- Krāns Iestatījumi> Apple ID profils> iCloud> Pārvaldīt krātuvi> TextInput(teksta ievade dokumentos un datos ir jūsu teksta aizstājējdati)

- KrānsTeksta ievade un atlasiet Dzēst datus
- Vecākiem iOS atverietIestatījumi> iCloud> Pārvaldīt krātuvi
- Dokumenti un dati, lai redzētu, vai “Dokumenti un dati” ir ieslēgti, pēc tam pieskarieties, lai to izslēgtu
- Tagad mēģiniet izmantot saīsnes
- Ja tie tagad darbojas, atkal ieslēdziet Dokumenti un dati
Dzēsiet iCloud dokumentus un datus
- Iestatījumi> Apple ID profils> iCloud> Pārvaldīt krātuvi
- Sadaļā Dokumenti un dati atlasiet pirmo lietotni
- Augšējā labajā stūrī pieskarieties “Rediģēt”
- Atlasiet “Dzēst visu”.
- Dariet to katrai lietotnei, kurā tiek glabāti dokumenti un dati

Atiestatiet tastatūras vārdnīcu
- Iestatījumi> Vispārīgi> Atiestatīt> Atiestatīt tastatūras vārdnīcu

Atspējot tastatūras iestatījumus
Atspējot jutīgo tekstu
- Iestatījumi> Vispārīgi> Tastatūra> Jutīgā> Izslēgta
Izslēdziet diktēšanu
- Iestatījumi> Vispārīgi> Tastatūra> Iespējot diktēšanu> Izslēgts

Atspējojiet VISUS tastatūras iestatījumus
- Iestatījumi> Vispārīgi> Tastatūra
- Izslēdziet opciju Izslēgt visiem šiem iestatījumiem, izmantojot Automātiskais lielo burtu lietojums un Īsceļš

Dzēst papildu tastatūras
- Iestatījumi> Vispārīgi> Tastatūra> Tastatūras
- Atlasiet Rediģēt un atlasiet mīnus zīmi, kuru vēlaties dzēst
- Ietver Emoji tastatūras dzēšanu
- Pēc problēmu novēršanas pievienojiet tastatūras atpakaļ
Papildu padomi tastatūras nobīdei
Izslēdziet un atkal ieslēdziet iPhone
- Turiet nospiestu barošanas pogu, līdz parādās slīdnis
- Pabīdiet OFF
Veiciet iestatījumu atiestatīšanu
- Iestatījumi> Vispārīgi> Atiestatīt> Atiestatīt visus iestatījumus
- Nedzēš jebkuru no jūsu datu attēliem, tekstiem utt
- Lasītāja padoms - dariet to divreiz, tas dažreiz izdara triku
Veiciet piespiedu restartēšanu
- IPhone 6S vai vecākā versijā, kā arī visos iPad un iPod Touch ierīcēs vienlaikus nospiediet Sākums un Barošana, līdz redzat Apple logotipu
- IPhone 7 vai iPhone 7 Plus: nospiediet un turiet gan sānu, gan skaļuma samazināšanas pogas vismaz 10 sekundes, līdz redzat Apple logotipu
- IPhone X vai iPhone 8 vai iPhone 8 Plus: nospiediet un ātri atlaidiet skaļuma palielināšanas pogu. Pēc tam nospiediet un ātri atlaidiet skaļuma samazināšanas pogu. Visbeidzot, nospiediet un turiet pogu Sānu, līdz redzat Apple logotipu
Atiestatīt tīkla iestatījumus
- Iestatījumi> Vispārīgi> Atiestatīt> Atiestatīt tīkla iestatījumus
- Iespējams, vēlreiz būs jāievada WiFi paroles un visi citi manuālie iestatījumi

Atiestatīt iMessage
- Iestatījumi> Ziņojumi> iMessage
- Pārslēdziet OFF un ON
- Lasītāja padoms - dariet to pāris reizes
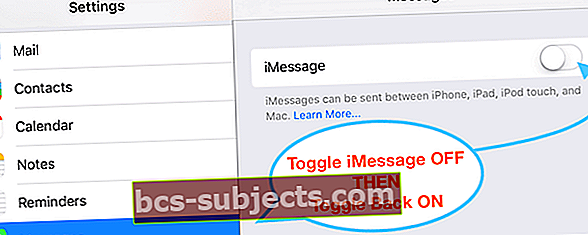
Atgriezieties rūpnīcas iestatījumos
- Iestatījumi> Vispārīgi> Atiestatīt> Atiestatīt visu saturu un iestatījumus
- Rūpnīcas atjaunošana VAI visu izdzēš
- Dublējiet iPhone vai iDevice iCloud vai izmantojot iTunes FIRST
Tastatūra nerāda tālummaiņas skatu?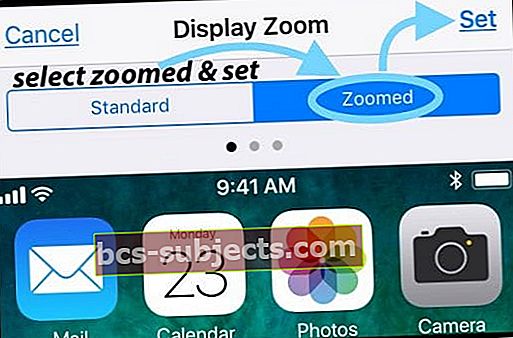
Vai esat mainījis displeju no tuvināta uz standarta vai otrādi? Bieži vien, atjauninot mūsu iOS versiju vai atiestatot iDevice iestatījumus, šī tastatūras preference atgriežas pie iOS noklusējuma. Tādā gadījumā viss, kas jums jādara, ir atjaunināt šo iestatījumu, lai palielinātu vai samazinātu ekrāna tastatūru. Iet uz Iestatījumi> Displejs un spilgtums> ritiniet uz leju līdz Displeja skats, pieskarieties tam un atlasiet Tālummaiņa.Vai arī, ja redzat tuvinātu ekrānu, atlasiet Standarta. IDevice tiek restartēts, un jaunais ekrāna iestatījums stājas spēkā. Tieši tā!
Visbeidzot, ja nekas nedarbojas
Sazinieties ar atbalsta dienestu
Ja neviens no padomiem jums nederēja, ir pāris iespējas. Pirmkārt, ja jūsu iPhone vai iDevice joprojām ir Apple Care vai mobilā mobilo sakaru operatora garantija, sazinieties ar atbalsta dienestu un ieplānojiet tikšanos ar Apple Care Genius. Labākā prakse ir pilnīga dublēšana iCloud vai iTunes PIRMS iecelšanas.
Veiciet atjaunošanu PĒC dublēšanas
Ja jūsu iDevice pašlaik nav garantija, ir pienācis laiks izmēģināt pilnīgu atjaunošanu, izmantojot iCloud vai iTunes. Tas nav jauks risinājums, bet tas varētu būt labākais risinājums, ja neviens no iepriekš minētajiem padomiem nederēja. Ja iespējams, dublējiet savu iPhone vai citu iDevice tieši pirms atjaunošanas sākšanas.
Atjaunot, izmantojot DFU režīmu
Ja rodas problēmas ar atjaunošanu, izmantojot iCloud vai iTunes, izmēģiniet pilnīgu atkopšanu DFU režīmā, izmantojot iTunes. Pirms izmēģināt šo pēdējo iespēju, vienkārši dublējiet savu iPhone vai iDevice, izmantojot iCloud vai iTunes (un vēlams, lai abi ievērotu mūsu 2X2 kārtulu).
Iesaiņo to!
Kad jūsu iPhone vai citas iDevice tastatūra atpaliek un aizkavējas, kad rakstāt, tas ir īstas sāpes jūs zināt. Tas padara gandrīz visu, ko mēs darām ar mūsu iDevices, piemēram, īsziņu sūtīšanu un e-pastu, grūtu un neticami nomāktu! Tāpēc mēs ceram, ka viens no iepriekš minētajiem ieteikumiem patiešām darbojās jums. Atgādinām, ka vienmēr sāciet ar vismazāk invazīvo un, ja tas neizdodas, mēģiniet citu. Pārvietojieties uz leju šajā sarakstā, lai vispirms izmēģinātu vienkāršākos labojumus.
Mēs nezinām, kāpēc rodas šī tastatūras aizture. Bet mēs zinām, ka tas bieži notiek pēc atjaunināšanas uz jaunāko iOS. Šķiet, ka šīs rakstīšanas aizkaves biežāk un nopietnāk ietekmē vecākas ierīces, ar ievērojamu kavēšanos starp taustiņa pieskaršanos un ekrānā redzamo rakstzīmi.
Vēsturiski iOS atjauninājumi izraisa šāda veida tastatūras un rakstīšanas problēmas - šiem padomiem vajadzētu to novērst. Kad tiek izlaisti nelieli iOS atjauninājumi, Apple veic uzlabojumus, un šie ceļa triecieni, piemēram, tastatūras nobīde un aizkavēšanās ar rakstīšanu, tiek sakārtoti. Mēs sagaidām, ka nākamie iOS atjauninājumi pilnībā novērsīs šo problēmu. Bet tikmēr izmēģiniet mūsu ieteikumu sarakstu, lai atkal darbotos ar tastatūru un rakstīšanu.
Tāpēc atcerieties vienmēr, lai pārliecinātos, vai esat atjauninājis savu iOS uz jaunāko versiju. Un, protams, VIENMĒR DROŠINĀJUMS pirms jebkādiem iOS atjauninājumiem, pat nelieliem. Labāk droši nekā žēl, jā?