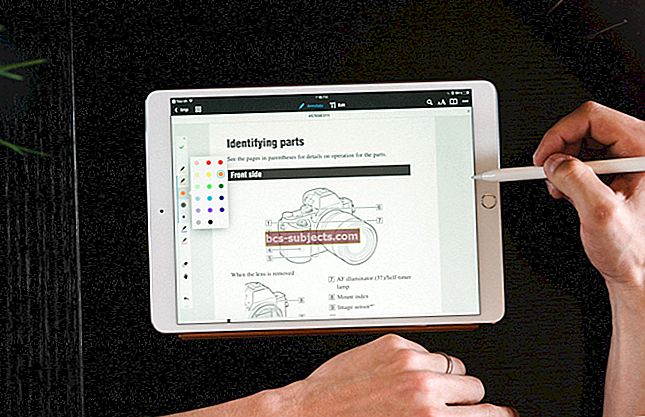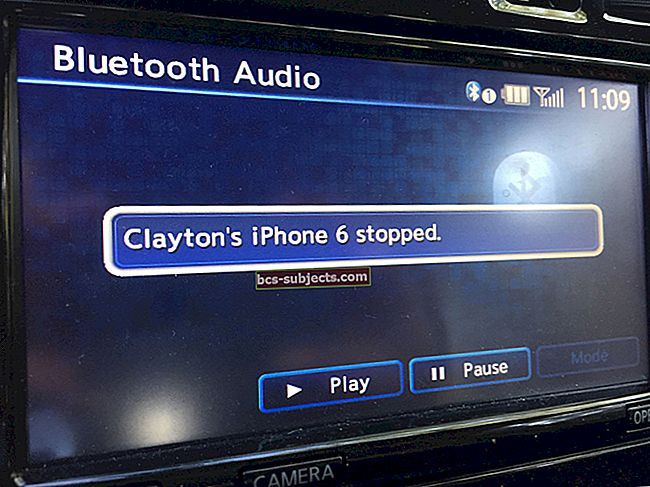Izmantojot AirDrop, failu kopīgošana starp iDevice un Mac ir vienkārša - tiklīdz to esat pareizi iestatījis. Diemžēl tas nav tik vienkāršs uzdevums, kā Apple lietotāji ir pieraduši - tas "nedarbojas" tikai no pirmās dienas. Tāpēc šodien mēs izklāstām darbības, lai AirDrop darbotos visās jūsu ierīcēs. Tātad, iemācīsimies šodien AirDrop!
Kas ir AirDrop?
Apple iepazīstināja AirDrop ar Mac OS X Lion kā vienkāršu veidu, kā koplietot failus starp datoriem, neizmantojot e-pastu vai pat USB disku. Tas padara failu sūtīšanu starp ierīcēm ārkārtīgi ātru un vienkāršu. Turklāt, izmantojot AirDrop, visi pārsūtījumi tiek automātiski šifrēti jūsu drošībai.
AirDrop bija pieejams arī iOS operētājsistēmā iOS 7, taču diemžēl tas nebija saderīgs ar OS X. Par laimi, pateicoties OS X Yosemite un visiem nākamajiem OS X un macOS izlaidumiem, Apple izstrādāja AirDrop darbam starp visām savām ierīcēm.
Mac datorā varat vilkt un nomest failus iOS ierīcē vai izmantot pogu Kopīgot, kas ir pieejama noteiktās lietojumprogrammās (piemēram, Safari, Preview un Pages). Operētājsistēmā iOS jums jāpieskaras pogai Kopīgot tikai attiecīgajās lietotnēs.
Pārliecinieties, vai jūsu ierīces ir saderīgas ar AirDrop
Lai gan AirDrop ir vienkārši lietojams, pirms darba sākšanas ir jāpārbauda dažas lietas.
- Jums nepieciešama iOS 7 vai jaunāka versija un OS X Yosemite +
- AirDrop darbojas visos Mac datoros no 2012. gada un vēlāk. Vienkāršs veids, kā pārbaudīt, vai to atbalsta jūsu Mac, ir doties uz Meklētājs un atlasietEj no izvēlnes joslas. Tu redziAirDrop uzskaitīti, ja jums ir saderīgs Mac (skatiet ekrānuzņēmumu zemāk)
- Vai jums ir iPhone 5 vai jaunāks, iPad 4 vai jaunāks, iPad Mini 1 vai jaunāks vai iPod Touch 5. paaudze +? AirDrop darbojas tikai šajās ierīcēs un jaunākās paaudzēs
 Atveriet Finder un atlasiet izvēlni Go, lai pārbaudītu, vai jūsu Mac atbalsta AirDrop
Atveriet Finder un atlasiet izvēlni Go, lai pārbaudītu, vai jūsu Mac atbalsta AirDropJa visi iepriekšējie 1. – 3. Punkts ir labi, tagad varat izmantot AirDrop
AirDrop pārsūta informāciju, izmantojot GAN WiFi, gan Bluetooth. Lai izmantotu AirDrop, jums jāpiesakās ar Apple ID.
Piezīme: katrā ierīcē nav nepieciešams izmantot vienu un to pašu iCloud kontu, taču, to darot, jums nebūs jāapstiprina katra faila pārsūtīšana. Lai izmantotu Bluetooth, ierīcēm jāatrodas arī viena no otras - parasti aptuveni 30 metru attālumā.
Arī tad, ja jūsu ierīce ir bloķēta, AirDrop nedarbosies, jo ierīce pat neparādīsies sarakstā.
Jūsu Mac datorā ir arī pēdējā pārbaude (lai gan AirDrop jābūt ieslēgtai un pēc noklusējuma ikonai sānjoslā), lai pārliecinātos, ka AirDrop tiek parādīts Finder logos:
- AtvērtMeklētājs un atlasietPreferences noMeklētājs izvēlne
- Noklikšķiniet uzSānjosla ikonu un pārliecinieties, kaAirDropir pārbaudīts, kā parādīts zemāk esošajā ekrānuzņēmumā
 Ja AirDrop neparādās sānjoslā, atveriet Finder's Preferences un pārbaudiet AirDrop ikonu
Ja AirDrop neparādās sānjoslā, atveriet Finder's Preferences un pārbaudiet AirDrop ikonuKā lietot AirDrop
1. darbība: ieslēdziet Wi-Fi
Pārliecinieties, vai esat iespējojis WiFi savā iPhone tālrunī un jūsu Mac.
Ņemiet vērā, ka tiem nav jābūt vienā WiFi tīklā, taču mūsu lasītāji ziņo par konsekventākiem rezultātiem, kad gan iDevice, gan Mac ir vienā tīklā - divjoslu (vai trīsjoslu) maršrutētājiem paskaties uz uzskaitīto GHz.
Jūs vēlaties izveidot savienojumu ar to pašu tīklu, ieskaitot joslas platumu (2,4 GHz vai 5 GHz)
2. darbība: ieslēdziet Bluetooth
Ieslēdziet Bluetooth abās ierīcēs.
Ātrākais iPhone tālrunī ir zvēliens Vadības centrs un pieskarieties Bluetooth ikona (vai dodieties uzIestatījumi> Bluetooth.)
 Vadības centrā pieskarieties Bluetooth ikonai, lai to iespējotu vai atspējotu.
Vadības centrā pieskarieties Bluetooth ikonai, lai to iespējotu vai atspējotu. Jūsu Mac datorā Bluetooth parasti atrodas izvēlnes joslas augšējā labajā stūrī, kur varat to ieslēgt vai izslēgt.
Ja to neredzat, pārbaudiet Sistēmas preferences> Bluetoothun izvēlņu joslā pārbaudiet Rādīt Bluetooth.
3. solis: ieslēdziet AirDrop savā iOS ierīcē
- IOS ierīcē atveriet vadības centru un ilgi nospiediet savienojumu flīžu, kurā redzamas lidmašīnas režīms, WiFi un Bluetooth ikonas.
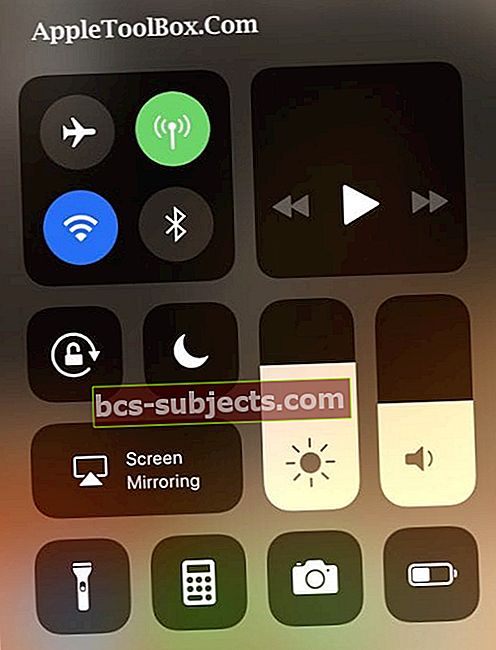
- Pēc tam pieskarieties AirDrop ikona.
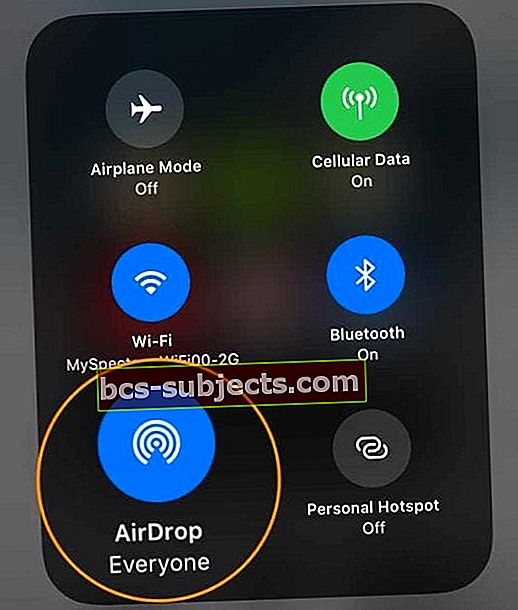
- Parādās uznirstošais logs ar vairākām opcijām (Izslēgts, Tikai kontaktiem vai Visiem), tāpēc vienkārši izvēlieties vajadzīgo opciju.
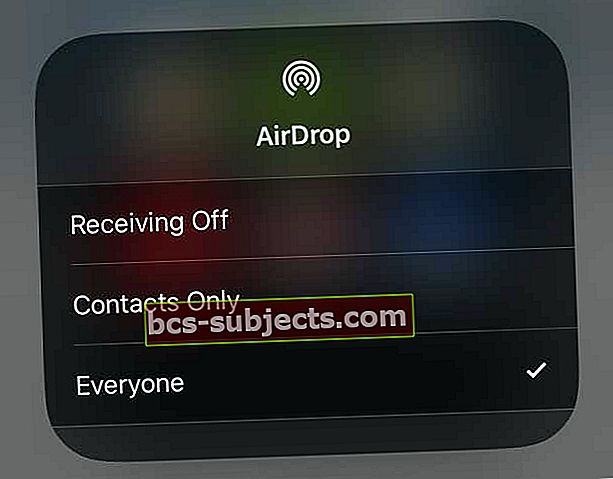
Ja tā ir kāda persona, kuras jūsu kontaktu sarakstā nav, jūs varat izmantot tikai ikvienu.
Lielāko daļu laika man ir tendence to atstāt iestatītu tikai uz kontaktiem, tikai mazliet drošākai…
Tomēr, ja jums rodas problēmas ar AirDrop darbību savā Mac datorā, mainiet šo iestatījumu uz Ikviens.
Mūsu lasītāji mums saka, ka tas bieži atrisina viņu problēmas, kad AirDropping failus uz viņu Mac!
Kad esat izvēlējies atbilstošo opciju AirDrop, pamanīsit vadības centrā parādīto statusu, kā parādīts iepriekšējā piemērā.
 Piemērs operētājsistēmai iOS 10 un vecākām versijām parāda, ka AirDrop ir ieslēgts un gatavs lietošanai tikai kontaktpersonām.
Piemērs operētājsistēmai iOS 10 un vecākām versijām parāda, ka AirDrop ir ieslēgts un gatavs lietošanai tikai kontaktpersonām.Pārbaudiet, vai jūsu iOS ierīce ir redzama Mac datora Finder.
- Atveriet Finder un sānjoslā atlasiet AirDrop.
- Diapazonā pieejamo ierīču sarakstam vajadzētu parādīties galvenajā logā.
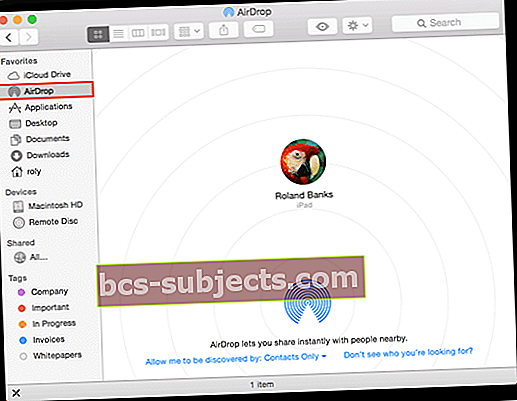 AirDrop ir veiksmīgi aktivizēts iOS ierīcē.
AirDrop ir veiksmīgi aktivizēts iOS ierīcē.
Vai arī šajā logā kontrolējiet, kam ļaujat savam Mac datoram būt redzamam, izmantojot AirDrop.
Kā parādīts iepriekš redzamajā ekrānuzņēmumā, galvenajā logā redzamajā zilajā nolaižamajā sarakstā atlasiet vajadzīgo opciju.
Ja neredzat gaidīto, izvēlieties otro opciju, un jums būs iespēja meklēt vecāku Mac datoru, kas neatbalsta jaunāko AirDrop versiju.
4. solis: nosūtiet failu no sava iPad, iPhone vai iPod uz Mac vai MacBook
- Savā iOS ierīcē (šai apmācībai es izmantoju iPhone un iPad) atrodiet vienumu (piemēram, attēlu vai dokumentu), kuru vēlaties nosūtīt uz Mac.
- Kā jau minēts iepriekš, dažām iebūvētajām lietotnēm (piemēram, Pages) ir koplietošanas pogas, kuras var nosūtīt, izmantojot AirDrop.
- Lietotnē Fotoattēli ir iekļauta arī šī funkcija, tāpēc šajā gadījumā es izvēlējos fotoattēlu, pieskaros pogai Kopīgot, un zem attēla parādījās ar manu MacBook saistītais Apple ID.
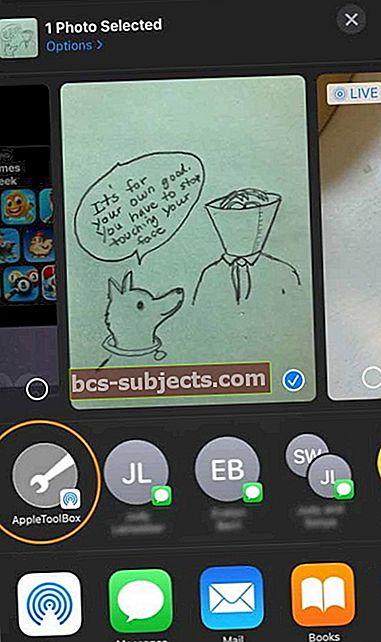 Koplietošanas lapā atrodiet savu Apple ID vai Mac - apakšējā stūrī atrodiet ikonu AirDrop
Koplietošanas lapā atrodiet savu Apple ID vai Mac - apakšējā stūrī atrodiet ikonu AirDrop - Pēc tam iOS ierīcē pieskarieties Apple ID vai Mac, lai sāktu sūtīt failu.
- Mac datorā ekrāna labajā pusē vajadzētu redzēt arī paziņojumu slaidu, kā parādīts zemāk.
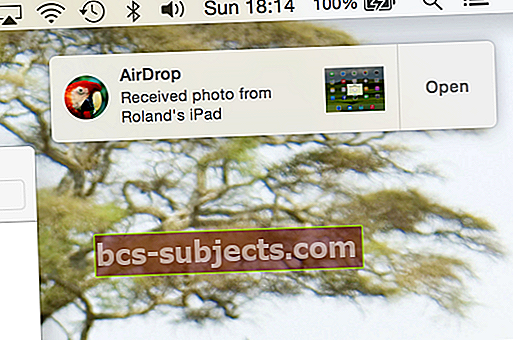 Jūsu Mac paziņo, kad ir notikusi AirDrop pārsūtīšana.
Jūsu Mac paziņo, kad ir notikusi AirDrop pārsūtīšana. - Ja esat pierakstījies tajā pašā iCloud kontā, jums nav jāapstiprina failu pārsūtīšana - tas tiek pārsūtīts automātiski un tiek saglabāts jūsu mapē Lejupielādes mapi.
Šeit ir AirDrop piemērs, kas parādās izvēlnē Kopīgot no Safari:
 Daudzas Mac iebūvētās lietojumprogrammas ļauj nosūtīt failus, izmantojot AirDrop.
Daudzas Mac iebūvētās lietojumprogrammas ļauj nosūtīt failus, izmantojot AirDrop.Vai jūsu Mac datorā ir problēmas ar AirDrop?
Daži no mūsu lasītājiem atklāja, ka pat tad, ja abās ierīcēs ir iespējots Bluetooth; viņiem bija jāatver savas Mac Bluetooth preferences (Sistēmas preferences> Bluetoothvai izmantojot Bluetooth ikonu augšējā izvēlnes joslā), lai viņu iPhone un iPad to redzētu. 
Tāpēc izmēģiniet šo padomu, ja rodas problēmas saistībā ar savienojumu ar AirDrop!
5. darbība: nosūtiet failu no sava Mac vai MacBook r iPad, iPhone vai iPod
Šajā solī mēs veicam otrādi - t.i., nosūtiet failu no Mac uz iPad. Vienkārši izvēlieties koplietojamo objektu un velciet to uz FindDer loga AirDrop, lietojumprogrammas logā noklikšķiniet uz pogas Kopīgot vai noklikšķiniet uz Vadības taustiņš noklikšķiniet uz faila Finder, pēc tam īsinājumizvēlnē izvēlieties Kopīgot.
- Šajā piemērā es priekšskatīju ekrānuzņēmumu, atlasīju Kopīgošanas poga un noklikšķinājis uz AirDrop.
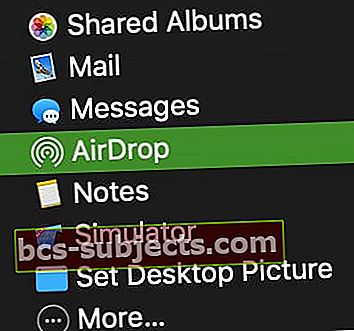
- Tuvumā esošās ierīces tiek parādītas uznirstošajā logā, kā parādīts zemāk - vienkārši izvēlieties Apple ID, saņēmēja vārdu vai ierīci, ar kuru vēlaties kopīgot:
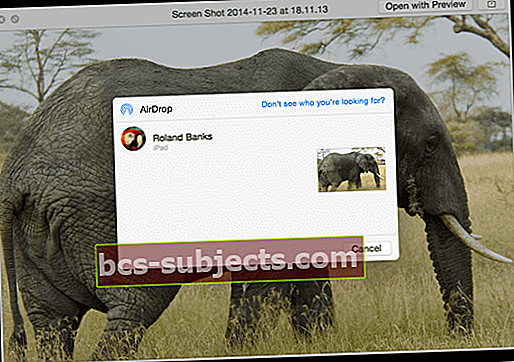 Koplietojiet gandrīz jebkuru failu starp Mac un iOS ierīci.
Koplietojiet gandrīz jebkuru failu starp Mac un iOS ierīci. - Piezīme: ja jūs esatnē pierakstījies tajā pašā iCloud kontā abās ierīcēs, iDevice redzat uznirstošo logu šādi:
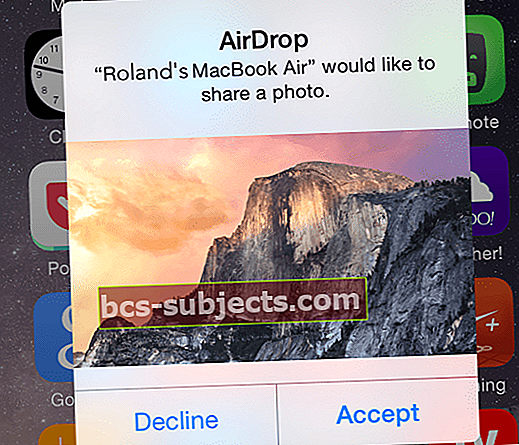 Jūs varat izvēlēties pieņemt vai noraidīt failus, kas nosūtīti no tuvumā esošajiem Mac datoriem.
Jūs varat izvēlēties pieņemt vai noraidīt failus, kas nosūtīti no tuvumā esošajiem Mac datoriem. - Visbeidzot, kad notiek failu pārsūtīšana, iDevice norāda progresu šādi:
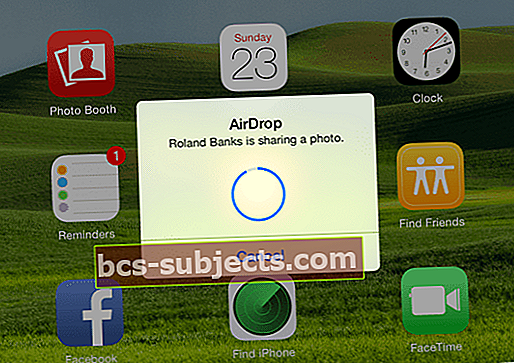 Viegli redziet, kad notiek failu pārsūtīšana (un norise).
Viegli redziet, kad notiek failu pārsūtīšana (un norise).
AirDrop nedarbojas?
Ja AirDrop nespēlē jauki, ir jāpārbauda dažas lietas:
- Jūs ieslēdzāt gan WiFi, gan Bluetooth
- Ierīces atrodas 30 metru (9 metru) attālumā viena no otras
- Personīgais tīklājs ir izslēgts iPhone tālrunī vai mobilajā iPad
- Mac datoriem Finder izvēlnes joslā Finder izvēlieties Go> AirDrop un pārbaudiet, vai AirDrop loga iestatījums “Atļaut man tikt atklātam” ir iestatīts uz Ikviens vai Kontakti. Ja iestatīts uz Tikai kontakti, abām ierīcēm jābūt pierakstītām iCloud, un e-pasta adresei vai tālruņa numuram, kas saistīts ar sūtītāja Apple ID, jābūt saņemošās ierīces kontaktpersonu lietotnē.
- Pārbaudiet, vai jūsu Mac ugunsmūris bloķē savienojumus. Iet uz Apple izvēlne> Sistēmas preferences> Drošība un konfidencialitāte> Cilne Firewall. Dodieties uz Firewall Options (ja nepieciešams, atbloķējiet ar administratora paroli) un pēc tam noņemiet atzīmi Bloķējiet visus ienākošos savienojumus
Lai iegūtu vairāk padomu par AirDrop nedarbošanos, skatiet šo rakstu: Airdrop nedarbojas? 7 labojumi, kas jāņem vērā
Satīt
Tas tiešām ir viss, kas nepieciešams, lai izmantotu AirDrop. Protams, jūs joprojām varat to izmantot, lai pārsūtītu failus tikai starp iOS ierīcēm, taču tas ir patiešām lieliski, ja varat ātri un viegli koplietot failus ar Mac. Personīgi es to izmantoju visu laiku, jo tas prasa tikai dažus klikšķus, un tas ir izdarīts!
AirDrop izveido ad-hoc WiFi tīklu starp ierīcēm failu sūtīšanai. Apple izstrādāja AirDrop, lai apietu tradicionālos WiFi tīklus. BET, jums joprojām ir nepieciešams Wi-Fi un Bluetooth, lai gan tehniski jums nav jābūt WiFi tīklā. Jums pat vajadzētu būt iespējai AirDrop starp divām ierīcēm bez aktīva WiFi tīkla, tad kāpēc gan neizmēģināt!
Neliels skaits lietotāju ir ziņojuši par problēmām ar AirDrop dažādos Mac datoros, tāpēc atbalsta lapās un forumos ir pieejami daudzi problēmu novēršanas resursi.
Lasītāju padomi 
- Beidzot es to paveicu, izslēdzot iMac Bluetooth un pēc tam atkal atkal ieslēdzot
- Realitātes pārbaude! Kad es steidzos sūtīt failus starp savu iPhone / iPad un Mac (vai otrādi), es izmantoju iMessage un īsziņu sūtīju tik ātri! Un tas darbojas, sūtot arī sev vai citam Apple ID!
- Cilvēkiem ar vecākiem Mac datoriem, piemēram, es, Mac datora AirDrop meklētāja loga apakšdaļā meklējiet pārāk mazu frāzi “Savienojuma izveide ar vecāku Mac datoru”. Noklikšķinot uz šīs opcijas, var atrast vecākus Mac datorus (mēģinot veikt Mac pārsūtīšanu uz Mac AirDrop pārsūtīšanu), lai AirDrop varētu veikt arī starp vecākiem Mac datoriem!
- Nepievienojiet iMac, izmantojot internetu - jūs nevarat AirDrop failus no sava Mac uz iPhone bez WiFi! Interesanti, ka jūs joprojām varat nosūtīt failus no sava iPhone uz Mac-go attēlu!

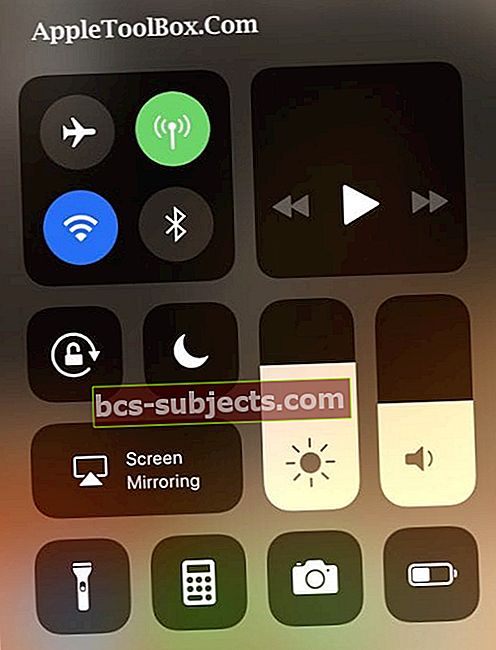
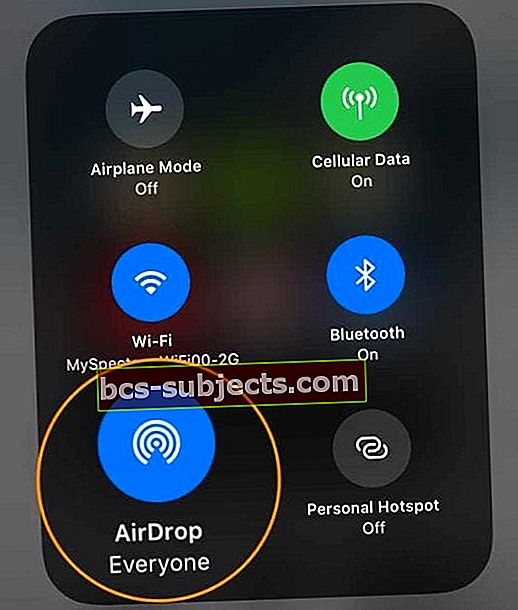
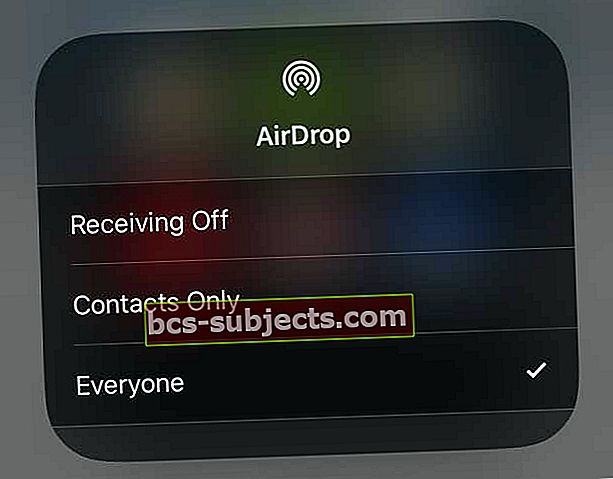
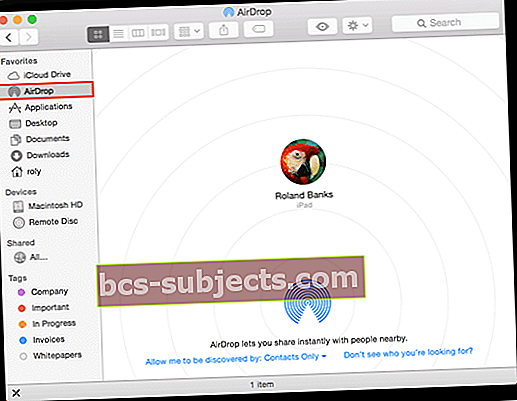 AirDrop ir veiksmīgi aktivizēts iOS ierīcē.
AirDrop ir veiksmīgi aktivizēts iOS ierīcē.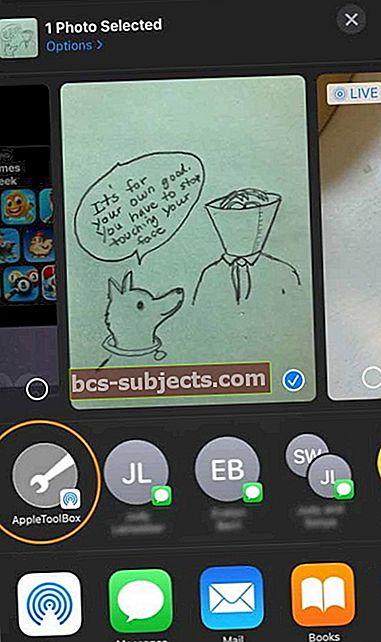 Koplietošanas lapā atrodiet savu Apple ID vai Mac - apakšējā stūrī atrodiet ikonu AirDrop
Koplietošanas lapā atrodiet savu Apple ID vai Mac - apakšējā stūrī atrodiet ikonu AirDrop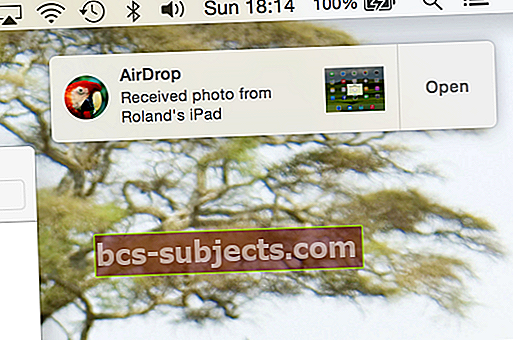 Jūsu Mac paziņo, kad ir notikusi AirDrop pārsūtīšana.
Jūsu Mac paziņo, kad ir notikusi AirDrop pārsūtīšana.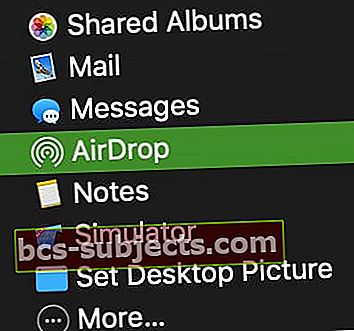
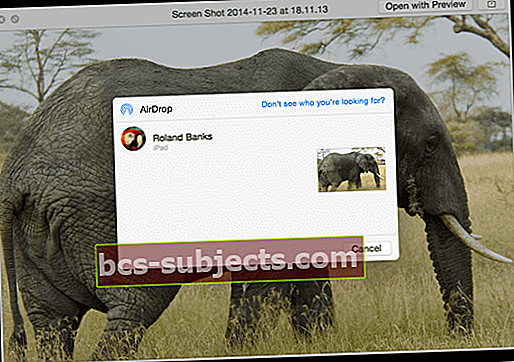 Koplietojiet gandrīz jebkuru failu starp Mac un iOS ierīci.
Koplietojiet gandrīz jebkuru failu starp Mac un iOS ierīci.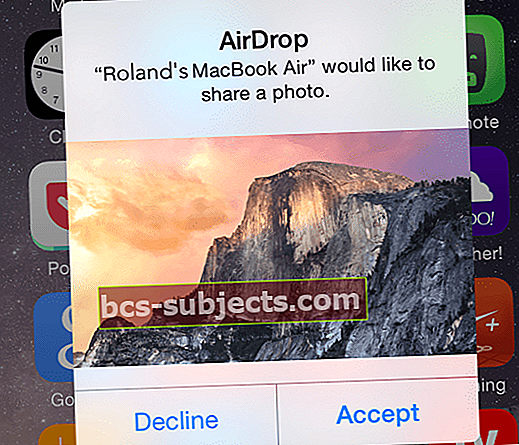 Jūs varat izvēlēties pieņemt vai noraidīt failus, kas nosūtīti no tuvumā esošajiem Mac datoriem.
Jūs varat izvēlēties pieņemt vai noraidīt failus, kas nosūtīti no tuvumā esošajiem Mac datoriem.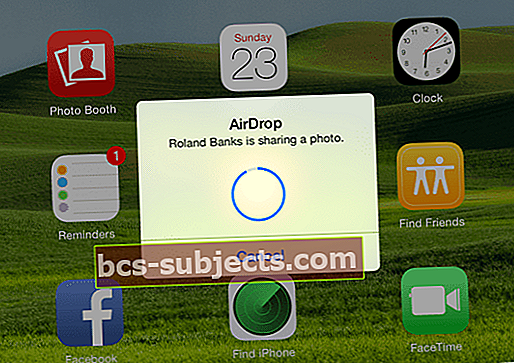 Viegli redziet, kad notiek failu pārsūtīšana (un norise).
Viegli redziet, kad notiek failu pārsūtīšana (un norise).