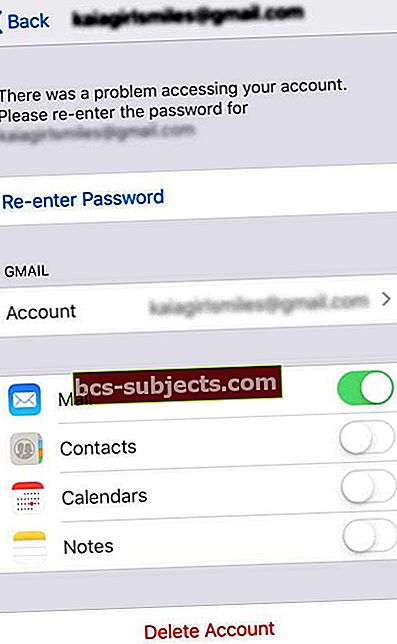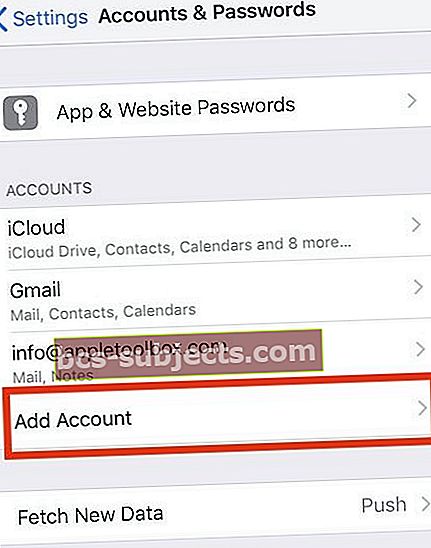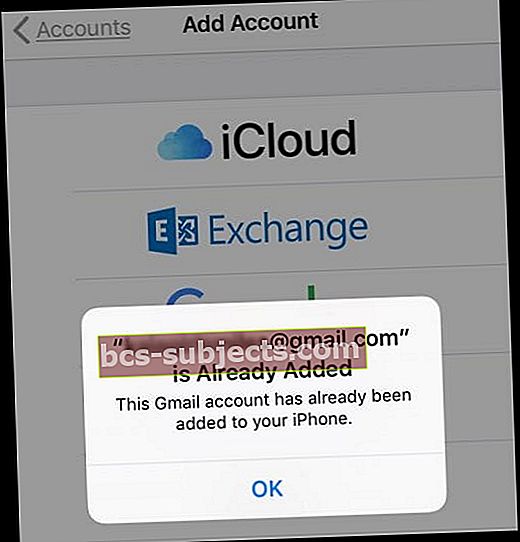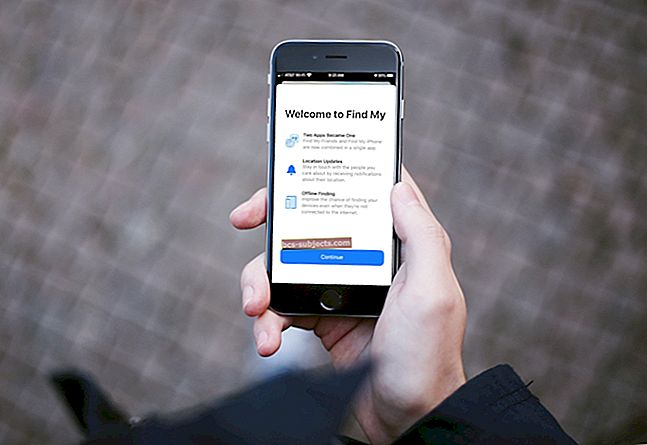Vai rodas problēmas, mēģinot atjaunināt vai mainīt e-pasta paroli iPhone, iPad vai iPod ierīcēs?
Ja nesen atjauninājāt un nomainījāt e-pasta konta paroli un pēc tam mēģinājāt atjaunināt iPhone lietotni Mail vai Konta iestatījumus, iespējams, atklājāt, ka nav vienkārša veida, kā atjaunināt šīs konta paroles.
Jūsu iPhone vai iPad e-pasta konta informācijas iestatījumos nav paroles ievadīšanas lauka!
Skatiet videoklipu par paroļu maiņu vai izlasiet zemāk esošo tekstu
Un tas šķiet pilnīgi pret intuitīvi - šķiet, ka tam vajadzētu būt tur.
Bet tā vietā ir tikai lauki jūsu vārdam, e-pastam un pat aprakstam, BET NAV PAROLES. Kas tad dod? Kā jūs patiešām atjaunināt vai mainīt e-pasta paroli iPhone vai citās iDevices ierīcēs?
Šajā amatā mēs izklāstām vairākas darbības, kuras varat veikt, lai visi e-pasta konti atkal darbotos!
Izmēģiniet šos padomus, lai ātri atjauninātu vai mainītu e-pasta paroli iPhone tālrunī
- Ja izmantojat mobilos / mobilos datus, nevis WiFi, pārliecinieties, vai esat iespējojis mobilos vai mobilos datus lietotnei Iestatījumi, dodoties uzIestatījumi> Mobilaisun ritiniet uz leju sarakstā, lai atrastu Iestatījumu lietotne un ieslēdziet to
- Pārbaudiet, vai jūsu e-pasta pakalpojumu sniedzēja serveri nedarbojas, izmantojot vietni, piemēram, Down Detector vai tamlīdzīgu
- Apskatiet lietotāju pārskatus un diagrammas par pēdējām 24 stundām un pārbaudiet
- Iet uzIestatījumi> Paroles un konti> Izvēlieties savu e-pasta kontu> Atkārtoti ievadiet paroli
- Ritiniet līdz Mail lietotnes apakšdaļai un atrodiet ziņojumu, kurā norādīts, ka ir konta kļūda. Pieskarieties zilajam teksta informācijai, izvēlieties Iestatījumi un atkārtoti ievadiet paroli (vai atjauniniet to ar jaunākajām parolēm šajā kontā).
- Restartējiet iDevice un pārbaudiet, vai jūsu konts ir aktīvs (nav kļūdu)
- Izmēģiniet piespiedu restartēšanu, ja parastā restartēšana nedarbojās
- Izmantojot iPhone 6S vai vecāku versiju, kā arī iPad ar mājas pogu un iPod Touch, vienlaikus nospiediet Sākums un Barošana, līdz redzat Apple logotipu
- IPhone 7 vai iPhone 7 Plus: nospiediet un turiet gan sānu, gan skaļuma samazināšanas pogas vismaz 10 sekundes, līdz redzat Apple logotipu
- IPhone X sērijā, jaunā iPad modelī vai iPhone 8 vai iPhone 8 Plus: nospiediet un ātri atlaidiet skaļuma palielināšanas pogu. Pēc tam nospiediet un nekavējoties atlaidiet skaļuma samazināšanas pogu. Visbeidzot, nospiediet un turiet pogu Sānu, līdz redzat Apple logotipu
- Izdzēsiet problemātisko kontu un pievienojiet to atpakaļ, izmantojotIestatījumi> Paroles un konti (vai Konti un paroles operētājsistēmai iOS 11 un Pasta iestatījumi vecākai iOS)
Atkārtoti ievadiet savu paroli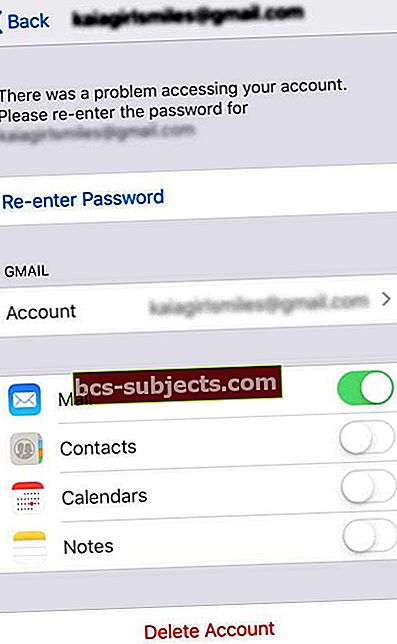
- Vispirms jāpārbauda jūsu e-pasta konta iestatījumi, ja vēl neesat to izdarījis
- Iet uz Iestatījumi> Paroles un konti un pieskarieties e-pasta kontam, kuram esat mainījis paroli
- Meklējiet iespēju Ievadiet paroli vēlreiz
- Ievadiet jauno paroli
- Šeit nevar mainīt paroli uz kaut ko jaunu - atjauniniet to tikai pēc nomainīšanas citur (parasti izmantojot e-pasta kontu nodrošinātāja lietotni vai vietni)!
- Ja pēc paroles atkārtotas ievadīšanas (atjaunināšanas) jūsu konts joprojām nedarbojas, mēģiniet pilnībā izrakstīties no konta, restartēt un pēc tam atkal pierakstīties kontā.
Kāpēc manā iPhone vai iPad nav iespēju mainīt e-pasta paroli?
Nu, acīmredzot, Apple ir iemesls!
Dažreiz laukā neredzam paroles maiņas vai atjaunināšanas lauku Iestatījumi> Paroles un konti (Konti un paroles vai Pasts> Konti vecākām iOS ierīcēm), jo Apple pieņem, ka mēs pārvaldām savas paroles, izmantojot konta nodrošinātāja vietni vai lietotni (ja piemērojams), nevis izmantojot mūsu iOS ierīces iestatījumus.
Izklausās mulsinoši?
Nu, tā ir!
Apple nerāda mums savu kontu paroles, jo pēc iestatīšanas ar mūsu e-pasta konta informāciju mūsu iPhone un iDevices vienmērīgi sazinās ar mūsu e-pasta pakalpojumu sniedzēja serveriem.
Informācija tiek pārsūtīta turp un atpakaļ, parasti bez traucējumiem un nepieciešamības nepārtraukti ievadīt mūsu paroli, lai izgūtu visus mūsu e-pastus, kalendāra informāciju, kontaktpersonas, piezīmes vai jebko citu, ko sinhronizējat starp savu iDevice un e-pasta kontu.
Izmēģiniet restartēšanu vai piespiedu restartēšanu!
Daži no mūsu lasītājiem atklāja, ka, tikai restartējot iPhone un iPad, viņu konti darbojās normāli un viņiem nebija jāveic papildu problēmu novēršana. Tāpēc ir vērts izmēģināt!
Lai restartētu iDevice, nospiediet un turiet ieslēgšanas / izslēgšanas pogu, līdz parādās izslēgšanas slīdnis.
Pavelciet to, lai izslēgtu ierīci, pagaidiet 20-30 sekundes un pēc tam nospiediet barošanas pogu, lai ierīci atkal ieslēgtu. IPhone X lietotājiem tas ir nedaudz sarežģītāk!
Restartējiet savu iPhone X sēriju vai iPad bez pogas Sākums
- Nospiediet un turiet sānu pogu UN jebkuru skaļuma pogu, līdz parādās slīdnis
- Velciet slīdni, lai izslēgtu iPhone X
- Vēlreiz nospiediet un turiet sānu pogu, līdz ekrānā redzat Apple logotipu, lai dublētu jūsu iPhone X
Cilvēkiem, kuri izmanto iOS 11 vai jaunāku versiju, jums ir vēl viena iespēja restartēt. Izslēdziet savas iOS 11 + ierīces, dodoties uz Iestatījumi> Vispārīgi> Izslēgt. Patīkami, ka ir iespējas!
Ja regulāra restartēšana nepadarīja šo triku, piespiedu restartēšana varētu būt. Tātad vēlreiz, kāpēc gan nemēģināt?
Apple iesaka izmantot piespiedu restartēšanu (sauktu arī par piespiedu restartēšanu) tikai tad, ja ierīce ir sasalusi, nereaģē, kad tai pieskaraties, vai ieslēdzot Apple logotipu, piekļuves koda ievadi vai sākuma ekrānu.
Ārpus šīm situācijām, kad viss nedarbojas, piespiedu restartēšana parasti ir pirmais norādījums, ko saņemam no Apple atbalsta. Tātad, lūk, kā mēs to darām!
Veiciet piespiedu restartēšanu
- Izmantojot iPhone 6S vai vecāku versiju, kā arī lielāko daļu iPad un iPod Touch, vienlaikus nospiediet Home un Power, līdz redzat Apple logotipu
- IPhone 7 vai iPhone 7 Plus: nospiediet un turiet gan sānu, gan skaļuma samazināšanas pogas vismaz 10 sekundes, līdz redzat Apple logotipu

- IPhone X sērijā, jaunāka modeļa iPad vai iPhone 8 vai iPhone 8 Plus: nospiediet un ātri atlaidiet skaļuma palielināšanas pogu. Pēc tam nospiediet un ātri atlaidiet skaļuma samazināšanas pogu. Visbeidzot, nospiediet un turiet pogu Sānu, līdz redzat Apple logotipu

Tad kā jūs maināt e-pasta konta paroli?
Pirmkārt, ja vēlaties tikai atjaunināt paroli, izmantojot ierīci, ātri pamanāt, ka nevarat!
Tā vietā, lai mainītu paroli, jums jāapmeklē savs konts, izmantojot tālruņa pārlūkprogrammu. Tas vienkārši neļaus to darīt, izmantojot jūsu iPhone e-pasta konta iestatījumus. Šeit nav risinājuma - nomainiet paroles, izmantojot vietni.
Pieņemsim, ka vēlreiz: nav iespējams tieši mainīt e-pasta konta paroles tieši, izmantojot lietotni Mail, Paroles un konti vai Kontu un paroļu iestatījumi.
Jums jāizmanto atbilstošā e-pasta vietne - to varat izdarīt no sava tālruņa, planšetdatora vai datora, izmantojot Safari, Chrome vai jebkuru pārlūkprogrammu.
Problēmas ar virsmu, mainot savu e-pasta adresi vai konta paroli
Mainot paroli, izmantojot e-pasta konta vietni, jūsu iPhone nevar pārbaudīt jūsu kontu un nevar sazināties ar jūsu e-pasta serveri.
Tātad, mēģinot apskatīt Mai lietotnes iesūtni, to nevar atjaunināt ar šo veco paroli.
Diemžēl bieži ir grūti zināt, ka tā ir. Tas ir tāpēc, ka saziņas kļūda ir sīks reklāmkarogs, kas atrodas ekrāna apakšdaļā, un tas pats par sevi nepaziņo!
Lūk, kā rīkoties pēc e-pasta paroles maiņas
Lai atrastu šo kļūdas reklāmkarogu, atveriet savu Mail App iesūtni un skatiet visus vecākos e-pastus gar apakšdaļu, tieši virs pogas Sākums vai Žestu joslas. Šeit jums vajadzētu redzēt ziņojumu, ka ar konkrēto e-pasta adresi ir konta kļūda un zila poga Sīkāka informācija. Pieskarieties tam.
Tagad jums vajadzētu saņemt lielu ekrānā redzamu ziņojumu ar aicinājumu iestatījumos ievadīt konkrētā e-pasta konta paroli.
Ja redzat šo ekrānā redzamo ziņojumu, nospiediet opciju Iestatījumi un meklējiet lauku Atkārtoti ievadīt paroli. Pieskarieties tai un ievadiet jauno paroli.
Pārbaude aizņem dažus mirkļus, bet, kad tas ir izdarīts, jūsu e-pasta konts tiek atjaunots, un visam vajadzētu darboties normāli, kā tas bija ar iepriekšējo paroli.
Vai nav redzams kļūdu reklāmkarogs vai ekrānā redzams ziņojums, lai ievadītu paroli?
Kādu iemeslu dēļ diezgan daudzi cilvēki ziņo, ka viņi nekad nesaņem kļūdu reklāmkarogu vai redz ekrānā redzamu uzvedni paroles ievadīšanai. Ja tas esat jūs, ir iespējas!
Dzēsiet kontu, izmantojot iestatījumus
- Aizveriet lietotni Mail - tas ir kritiski!
- IPhone un iDevices ar pogām Sākums divreiz nospiediet Sākums un velciet uz augšu Mail App priekšskatījumā, lai aizvērtu
- Ja izmantojat iPhone tālruņus un iPad planšetdatorus bez pogas Sākums, nospiediet un turiet apakšējo žestu joslu, pēc tam velciet uz augšu, lai atvērtu visas lietotņu priekšskatījuma kartes lietotņu pārslēdzējā. Velciet uz augšu Mail App priekšskatījumā, lai to aizvērtu
- Atvērt Iestatījumi> Paroles un konti (operētājsistēmai iOS 11, konti un paroles un vecāki iOS pasta iestatījumi)> un atlasiet kontu, kurā mainījāt paroli
- Krāns Dzēst kontu

- Krāns Dzēst no My iPhone (vai iPad / iPod)
- Aizveriet lietotni Iestatījumi - tas ir vēl viens kritisks solis
- IPhone un ierīcēs ar pogām Sākums veiciet dubultklikšķi uz Sākums un velciet uz augšu Iestatījumu lietotnes priekšskatījumā, lai aizvērtu
- IPhone un ierīcēs, kurās nav pogas Sākums, nospiediet un turiet apakšējo žestu joslu, pēc tam velciet uz augšu, lai atvērtu visas lietotņu priekšskatījuma kartes lietotņu pārslēdzējā. Pēc tam iestatījumu lietotnes priekšskatījumā velciet uz augšu, lai to aizvērtu
- Atvērt Iestatījumi> Paroles un konti (Konti un paroles vai pasta iestatījumi) > Pievienot kontu
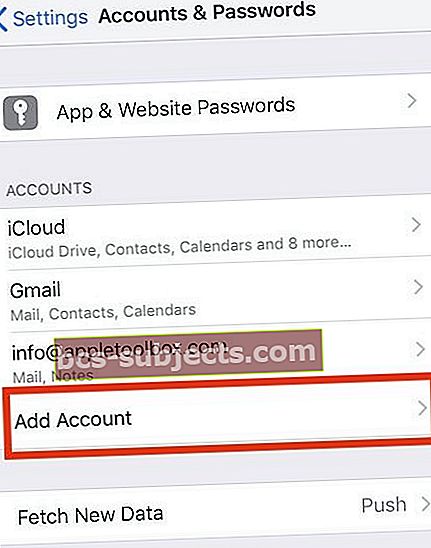
- Lai pievienotu kontu, ievadiet savu informāciju kopā ar jauno paroli
- Atveriet savu lietotni Mail un pārbaudiet, vai tā darbojas!
Vai saņemat ziņojumu, ka konts jau ir pievienots?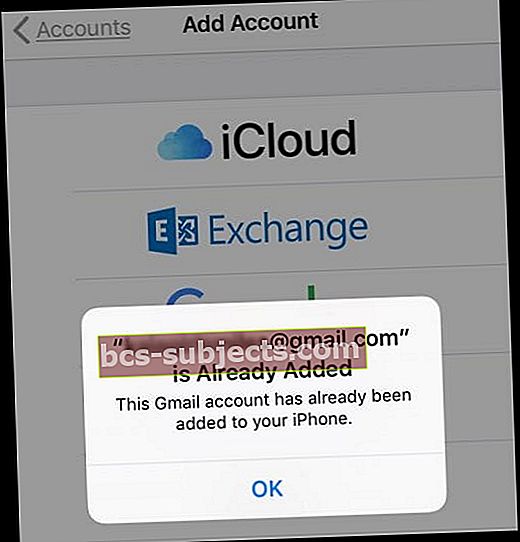
Ja redzat ekrānā redzamu ziņojumu, ka e-pasta konts jau ir pievienots jūsu iPhone, pat ja to tikko izdzēsāt, mēģiniet vēlreiz.
1. un 5. darbībā pārliecinieties, vai esat aizvēris Mail un Settings Apps.
Ja tas nepalīdz, pēc 4. darbības (konta dzēšana) pievienojiet piespiedu restartēšanu.
Nepieciešama cita iespēja?
Ja zināt savu resursdatora nosaukumu, iespējams, ir lauks, kurā tieši ievadīt SMTP informāciju. Dažos e-pasta kontos ir šie lauki; citi to nedara.
Atklāti sakot, šī metode mums nav strādājusi, taču daži lasītāji ziņo, ka tā viņiem ir izdevusies, it īpaši ar uzņēmuma pārskatiem.
Pievienojiet pasta kontu sadaļā Manuāli
1. Iet uz Iestatījumi> Paroles un konti (vecākiem iOS kontiem un parolēm vai pasta iestatījumiem)
2. Atlasiet Pievienot kontu
3. Atlasiet Cits (nav Exchange, Google, Yahoo, AOL)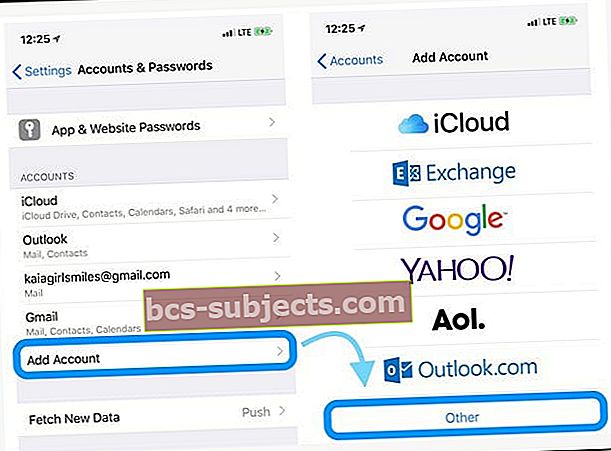 4. Pieskarieties Pievienot pasta kontu
4. Pieskarieties Pievienot pasta kontu
5. Ievadiet savu lietotāja ID un paroli
6. Manuāli ievadiet šo servera informāciju - atrodiet šo informāciju, izmantojot savu e-pasta pakalpojumu sniedzēju vai izmantojot Apple pasta iestatījumu meklēšanas rīku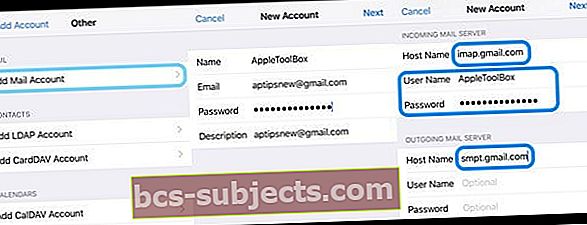 7. Tam vajadzētu sākt pārbaudīt jūsu kontu - dažreiz tas prasa nedaudz laika, tāpēc esiet pacietīgs
7. Tam vajadzētu sākt pārbaudīt jūsu kontu - dažreiz tas prasa nedaudz laika, tāpēc esiet pacietīgs
8. Pēc apstiprināšanas izvēlieties, kurus pakalpojumus vēlaties sinhronizēt ar savu ierīci - Mail un Notes vai citus
9. Atveriet lietotni Mail un pārbaudiet, vai jūsu e-pasts tagad ir pieejams (iespējams, būs jāgaida, kamēr visi jūsu e-pasta ziņojumi tiks lejupielādēti ierīcē).
Pārbaudiet SMTP manuālo ievadi
- Iet uzIestatījumi> Paroles un konti (vecākiem iOS kontiem un parolēm vai pasta iestatījumiem) > un atlasiet savu kontu
- Pieskarieties sava konta e-pasta adresei
- Meklējiet izejošā pasta serveri, SMTP vai kaut ko līdzīgu un pieskarieties tam
- Krāns Pievienot serveri ...
- Manuāli pievienojiet savu resursdatora vārdu, lietotājvārdu un paroli
Lai iegūtu papildinformāciju par manuālajiem pasta iestatījumiem, apskatiet Apple atbalsta dokumentu, kurā izklāstīti visi e-pasta pakalpojumu sniedzēja nepieciešamie pasta konta iestatījumi.
Šajā dokumentā ir iekļauta informācija gan par ienākošā, gan izejošā pasta servera iestatījumiem (SMTP).
Jums jāpārbauda iOS lietotnes e-pasta iestatījumi?
Izmantojiet Apple pasta iestatījumu uzmeklēšanas rīku!
Tas ir ātrs veids, kā pārliecināties, vai esat ievadījis pareizu informāciju par savu e-pasta pakalpojumu sniedzēju.
Vienkārši ievadiet savu e-pasta adresi un ļaujiet Apple darīt darbu jūsu vietā.
Iesaiņo to!
Ja jūs domājat, ka es kādreiz varēju pievienot savas e-pasta konta paroles, jūs neesat traks, bet drīzāk pareizi.
Jā, iOS Mail App iepriekšējās versijās jūs patiešām varēja modificēt paroli. Bet vairs ne. Un nē, tā nav kļūda. Tas ir pēc dizaina.
Tātad, šis ir darījums - vismaz pagaidām. Izmantojot iOS lietotni Iestatījumi vai Mail, tieši mainīt iOS ierīces paroli nav iespējams. Atveriet izvēlēto pārlūkprogrammu, piemēram, Safari vai Chrome (vai visu, kas jums patīk), un tur nomainiet paroli.