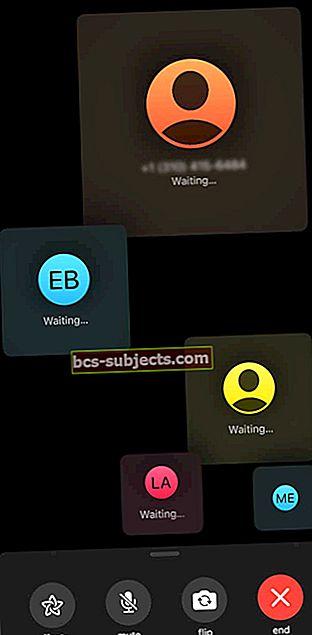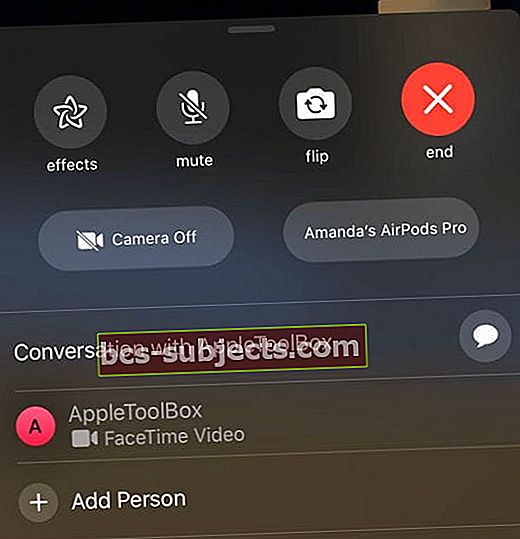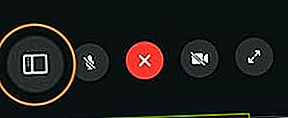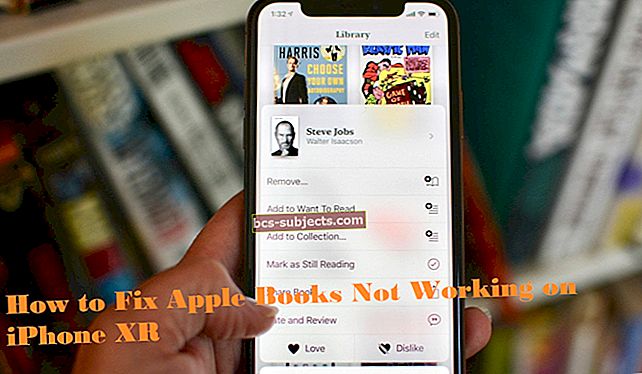FaceTime atvieglo tērzēšanu ar kolēģiem, draugiem un ģimeni, kas vairs nav ap stūri, vai arī jūs nevarat nokļūt birojā. Lietojot, šie zvani ir augstas kvalitātes un tiek veikti internetā, tāpēc tie ir tikpat stabili kā jūsu interneta savienojums.
Pēdējo pāris gadu laikā ir veikti daži atjauninājumi, lai palīdzētu nostiprināt FaceTime iespējas. Tas ietver iespēju konferences zvaniem izmantot iespēju FaceTime izmantot kā kaut ko līdzīgu Skype.
Jūs varat veikt FaceTime konferences zvanus vienam vai vairākiem cilvēkiem (līdz 32 citiem cilvēkiem), kuri izmanto Mac, iPhone, iPad vai iPod touch ar FaceTime lietotni. FaceTime zvani interneta savienojumam var izmantot WiFi vai mobilos datus.
Kā veikt konferences zvanu, izmantojot grupas FaceTime
 FaceTime darbojas visās jūsu Apple ierīcēs! Attēls no Apple.
FaceTime darbojas visās jūsu Apple ierīcēs! Attēls no Apple. Kamēr visi konferences zvanam nepieciešamie lietotāji izmanto iOS 12.1.4 un jaunākas versijas vai macOS Mojave vai jaunākas versijas (nepieciešams macOS Mojave 10.14.3 papildu atjauninājums), jūs un jūsu zvanītāji varat sapulcēties grupas FaceTime zvana laikā. Jūs neaprobežojaties tikai ar balss zvanu veikšanu. Apple ļauj jums veikt arī grupas video FaceTime zvanus.
Diemžēl visiem dalībniekiem jāizmanto Apple ierīce - Android vai Windows ierīcēs FaceTime netiek atbalstīts.
Kā veikt konferences zvanu, izmantojot FaceTime iPhone un iPad ierīcēs

FaceTime konferences zvana sākšana iPhone un iPad ierīcēs ir tieši tāda pati. Darbības ir diezgan vienkāršas un vienkāršas, un šeit ir norādīts, kā veikt konferences zvanu, izmantojot FaceTime iPhone vai iPad:

- Atveriet FaceTime lietotne savā iPhone vai iPad
- Nospiediet “+” augšējā labajā stūrī
- Ievadiet kontaktpersonas vārdu, numuru vai iCloud e-pasta adresi
- Krāns "Video" lai sāktu zvanu (vai tikai audio zvanu gadījumā nospiediet Audio)

Sāciet grupas FaceTime konferences zvanu no Messages
Papildus lietotnes FaceTime izmantošanai varat arī sākt grupas FaceTime konferences zvanu, izmantojot lietotni Ziņojumi, ja jau esat sācis grupas tērzēšanas tērzēšanu!
- Atvērt Ziņojumi lietotne
- Pieskarieties pie grupas saruna
- Pieskarieties profila ikonas grupas ziņu pavediena augšdaļā

- Izvēlieties FaceTime no opciju rindas, kas parādās zem profila ikonas

- Ziņojumi automātiski palaiž FaceTime un zvana katram dalībniekam un ļauj jums zināt, ka tas gaida katra dalībnieka atbildi
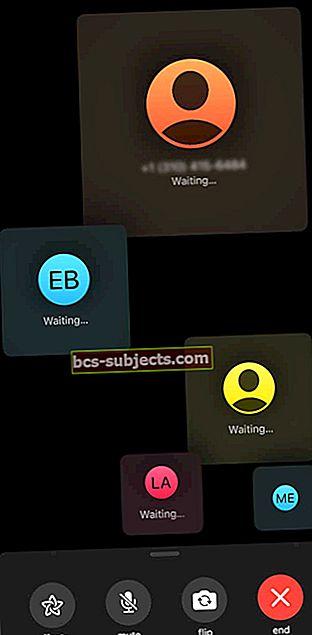
Pēc pieņemšanas katrs konferences dalībnieks tiek parādīts ekrāna elementā. Kad dalībnieks sāk runāt, viņu flīze kļūst lielāka un pārvietojas uz priekšplānu. Visas flīzes, kuras nevar ievietot ekrānā, tiek rādītas pēc kārtas ekrāna apakšdaļā.
Ja dalībnieku neredzat, pārlūkojiet papildu konferences zvana dalībnieku rindu.
Kas notiek, ja video FaceTime zvans jau ir sācies, bet jūs kādu aizmirsāt?
Lūk, kā pievienot personu grupas FaceTime zvanam no sava iPhone vai iPad.
Grupas FaceTime zvana laikā jebkurš dalībnieks var pievienot citu personu.
- FaceTime zvana laikā pieskarieties ekrānam, lai atvērtu vadīklas, velciet uz augšu no vadības paneļa augšdaļas
- Ritiniet līdz apakšai, līdz redzatPievienot personu
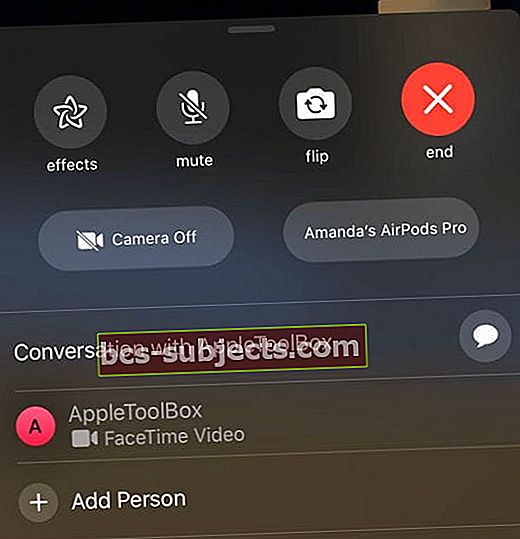
- Pieskarieties vienumam Pievienot personu FaceTime
- Augšdaļā esošajā ievades laukā ierakstiet personas (-u) vārdu, Apple ID vai tālruņa numuru, kuru vēlaties pievienot
- KrānsPievienojiet personu FaceTime

Kad kontaktpersona ir pieņēmusi zvanu, viņš nekavējoties tiks pievienots. Tad jūs varat turpināt un saņemt visu sarūpēto, sarunājoties klātienē.
Kā veikt konferences zvanu, izmantojot grupas FaceTime Mac datorā

Jāatzīst, ka FaceTime izstrāde Mac ir atpalikusi no iPhone un iPad attīstības. Tomēr, tā kā ir izlaistas jaunas programmatūras versijas, Apple ir pievienojusi daudzas nokavētās funkcijas. Lūk, kā veikt konferences zvanu, izmantojot FaceTime Mac datorā.

- Mac datorā atveriet lietotni FaceTime
- Ievadiet tā lietotāja vārdu, tālruņa numuru vai e-pasta adresi, kuru vēlaties pievienot zvanam
- Turpiniet pievienot kontaktpersonas, līdz grupa ir pievienota
- Noklikšķiniet uzVideo poga lietotnes apakšdaļā
Pieņemsim, ka sākāt konferences zvanu, izmantojot FaceTime, taču pēc tam kāds jums jāpievieno.
Lūk, kā pievienot personu zvanam no sava Mac
- Pēc zvana sākšanas pieskarietiesRādīt sānjoslupoga kreisajā apakšējā stūrī
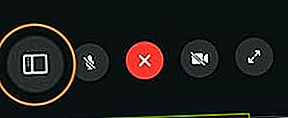
- Klikšķiniet uzPievienot personu
- Ievadiet tās personas kontaktinformāciju, kuru vēlaties pievienot
- PieskarietiesPievienotpogu
Apple patiešām ir atvieglojis iOS un macOS lietotājiem FaceTime darbību, un tagad jūs varat veikt konferences zvanus. Ir pagājuši laiki, kad vajadzēja lejupielādēt neapmierinošas trešo pušu lietojumprogrammas, kas nekad nedarbojas gluži pareizi.
Cik daudz cilvēku var grupēt FaceTime vienlaikus?
Grupas FaceTime atbalsta līdz 32 dalībnieki kopāvienā FaceTime zvanā. Šie zvani var būt audio vai video konferences zvani.
Kā pievienoties vai noraidīt grupas FaceTime zvanu
Kad kāds aicina jūs pievienoties grupas FaceTime zvanam, jūs redzat ienākošo zvanu un varat pieņemt vai noraidīt tāpat kā jebkuru citu FaceTime zvanu.
Ja atsakāt zvanu, tiek parādīts paziņojums, ka jebkurā brīdī varat pieskarties, lai pievienotos zvanam, kamēr tas paliek aktīvs.
Atstājiet FaceTime grupas zvanu
Jūs varat iziet no grupas zvana jebkurā laikā. Vienkārši pieskarieties sarkanajam x, lai izietu no zvana. 
Kamēr konferences zvanā paliek vismaz 2 dalībnieki, zvans paliek aktīvs.
Padomi FaceTime videozvanu lietošanai

Grupas FaceTime piedāvā tādus pašus glītus efektus, opcijas un uzlīmes kā jebkurš viens pret vienu FaceTime zvans. Tātad jūs varat atdzīvināt blāvu sapulci vai sagādāt tik ļoti nepieciešamo prieku konferences zvana pieredzei!
Paskaidrotas FaceTime ekrāna izvēlnes pogas
- Uzsist - Pārslēdz kameru uz aizmugurējo kameru. Pieskarieties tam vēlreiz, lai pārslēgtos atpakaļ uz pašbildes kameru.
- Izslēgt skaņu - Ļauj jums apklusināt sevi, ja kāds runā vai jums galu galā ir nepieciešams šķaudīt. Vai varbūt, kad jūsu suns sāk riezt pie pastnieka.
- Efekti - Ļauj videoklipam pievienot dažādus filtrus un kameras efektus.
- Kamera - Ļauj pilnībā izslēgt kameru, vienlaikus paliekot sarunā. Vēlreiz pieskarieties šai pogai, lai atkal ieslēgtu kameru.
Šīs ir dažas no pamata funkcijām, kurām varat piekļūt arī FaceTime zvanu laikā. Zvana laikā varat pievienot vai nu Animoji, vai Memoji kā sejas aizstājēju. Turklāt atskaņošanai varat mainīt filtrus, pievienot tekstu, formas vai emocijzīmes.
Secinājums
Neskatoties uz kāpumiem un kritumiem, iOS pēdējos gados turpināja attīstīties un plaukt. Aplūkojot kaut ko tik vienkāršu kā FaceTime, ir diezgan pārsteidzoši, ko jūs varat darīt no jebkuras savas Apple ierīces.
Ja jums ir jautājumi par konferences zvanu, izmantojot FaceTime, izslēdziet skaņu zemāk esošajos komentāros. Un, ja ir daži padomi, kā padarīt šo mijiedarbību vieglāku un vienmērīgāku, informējiet mūs un mēs tos pievienosim sarakstam!